
Как правило, на сайте www.instagram.com при просмотре с ПК, доступна авторизация, просмотр чужих фотографий, комментарии, подписки, лайки — в общем, все функции, кроме собственных снимков, историй и видео. При этом мобильная версия того же сайта, открытая на смартфоне, позволяла загружать фото даже без установленного на девайс приложения соцсети.
Содержание:
- Инстаграм через браузер
- Инстаграм на Windows 10
- Эмулятор инстаграм
- Nox App Player
- Uploader for Instagram
- Gramblr
- Заключение
Такая несправедливость не могла не задеть многих фанатов. В итоге они изобрели способ загрузки с использованием лишь браузера.
Инстаграм через браузер
1. Для начала следует авторизоваться на сайте через один из популярных браузеров: Google Chrome, Opera, Edge. Работает способ также в Яндекс Браузере, а вот в Firefox функция загрузки будет недоступна.
2. Комбинация клавиш Ctrl+Shift+I позволяет открыть специальную консоль. В Google Chrome она находится в правой части экрана и выглядит так:
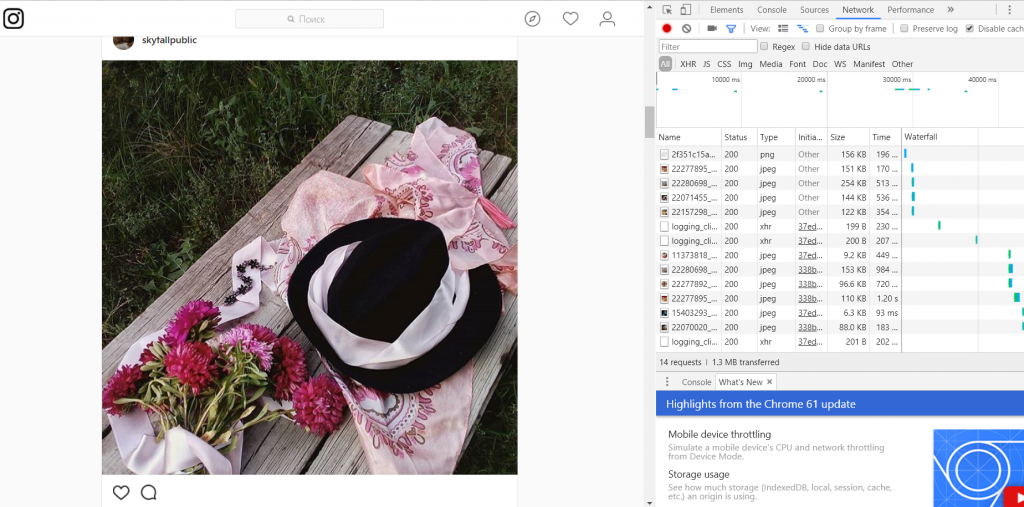
3. Теперь следует убедить сайт в том, что вы просматриваете его с телефона, а не с ПК. Переходим в наш профиль и нажимаем кнопку, которая включит отображение якобы с мобильного устройства:
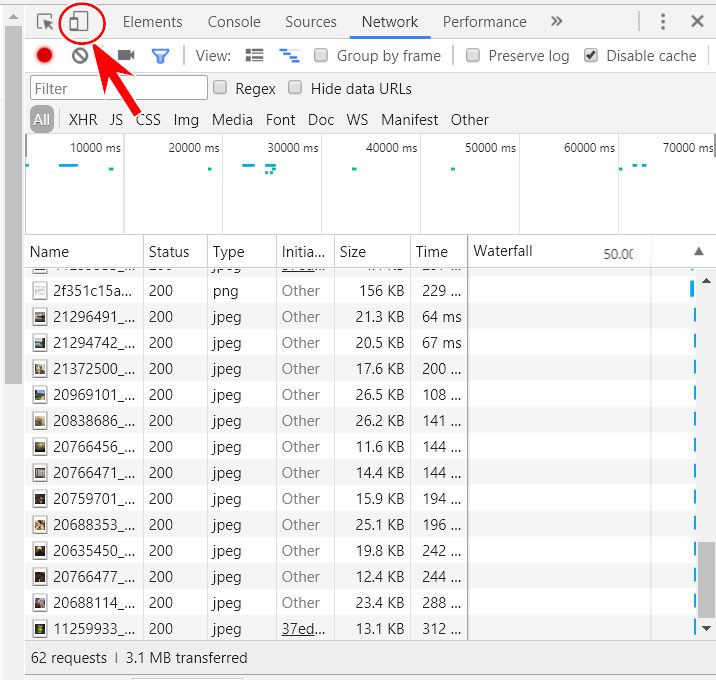
4. В результате данной манипуляции левая часть страницы преобразится.
Теперь можно регулировать её высоту и ширину, имитируя посещение с девайсов с разными разрешениями экранов:
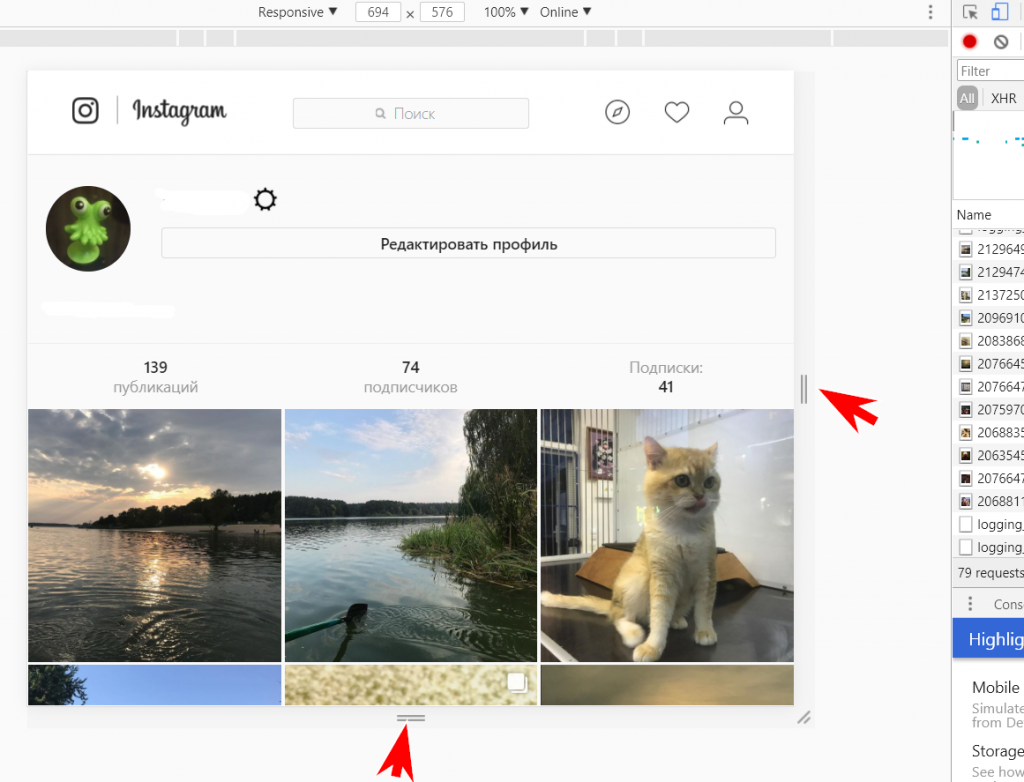
5. Но возможности добавлять снимки всё ещё нет. Чтобы она появилась, нужно, не отменяя сделанные настройки, обновить страницу с помощью f5 или кнопки в левом углу адресной строки. Теперь мы видим, как страница стала отображаться полностью как в мобильной версии, а внизу появился пункт добавления фотографий:
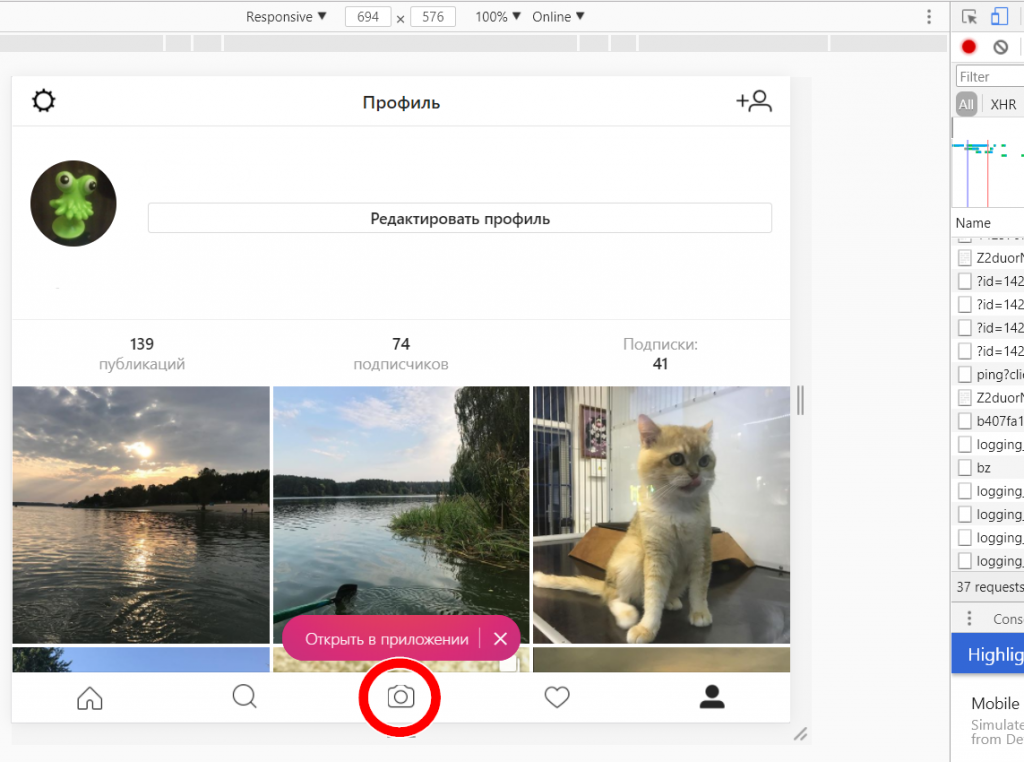
Важно: этот способ никак не влияет на настройки самого браузера. После того, как вы загрузили, обработали и выложили все фотоснимки, достаточно просто закрыть вкладку. Если открыть страницу снова, она будет отображаться по-старому: как и должна в компьютерной версии.
Инстаграм на Windows 10
Магазин этой операционной системы позволяет устанавливать приложения, в число которых входит и Инстаграм:
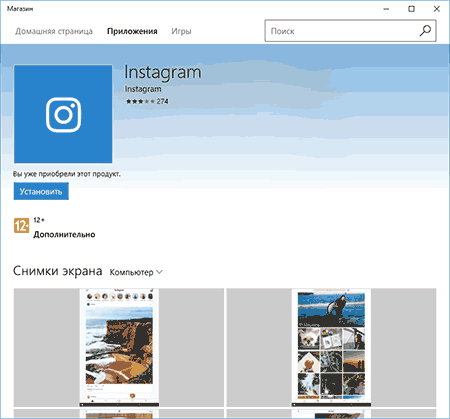
Способ ранее работал нестабильно, но с июня 2017 года стало возможным делать посты и через компьютер. Для этого достаточно лишь закинуть фотографии в папку «Изображения», откуда переместить их в следующую директорию под названием «Альбом камеры». После этого нажимаем правой клавишей мыши по панельке Instagram в своей операционной системе. Появится пункт «Новая публикация».
Важно: для того, чтобы картинки были загружены корректно, следует предварительно обрезать их до размера 650×650 пикселей. Впрочем, имея под рукой ресурсы ПК, вряд ли эта задача станет проблемой.
Эмулятор инстаграм
Этот вид программ многие считают слишком сложным для рядового пользователя. На самом деле же в использовании симулятора смартфонов нет ничего сложного. Эта программа позволяет сделать то же, что описано в первом способе загрузки фото в Instagram: она симулирует запущенное мобильное устройство.
Nox App Player
По функционалу Nox App Player и Bluestacks идентичны, поэтому рассматривать будем на примере одного, а именно Nox App Player.
1. Загрузить русскую версию можно на сайте ru.bignox.com(второй находится по адресу www.bluestacks.com/ru/index.html). Процесс установки ничем не отличается от установки других программ.
2. Запускаем эмулятор. Нам нужен Play Market, зайти в который можно двумя путями. Первый — используя саму программу. Второй более сложен: ищем APK Инстаграма на сайте apkpure.com и загружаем его с помощью кнопки:
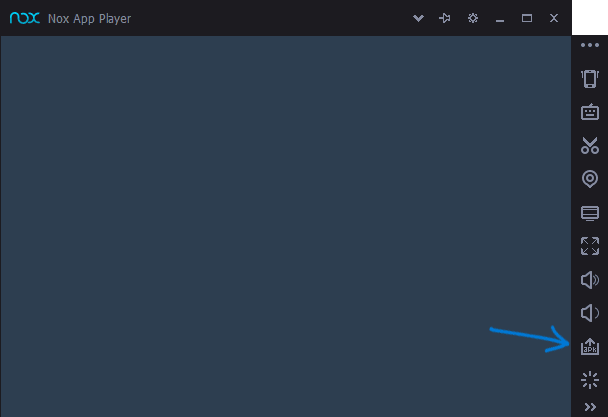
Подсказка: пути до Play Market’a приводят к одному результату, но второй способ потребует гораздо больше усилий. Поэтому проще будет поискать PM через сам Nox App Player.
3. Ищем Инстаграм, запускаем его, логинимся под своей учётной записью:
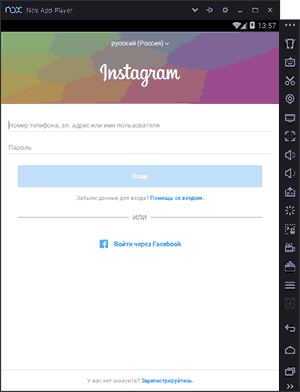
4. Теперь сложная часть. Чтобы эмулятор «увидел» фотоснимки, которые нужно загрузить, для начала нужно скопировать их в папку Ваш диск:\ Users\Имя\Nox_share\Image.
Чтобы сделать этот процесс более быстрым, можно включить Root-права. Это делается с помощью нажатия на шестерёнку в верхней строке. Выбираем пункт «Основные», включаем Root, выходим из эмулятора и запускаем его вновь.
Теперь все картинки и видео достаточно перетащить мышкой прямо в окно Nox App.
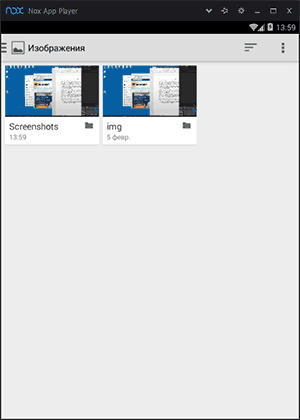
Совет: сравнивая Nox App и Bluestacks, многие пользователи отдают предпочтение второму. Дело в том, что для Bluestacks достаточно всего лишь установить Инстаграм, после чего для загрузки фото нужно будет кликнуть по иконке открытой папки. Эмулятор предложит выбрать, можно ли открыть изображение через Инстаграм. Выбираем ДА и загружаем картинки без дополнительных настроек.
Uploader for Instagram
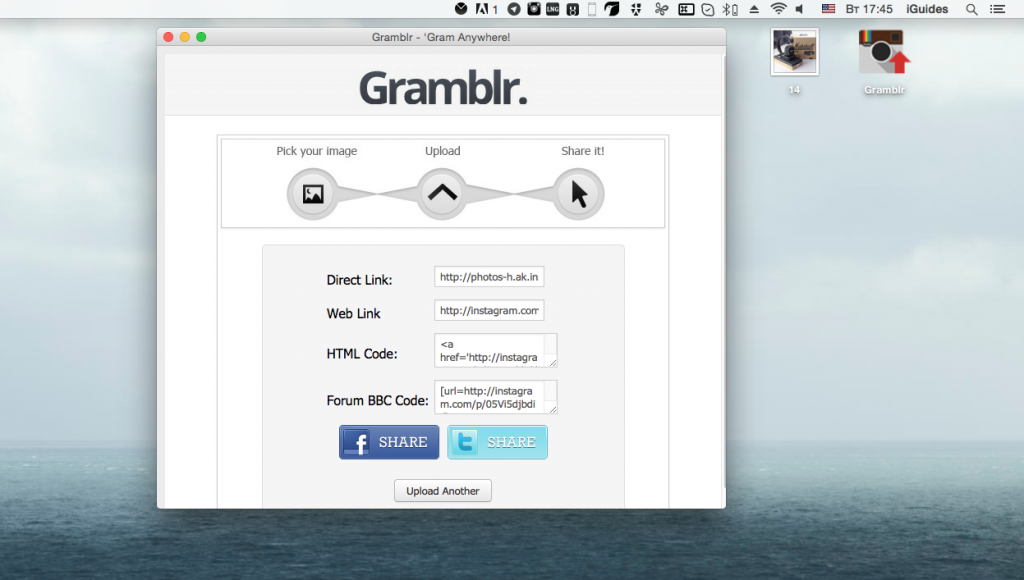
Это платное приложение на компьютер, воспользоваться которым смогут лишь пользователи Mac ОС. Нажав на указанную на скриншоте кнопку, можно отправить публикацию непосредственно в свой профиль. Но при этом существует большой риск потери качества, на что согласен не каждый пользователь соцсети.
Uploader также не обладает полным набором фильтров для редактирования снимков, хотя минимальные настройки сделать всё же будет можно.
Кроме того, приложение не подойдёт, если вы желаете одновременно поделиться своей фотографией в Twitter, Facebook, вКонтакте или других социальных сетях. Оно не работает с кросс-публикациями, хотя разработчики обещают добавить такую функцию в будущих обновлениях.
Цена Uploader составляет 280 рублей.
Gramblr
Данная программа распространяется бесплатно, и на этот раз воспользоваться ею могут как пользователи Mac, так и те, чьими ПК управляет Windows.
К положительным сторонам Gramblr относится то, что здесь хорошо разработана интеграция с Twitter и Facebook. Также после публикации вы получите прямую ссылку на свою картинку — такой функции нет даже в официальном Instagram app:
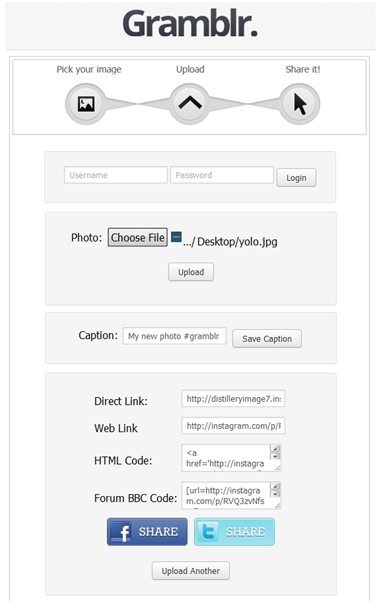
В минусы можно записать то, что обрезать изображения потребуется вручную. Существует ограничение в 500 КБ для фотографий, что тоже не подойдёт раскрученным профилям социальной сети — ведь их фото часто требуют более высокого разрешения, и весят соответственно. Также Gramblr не поддерживает возможность добавлять фильтры.
Заключение
Каждый пользователь выбирает способ, который лично для него окажется более простым в использовании. Решение зависит от целей, которые вы преследуете.
Для разового ситуативного поста вряд ли есть смысл качать и настраивать подражатель смартфона, выносить картинку в отдельную директорию и предварительно обрабатывать её в Фотошопе или другом фоторедакторе.
Работа с приложениями положительно отличается тем, что им не требуются сложные настройки. Но и предоставить полный функционал они не могут. В некоторых программах отсутствуют фильтры, а где-то придётся самостоятельно «подгонять» картинку под нужный вес и размер.
Эмуляторы работают стабильнее. Поэтому если вы планируете делать публикации с компьютера довольно часто, лучше потратить время на их настройку. Все изменения мгновенно сохраняются, и при каждом новом запуске программы можно будет просто брать и грузить изображения, добавляя туда хэштеги, комментарии и всю прочую атрибутику Инстаграма.
Если на телефоне нет доступа к Интернету, либо у вас нет доступа к телефону, а проводить время в любимой социальной сети хочется — лучшим выбором станет этот вариант.