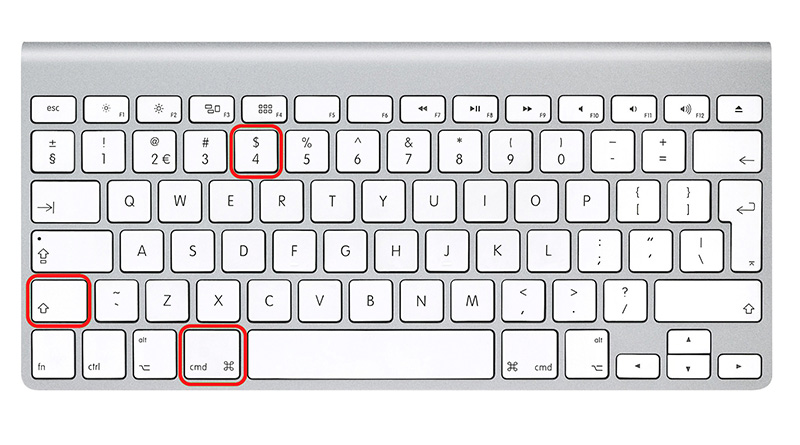
Создание полноэкранного снимка
Если вы хотите создать снимок всего экрана, то сделать это можно, нажав клавиатурную комбинацию Command+Shift+3. Если вы хотите получить снимок не всего экрана, а только одного окна, нажмите клавиатурную комбинацию Command+Shift+4, а затем — клавишу пробела. После этого наведите курсор мыши на окно, снимок которого вам требуется получить, и оно будет выделено подсветкой (рис. 3.44).
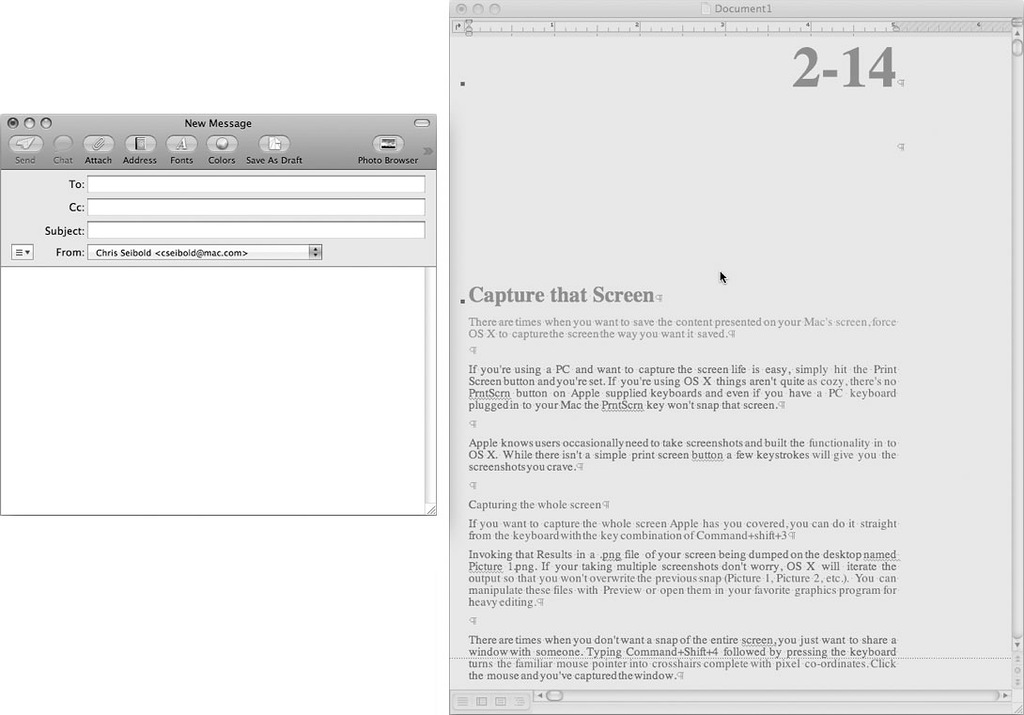
Точно таким же способом можно получить снимок панели Dock (целиком). Для этого после перехода в режим камеры следует выполнить щелчок мышью, наведя курсор на любую незанятую точку в панели Dock.
Получение снимка части экрана
Иногда вам может потребоваться снять не весь экран, а отдельный участок с несколькими окнами. Для этого следует нажать клавиатурную комбинацию ++. Курсор изменит свой вид на перекрестие с указанием координат в пикселах. Методом перетаскивания мыши выделите фрагмент экрана, снимок которого вам требуется получить, и, как по мановению волшебной палочки, именно эта часть экрана и будет снята.
При использовании любого из описанных методов на вашем экране будет раскрыт файл формата .png, содержащий ваш экранный снимок. Файлы будут называться Picture n.png, где n — номер снимка, который Mac OS X автоматически увеличивает на 1 с каждым последующим снимком (Picture 1, Picture 2 и т. д.). Манипулировать этими файлами можно в режиме предварительного просмотра или открывать их вашим предпочтительным графическим редактором (если эти файлы нуждаются в масштабной правке). Наконец, если вы начали процедуру получения экранного снимка, но внезапно изменили свои намерения, то отменить процесс можно, нажав клавишу Esc.
Как вы уже заметили, по умолчанию все снимки создаются в формате .png, что может как устраивать вас, так и не устраивать. Чтобы изменить формат создаваемого файла, запустите приложение Terminal. Затем дайте из командной строки следующую команду, изменяющую выводной формат графического файла экранного снимка:
1defaults write com.apple.screencapture type image_format
Здесь image_format — это предпочтительный для вас формат выходного файла. Поддерживаются следующие варианты: pdf, gif, jpg, bmp, pict и tiff. Изменение используемого по умолчанию формата (например, представьте себе, что вам требуются файлы формата JPEG для размещения в вашем блоге) позволяет существенно экономить время.
Клавиатурные комбинации сложно запоминать, если вы редко ими пользуетесь, и именно по этой причине в каждую копию Mac OS X входит специальная утилита для получения экранных снимков — Grab. Вероятно, вы привыкли к тому, что команду Grab можно найти в меню Services, но ее опции в этом меню обычно недоступны (рис. 3.45).
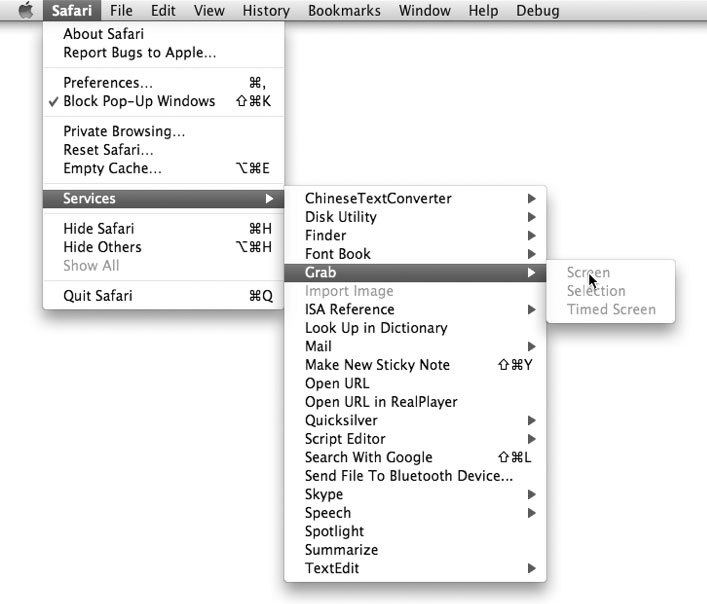
Таким образом, если вы хотите использовать утилиту Grab, ее следует искать в папке Applications/Utilities. Вероятнее всего, вы предпочтете использовать именно программу Grab. Помимо всего прочего, Grab позволяет выполнять отсроченную съемку (рис. 3.46), что может быть очень важно, если вы, кроме съемки экрана, занимаетесь и другой работой. Grab копирует экранный снимок в буфер обмена, а не создает файл на рабочем столе. Вы имеете возможность предварительного просмотра снимка перед его сохранением. Если вы хотите, чтобы в результирующем экранном снимке отображался и курсор мыши, выберите соответствующую опцию из меню Grab.
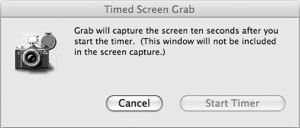
Новый уровень в получении экранных снимков
Если вы часто создаете экранные снимки, то, вероятнее всего, вы сочтете встроенные возможности Mac OS X недостаточными, и вам потребуется более удобное решение. Возможностей для этого имеется множество, но я считаю лучшим решением использование утилиты Skitch. На момент написания этой статьи утилита находилась в стадии бета-тестирования, но, если вы хотите зарегистрироваться в качестве бета-тестера, загляните на страницу http://plasq.com/skitch или скачайте с нашего сайта.
Получив приглашение и установив утилиту Skitch, вы сразу же оцените ее преимущества. Skitch не следует стандартным правилам типичных утилит для получения экранных снимков. Она не только предлагает удобный способ получения экранных снимков, но и дает возможности по организации их хранения. Наконец, Skitch обладает красивым и удобным пользовательским интерфейсом.
Skitch предлагает весь набор возможностей, которые пользователи ожидают от утилит для получения экранных снимков (рис. 3.47). Помимо этого, есть и дополнительные функции — например, с помощью Skitch можно получить отсроченный снимок части экрана (усовершенствование по сравнению с Grab), всего экрана, а также моментальный снимок с помощью iSight. Но возможности Skitch не ограничиваются только этим — так, в Skitch вы можете выбирать формат, в котором вы желаете сохранить полученный файл.
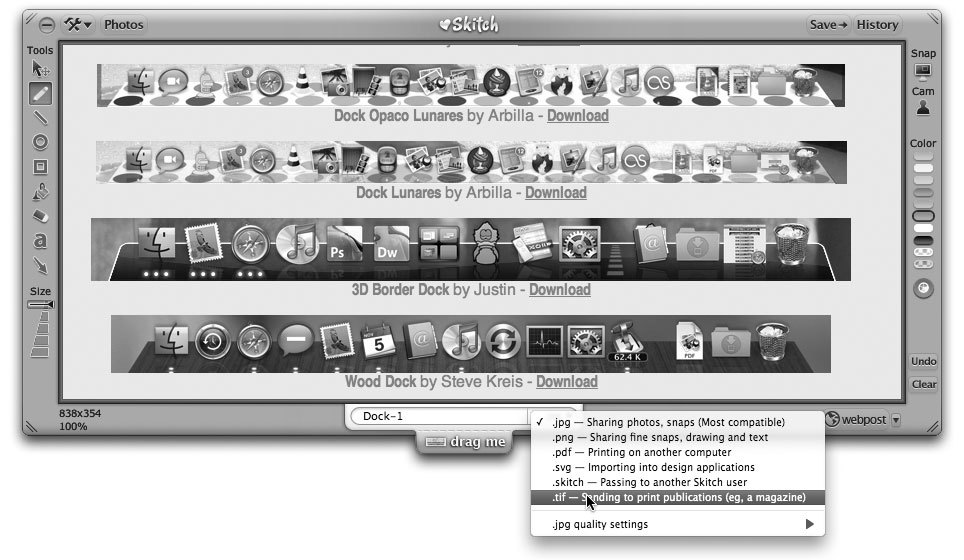
Сохранение полученной графики проблем не представляет. В отличие от графических файлов, создаваемых встроенной утилитой Mac OS X (они появляются на рабочем столе), при работе с утилитой Skitch вы просто перетаскиваете картинку в любой каталог по вашему выбору. Наконец, Skitch обеспечивает простейшие возможности по редактированию файлов. Так, нет ничего проще, чем добавление текста к картинкам, созданным с помощью Skitch (рис. 3.48). Это — очень полезная возможность для тех, кто, например, пишет книги или создает наглядные руководства.
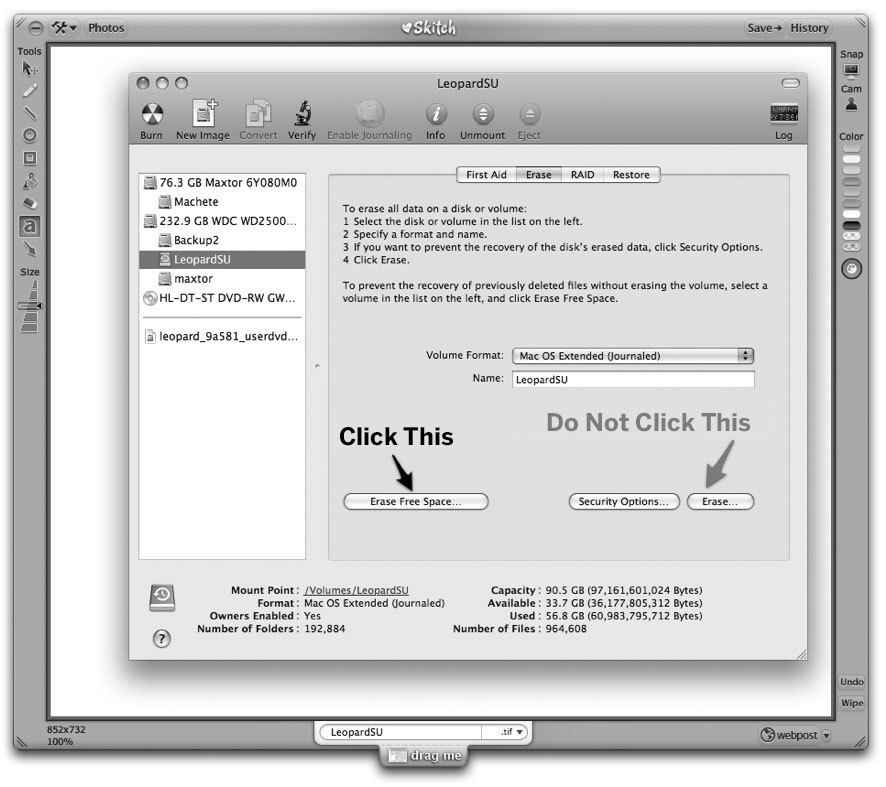
Skitch можно применять для размещения графических файлов в Интернете, а также для редактирования фотографий в вашей библиотеке iPhoto. Наконец, в Skitch нет ни одной непонятной или сложной для изменения настройки. Нажмите расположенную в левом верхнем углу окна Skitch кнопку с изображением перекрещенных молотка и отвертки и выберите из раскрывшегося меню команду Preferences (как вариант, можно выбрать из меню команды Skitch→Preferences), чтобы раскрыть окно параметров предпочтительной настройки Skitch — вы увидите, какое большое количество опций вам предоставляется (рис. 3.49).
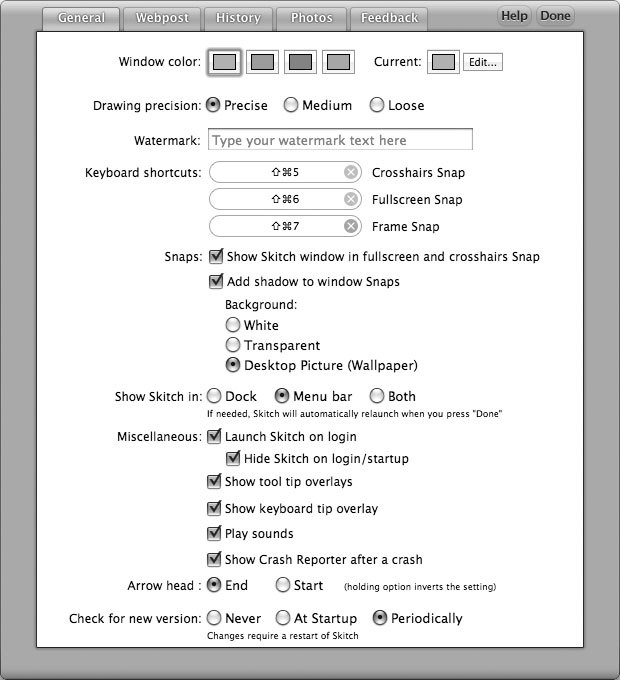
С помощью Skitch перед вами открывается масса возможностей — намного больше, чем можно описать в одном небольшом разделе. При этом Skitch — программа не надоедливая. Как только вы сохраните, отправите по почте или вывесите в Интернете ваш экранный снимок и решите, что больше не нуждаетесь в Skitch, достаточно щелкнуть мышью по значку с изображением минуса в верхнем левом углу окна. Skitch моментально свернется до команды в строке меню с использованием эффекта Genie, откуда вы сможете снова вызвать Skitch, когда эта утилита вам снова понадобится.