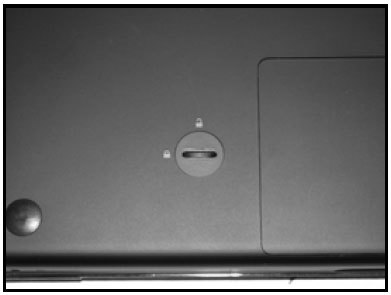
Вы планируете использовать Mac для работы исключительно под Windows? В этом рецепте описывается метод загрузки вашего Mac под управлением Windows с помощью перестановки диска.
Я работал в одной и той же компании более 18 лет, когда, наконец, решил, что настало время сменить место работы. Это заняло у меня больше времени, чем предполагалось. Компания в течение последних 15 лет снабжала своих сотрудников ноутбуками, и хотя за это время я сменил четыре или пять ноутбуков, моя почта при содействии специалистов из техподдержки всегда переносилась со старого компьютера на новый. Когда я собрался увольняться, я задумался о той информации, которую не хотел бы терять. Причем особо важное значение для меня имела именно почта. За годы работы у меня накопилась масса почтовых сообщений, хранившихся в тщательно отсортированном виде по папкам, созданным в Lotus Notes Mail. Когда я обратился к руководству компании с просьбой разрешить мне выкупить компьютер, который тогда находился в моем пользовании, они ответили отказом.
Первая попытка сохранить мою информацию заключалась в том, что я начал пересылать самому себе некоторые особо ценные сообщения. Довольно скоро мне стало ясно, что так дело не пойдет — сообщений было уж слишком много. Тогда, зная, что существует клиентское приложение Lotus Notes для Mac, я задумался о его приобретении с целью копирования базы данных. Но и здесь меня ждала неудача — выяснилось, что приложение, о котором идет речь, стоило астрономические суммы (по моим представлениям) — так что и от этого варианта пришлось отказаться.
К этому времени я уже оказался в цейтноте и задумался о простом копировании данных с диска на диск в надежде на то, что впоследствии мне удастся найти способ как-то добраться до моей почты. И здесь меня тоже ждало разочарование. Затем, как-то внезапно, во время работы за моим MacBook, меня вдруг осенило — если я не могу взять с собой компьютер, то что мешает мне взять с собой диск? На данном этапе развития моей истории хочется отметить, как хорошо всегда поддерживать хорошие отношения со старшим системным администратором вашей компании. Я задал простой вопрос — а можно ли заменить жесткий диск на возвращаемом ноутбуке. Он ответил да, но это оказалось проще сказать, чем сделать.
Времени оставалось уже в обрез, и я оббегал все местные компьютерные магазины в поисках идентичного диска. Нигде не было 120-Гбайтного, 2.5-дюймового диска SATA. Через Интернет я нашел несколько поставщиков, но даже при наилучшем стечении обстоятельств не было гарантии того, что заказанный товар будет доставлен вовремя. С трудом удалось найти поставщика, который твердо пообещал доставить заказ на следующий рабочий день (в данном случае заказ был сделан в пятницу, и, соответственно, диск я получил в понедельник утром). При этом как раз понедельник и был моим последним рабочим днем в этой фирме. Таким образом счет времени пошел уже на часы. К счастью, диск действительно был доставлен ровно в 9 утра, и я смог успешно его заменить.
Что вам потребуется
Для замены диска вам потребуется:
- Легальный ключ продукта для активации Windows
- Клавиатура Windows с разъемом USB
- Набор драйверов Boot Camp
- Монетка
- Отвертка Torx T8 (звездочка)
- Отвертка Phillips P0 (крестовая)
- Терпение
Замена дисков
Мне требовалось заменить внутренний жесткий диск моего MacBook. Хотя до этого я уже выполнял замену модулей памяти, с заменой жесткого диска мне сталкиваться еще не приходилось. Однако, когда я учился выполнять замену модулей памяти, я обнаружил видео по установке жестких дисков в MacBook от Other World Computing. Пользуясь им как руководством, я и извлек жесткий диск из своего MacBook.
Если в вашем распоряжении имеются все необходимые инструменты, то процесс этот окажется проще, чем можно подумать сначала. Итак:
- Переверните MacBook, снимите аккумулятор (рис 8.14), и внутри отсека вы увидите печатные инструкции (рис. 8.15).
- Пользуясь отверткой Phillips, снимите L-образную крышку (рис. 8.16).
- Приподнимите пластиковую ленту с левой стороны и потяните за нее. Жесткий диск легко извлечется без применения грубой силы (рис. 8.17 и 8.18).
- Удалите прижимную скобу, отвинтив четыре боковых винта. Запомните ориентацию. Положите скобку на ваш жесткий диск Windows и повторите всю процедуру в обратном порядке (рис. 8.19).
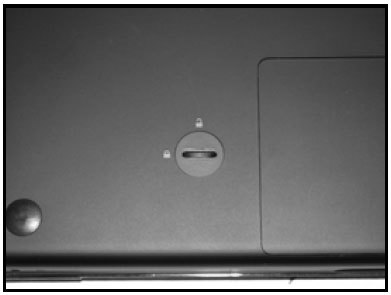
Рис. 8.14. На этом шаге вы должны пользоваться высокотехнологичным инструментом, известным как «двадцатипятицентовик» или «четвертак»
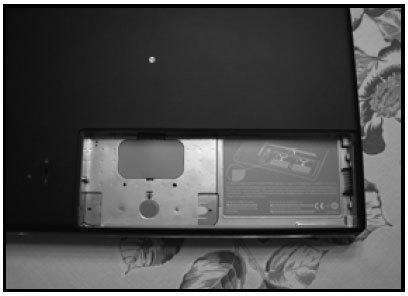
Рис. 8.15. Apple приводит инструкции по установке дополнительных модулей RAM, но нам-то нужно заменить жесткий диск

Рис. 8.16. Снимаем крышку
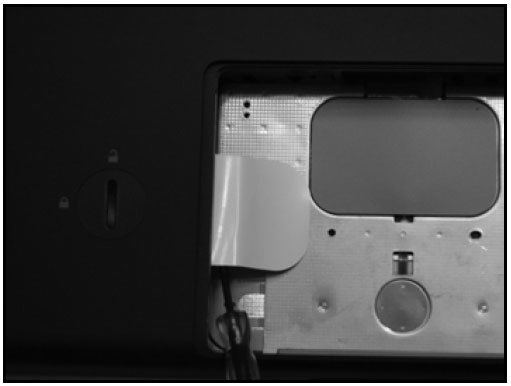
Рис. 8.17. Потяните за ленту

Рис. 8.18. Жесткий диск легко извлечется без применения грубой силы

Рис. 8.19. Диск для замены
Загрузка Mac
Затем я запустил MacBook и услышал знакомый звуковой сигнал, раздающийся при загрузке. На экране появился большой значок с изображением папки, украшенный мигающим вопросительным знаком. Сначала я подумал, что что-то не в порядке, и работать это не будет, но через минуту, которая казалась вечностью, папка с вопросительным знаком исчезла, и раздался знакомый звук, сигнализирующий о загрузке Windows (рис. 8.20).
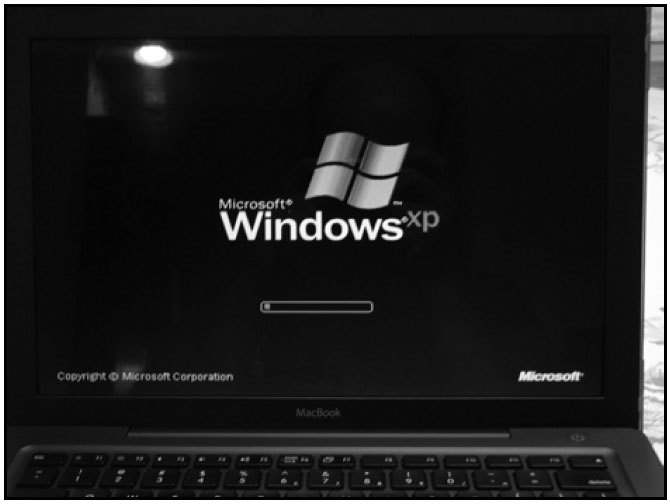
Рис. 8.20. Загрузка Mac с диска Windows
Затем появился экран, предлагающий нажать клавиатурную комбинацию Ctrl+Alt+Delete, чтобы зарегистрироваться в Windows. Однако, как бы я ни старался, я так и не смог пройти дальше экрана, показанного на рис. 8.21.
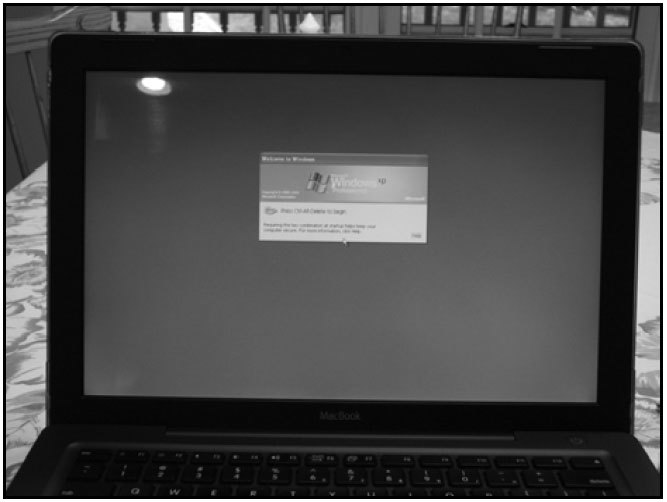
Рис. 8.21. Вы не сможете зарегистрироваться в Windows с клавиатурой Mac
Я обратился к друзьям по почте с просьбой о помощи, и в разговорах прозвучало слово «драйвер». Так, ясно –- оказывается, у меня нет драйвера клавиатуры, который бы корректно отображал клавиатуру Mac на клавиатуру Windows. Я позаимствовал у одного из друзей клавиатуру Windows с разъемом USB. Я подключил ее к разъему USB на моем MacBook, добрался до окна, предлагающего нажать клавиатурную комбинацию Ctrl+Alt+Delete, и на этот раз все прошло успешно — на экране появилось окно регистрации в Windows. В течение всего этого процесса экранное разрешение остается низким, и изображение выглядит размытым.
После регистрации в системе появилось окно, предлагающее ввести код продукта Windows, который (при условии легально купленной версии Windows) должен поставляться вместе с продуктом. Я нашел этот код и ввел его в отображенное на экране окно, после чего появилось следующее окно, в котором было предложено позвонить по телефону, начинающемуся на 1-800, и продиктовать последовательность из символов специалисту из технической поддержки Microsoft. Я позвонил по указанному номеру, и на другом конце провода меня спросили, зачем мне нужен новый регистрационный номер. После того как я объяснил, что мне необходимо выполнить замену диска, мне было предложено зачитать последовательность чисел, которую я вижу на экране.
После этого мне зачитали новую последовательность чисел, которые я должен был ввести в поля следующего экрана. Что любопытно, мне не было задано никаких личных вопросов — ни как меня зовут, ни чем я занимаюсь, ни каких бы то ни было других. После того как я ввел переданную мне последовательность цифр в поля отображенного на экране окна, я увидел перед собой рабочий стол Windows XP.
Как добиться того, чтобы все заработало
Практически сразу же на экране появилось окно Installed New Hardware, которое там и оставалось, сколько бы я ни щелкал по нему мышью. По правде говоря, я щелкал мышью по этому окну не менее дюжины раз, и под конец я его просто возненавидел. В конце концов, я просто оттащил его мышью на край экрана, чтобы не путалось у меня на пути. В предвкушении праздника, я запустил Lotus Notes и подобрался к регистрационному окну. Зарегистрировался — и ура, все получилось! Вот она, моя драгоценная почта (рис. 8.22).
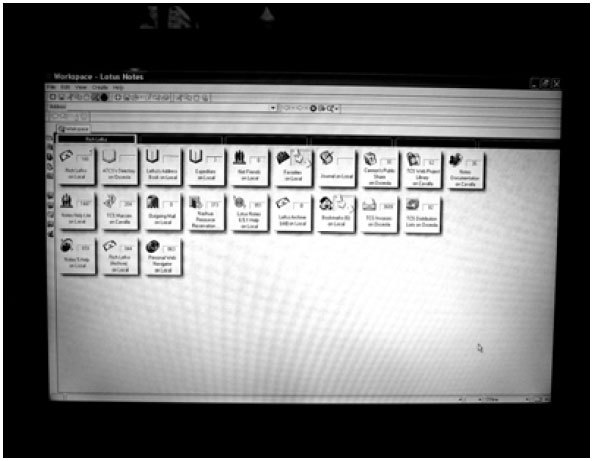
Рис. 8.22. Великолепно, вот моя почта
Я попробовал открыть некоторые сообщения (выборочно) — и на первый взгляд, все работало замечательно. Для интереса, я запустил MS Office, и это тоже работало. Но, тем не менее, я по-прежнему не могу выйти в Интернет, мне по-прежнему нужна клавиатура Windows, и, в конце концов, паршивое экранное разрешение начинает уже бесить. Я ничего не могу настроить, так что проблемы с драйверами продолжаются. Поэтому я выключил компьютер и установил на место прежний жесткий диск с Mac OS X, чтобы получить доступ к приложению Boot Camp. Утилита Boot Camp имеет опцию меню, позволяющую извлечь драйверы, поэтому я решил обойтись без этой возни с прожигом CD. Я скопировал всю папку с драйверами на портативный диск USB, подключил его к MacBook и перетащил эту папку на рабочий стол Windows.
Как раздобыть драйверы Boot Camp без установки Boot Camp
Запустите приложение Boot Сamp, но вместо установки выберите опции Utilities → Save Mac Windows Drivers to Folder. Когда этот процесс завершится, переместите эту папку на любой носитель по вашему выбору (CD, флэш-накопитель или любой другой). Внутри этой папки имеется исполняемый файл (с расширением .exe). Я запустил этот файл и последующие минут 10 или около того отдыхал, в то время как мой MacBook работал на автопилоте. Окно Installed New Hardware появляется раз за разом, со скоростью степного пожара. Постоянно раздается звяканье и писк, а окна на экране мелькают, как в калейдоскопе. В общем, это довольно увлекательное зрелище. После того как все завершилось, появилось окно с предложением перезагрузиться.
После перезагрузки все заработало просто великолепно! Экранное разрешение стало высоким, картинка — само совершенство! Сразу же была распознана карта MacBook Airport, и тут же появилось окно, предлагающее установить соединение с Интернетом. Клавиша Alt на клавиатуре MacBook начала работать правильно, так что необходимость в клавиатуре Windows отпала, и я смог ее вернуть владельцу. В общем, как и при работе под Mac OS X, все стало «просто работать» (рис. 8.23).
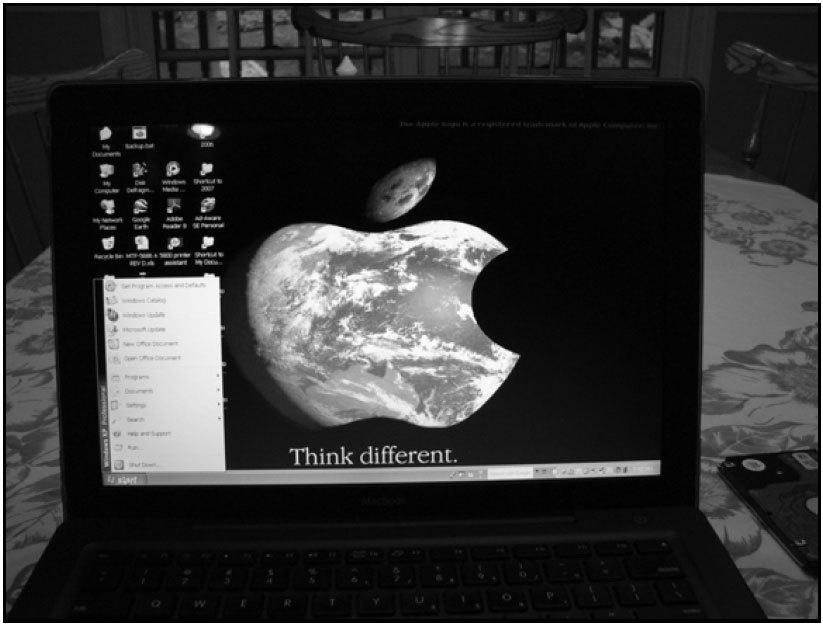
Рис. 8.23. Вот оно, мое сокровище…
Что больше всего понравилось мне в этой ситуации, так это то, что мне не пришлось устанавливать Windows на мой жесткий диск Apple HD. Мою душу греет тот факт, что он просто лежит у меня в ящике стола, и я могу воспользоваться им, как только он мне потребуется.