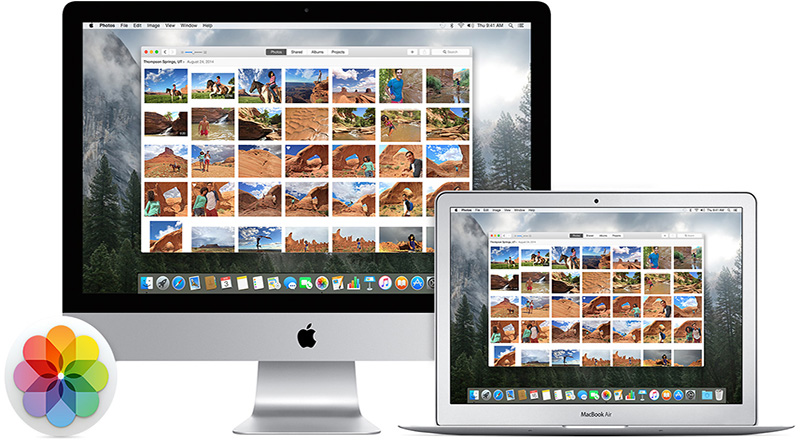
Возможность печати нескольких выбранных картинок на одной странице
В iPhoto 08 появился целый ряд отличных функциональных возможностей, но при этом исчезла одна из опций печати, которая действительно нравилась огромному количеству пользователей, а именно возможность печати выбранных картинок на одной странице. В предшествующих версиях iPhoto можно было выбрать некоторое количество картинок, и программа iPhoto автоматически масштабировала их так, чтобы все они могли быть размещены на одной странице. Это была очень удобная возможность, и, к сожалению, теперь ее нет.
Хорошая новость состоит в том, что вы по-прежнему можете печатать свои фотографии в этом стиле. Правда, для этого необходимо выполнить дополнительную работу. Делается это так:
- Сначала выделите все фотографии, которые вам требуется распечатать.
- Выберите из меню команды File → Print.
- Откроется новое окно, в котором следует нажать кнопку Print.
Не беспокойтесь, iPhoto не начнет печатать ваши фотографии мгновенно. Вместо этого на экране появится окно Print, в котором вы получите доступ к большому количеству разнообразных опций печати. Как только вы увидите окно Print, выберите из раскрывающегося списка опцию Layout (рис. 9.52).
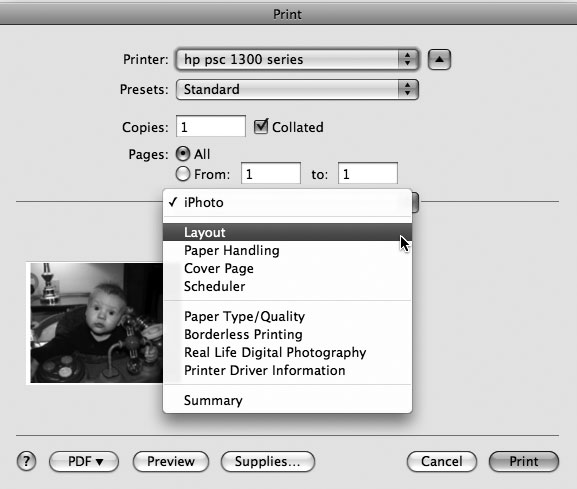
Если вы никогда не пользовались опцией N-Up Print, вы, возможно, зададитесь вопросом — а какова же разница между этой опцией и встроенной опцией iPhoto Сontact Sheet. Когда вы пользуетесь опцией Contact Sheet, вы задаете количество столбцов, и iPhoto делает за вас все остальное. Это означает, что набор доступных вам опций ограничен. Если вы выберете слишком много столбцов, то ваши фотографии сожмутся до меньших размеров, чем вам хочется. Если вы зададите слишком мало столбцов, вы будете впустую переводить бумагу. В то же время, когда вы используете опцию N-Up Print, вы имеете возможность задать количество фотографий, размещаемых на одной странице.
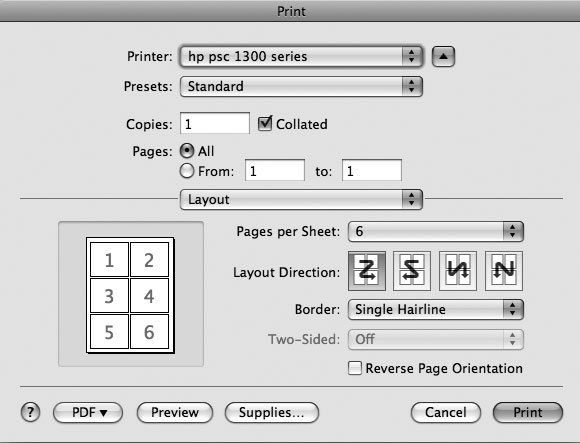
Таким образом, вы имеете больше возможностей контролировать результат печати и тратите меньше бумаги. Самое популярное из применений опции N-Up Print — это печать четырех фотографий на странице при использовании фотобумаги размером 4×6. В результате вы получаете четыре фотографии, подходящих для вставки в бумажник.
После того как вы выберете опцию Layout, окно Print изменит свой вид. При этом хорошая новость состоит в том, что в этот момент вы можете вернуть недостающую возможность печати N фотографий на одной странице. Установите в поле Pages per Sheet нужное вам количество фотографий, которые требуется напечатать на одной странице (возможности выбора будут ограничены), установите в поле Border опцию Single Hairline (рис. 9.53), и вы будете готовы начать распечатку.
Печать фотографий заданного размера
Если вы хотите распечатать фотографию на бумаге заданного размера, то iPhoto с готовностью предоставит вам эту возможность. Проблема заключается только в том, что программа автоматически обрежет картинку. Что вам действительно требуется, так это опция Print-to-File, отсутствующая в меню.
Как выясняется, эта опция «закопана» глубоко в контекстном меню. Чтобы воспользоваться ею, выделите нужную фотографию, нажмите кнопку Print и на раскрывшейся странице выберите опцию Customize. Как только вы это сделаете, фотография раскроется в iPhoto. Щелкните по картинке правой кнопкой мыши, выберите опцию Fit Photo to Frame Size, и размер изображения будет подогнан под размер бумаги без обрезки.
Как добраться до фотографий без iPhoto
В iPhoto 08 изменился сам метод работы. В частности, старая файловая структура была заменена пакетом, поэтому прямой просмотр ваших фотографий невозможен без одного простого и быстрого хака. Чтобы просмотреть ваши фотографии непосредственно, найдите вашу библиотеку iPhoto (она располагается в вашей папке Pictures, если только вы никуда ее не перемещали), и выполните на ней щелчок правой кнопкой мыши (или щелкните по ней мышью при нажатой клавише Control, если у вас однокнопочная мышь), чтобы раскрыть контекстное меню. Из раскрывшегося контекстного меню выберите команду Show Package Contents.
Откроется новое окно Finder, в котором вы сможете пролистать свою библиотеку iPhoto без необходимости вызывать само приложение iPhoto. Этот метод немного утомителен, если вы желаете пользоваться им регулярно. Быстрый метод обойти эту сложность заключается в создании псевдонима оригинальной папки. Для этого выполните по ней щелчок правой кнопкой мыши и из раскрывшегося контекстного меню выберите команду Create Alias.
Поместите созданный псевдоним в легкодоступное место — например, на рабочий стол или в папку Pictures. Как только псевдоним окажется на своем месте, вы в любой момент сможете получать доступ к оригиналам ваших фотографий всего несколькими щелчками мыши. Правда, вам следует иметь в виду — данный метод доступа подобен улице с односторонним движением; добавлять фотографии в библиотеку через псевдоним невозможно.