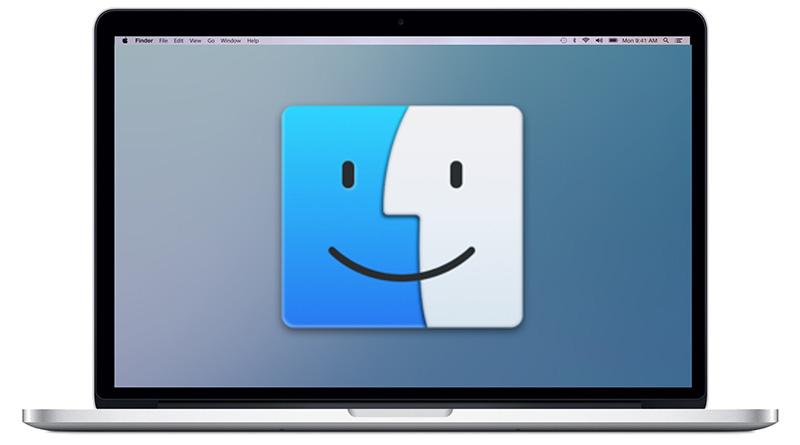
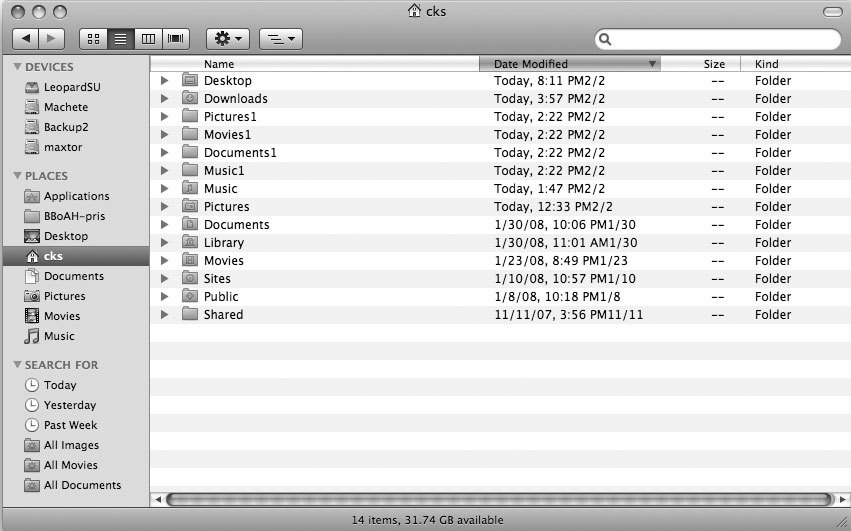
Если вы регулярно работаете с окном Terminal, то вы наверняка очень хорошо знакомы с концепцией путей к файлам. Finder тоже может отображать полный путь к файлу, если вы добавите так называемую панель пути. В сущности, это даже не хак, а обычная операция по конфигурированию, доступная любому пользователю. Достаточно выбрать из меню Finder команды View → Show Path Bar и в самой нижней части окна Finder появится панель пути (рис. 5.61). К сожалению, эта опция доступна только пользователям Leopard.
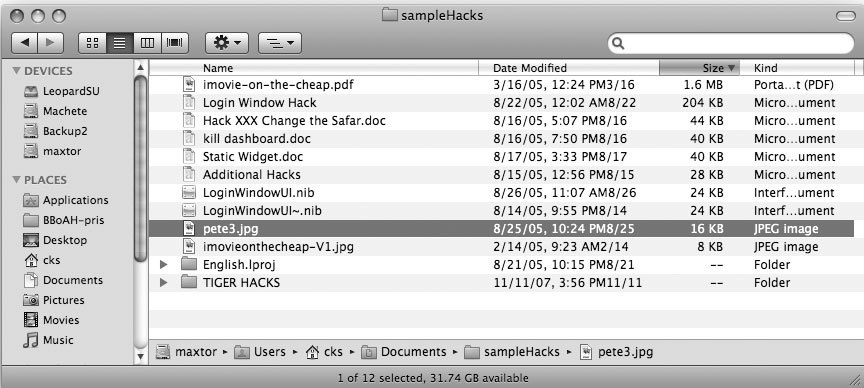
Расширение возможностей боковой панели
Сама по себе концепция боковой панели не нова для Mac OS X 10.5, но в Leopard она была усовершенствована. Некоторые рассматривают это как реверанс растущей популярности iTunes, в то время как других она раздражает. Неважно, какие чувства вы можете испытывать, важно знать, что вы совершенно не обязаны работать с той конфигурацией боковой панели, которую она имеет по умолчанию после стандартной установки. В первую очередь вам следует решить, какие объекты вы хотите видеть на вашей боковой панели. Например, если вы никогда не пользуетесь стандартными поисками или вашей папкой Music, то вам нет никакой необходимости захламлять ими боковую панель. Чтобы удалить с боковой панели нежелательные или ненужные объекты, перейдите на вкладку Sidebar панели Finder Preferences (Finder→Preferences→Sidebar), как показано на рис. 5.62. Теперь вы можете сбросить флажки, расположенные слева от тех объектов, которые вы не хотите видеть на боковой панели.
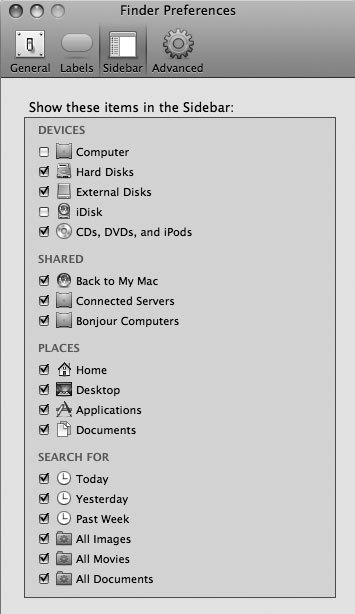
Это замечательная возможность освободиться от значков и опций, которые вам не нужны. Однако гораздо чаще пользователи предпочитают как раз добавлять новые опции на боковую панель, а не удалять существующие. К счастью, это очень простая и логичная процедура, работающая именно так, как и ожидает большинство пользователей Mac. Чтобы добавить на боковую панель новые элементы, просто перетащите мышью на боковую панель те файлы и папки, которые желаете там видеть. Ваш дополнительный элемент немедленно появится на боковой панели в разделе Places. Если вновь добавленный элемент когда-нибудь станет ненужным, вам достаточно будет просто перетащить его мышью за пределы боковой панели, и он исчезнет, предварительно изобразив забавную анимацию.
Добавление папок и файлов очень полезно, но еще лучше добавлять даже не их, а ваши собственные, индивидуально настроенные «интеллектуальные» папки (smart folders) в раздел Search For на боковой панели. Вы увидите, что это совсем не сложно. Сначала создайте в окне Finder новую интеллектуальную папку (в окне Finder выберите опции File→New Smart Folder) и в раскрывшемся окне установите флажок Add To Sidebar (рис. 5.63).
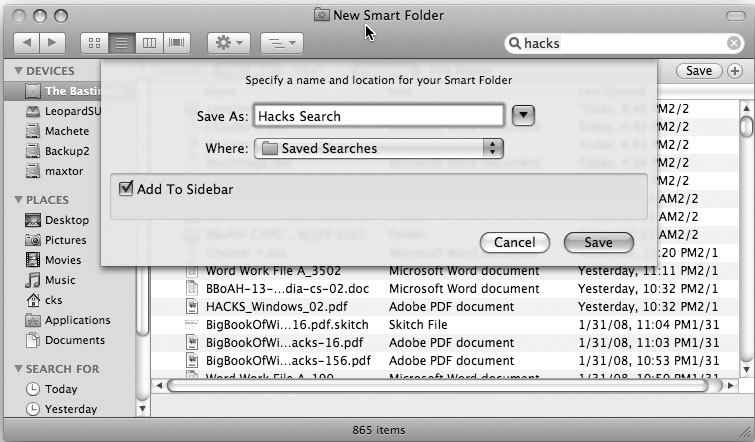
Добавление сохраненных поисков Apple
Сохраненные поиски, созданные Apple для Leopard, не ограничиваются теми, что по умолчанию помещены на боковую панель. Те варианты, которые можно найти на боковой панели, просто активизированы по умолчанию. Вы можете найти другие сохраненные поиски Apple. Для этого найдите приложение Finder — полный путь к файлу выглядит так: /System/Library/Core Services/Finder. Щелкните правой кнопкой мыши по приложению Finder, выберите из контекстного меню команду Show Package Contents, а затем перейдите в папку Contents/Resources/CannedSearches. Здесь вы и найдете другие сохраненные поиски, которые Apple не активизировала по умолчанию (рис. 5.64).
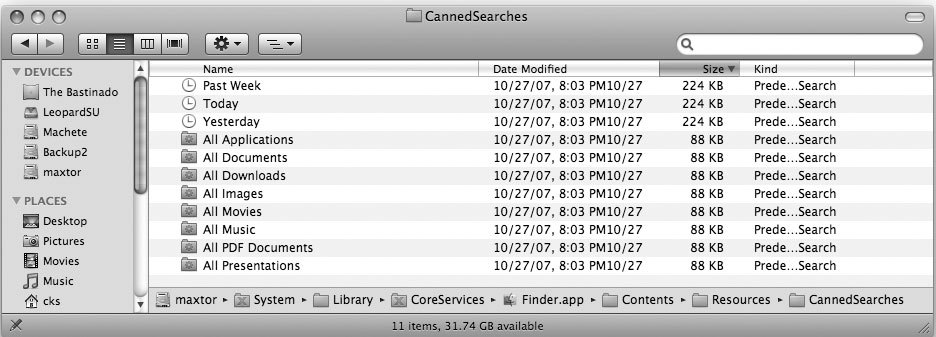
Если какой-то из этих поисков вам понравится, и вы захотите поместить его на боковую панель, то эту процедуру надо будет выполнить в несколько этапов. Дело в том, что вы не можете просто перетащить эти поиски на боковую панель, потому что они окажутся в разделе Places. Однако вы можете щелкнуть по нужному вам поиску правой кнопкой мыши и выбрать из контекстного меню команду Show Paсkage Contents. Внутри раскрывшейся папки вы обнаружите файл с именем search.savedSearch. Этот файл можно перетащить на боковую панель, и он обеспечит все функциональные возможности поиска.
Правда, имя у нового поиска будет очень неинформативное и мало что говорящее — Search. Чтобы изменить это имя на что-то более информативное, можно запустить приложение Terminal и воспользоваться командой mv, но как раз в данном случае проще выбрать и скопировать нужные вам сохраненные поиски через графический пользовательский интерфейс (рис. 5.65).
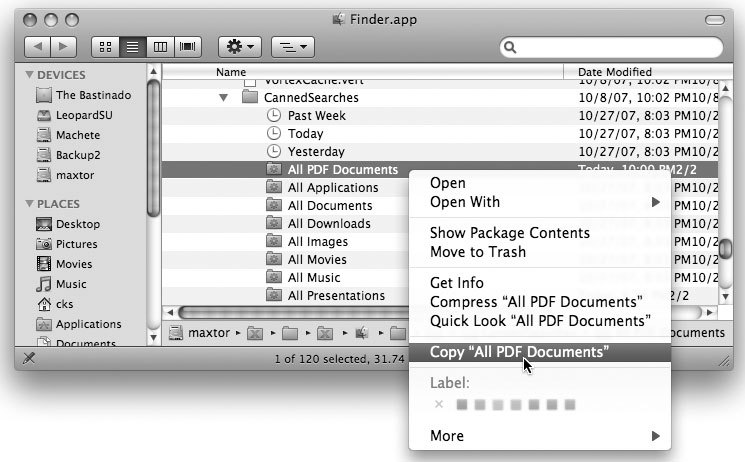
После того как файл будет скопирован в папку, где вы сможете с ним манипулировать, наведите курсор на папку, выполните щелчок правой кнопкой мыши и из появившегося контекстного меню выберите команду Show Package Contents. Переименуйте файл search.savedSearch, присвоив ему имя, несущее больше информации о критериях поиска, нежели банальное Search. Скопируйте переименованный файл и вставьте его в папку, которую требуется добавить на боковую панель. Теперь на боковой панели появится новый сохраненный поиск Apple (рис. 5.66)!
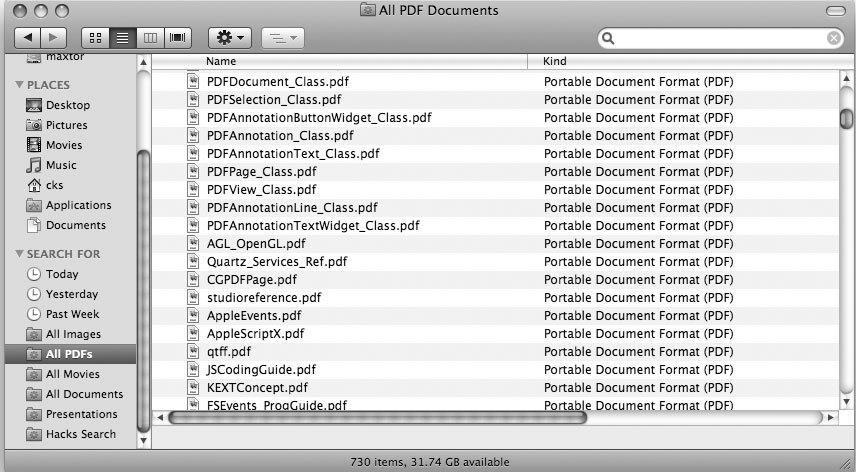
Существует еще множество возможностей добавить дополнительные элементы в окно Finder, но приведенные в этом разделе советы содержат необходимый минимум информации и наиболее часто применяемые модификации, которые действительно сделают окно Finder более удобным и полезным.