
Приложение Finder — это всего лишь одна из программ, поэтому совершенно ни к чему запускать ее автоматически, если вы ею не пользуетесь. Если в качестве основного метода навигации по файловой системы и средства запуска программ вы используете Dock, Spotlight или какое-нибудь приложение от сторонних разработчиков, то никакой пользы от программы Finder вы не получаете. Поэтому в данном случае можно не размышлять о дополнительном контроле над Finder, а просто добавить опцию для закрытия этого приложения.
Приложение Finder — это, возможно, наиболее интенсивно используемая программа Mac OS X и одновременно — вызывающая больше всего неудовольствия пользователей. Finder производит впечатление программы, навсегда застрявшей на полпути между Finder в классическом Mac и Web-браузером. К счастью, существуют и другие варианты, которые с успехом могут заменить Finder: например, пользователи, любящие высокую скорость, могут сделать выбор в пользу Quicksilver, а те, кто предпочитает Spotlight, могут запускать программы откуда угодно с помощью сохраненных поисков. Наконец, фанаты Terminal вообще не нуждаются в Finder.
Если вы — один из тех, кто желает пользоваться программами, альтернативными Finder, то возможно, вас даже удивляет, зачем вообще запускать Finder (ведь это всего лишь программа, которой вы никогда не пользуетесь). Это хороший вопрос. Простейший ответ на него звучит так: «Потому что Finder всегда можно и отключить». Разумеется, вы в любой момент можете закрыть Finder через командную строку Terminal, но, если вы еще не привыкли к Terminal, это может вызвать затруднения. Гораздо проще было бы добавить опцию закрытия Finder в меню File. Именно этим мы сейчас и займемся.
Если вы работаете с файлами .plist через Terminal, рекомендуется всегда создавать резервную копию соответствующего файла прежде, чем выполнять над ним какие бы то ни было манипуляции. Чтобы добавить опцию Quit в меню Finder, вам потребуется отредактировать файл .plist (property list) этого приложения, путь к которому выглядит так: /Users/username/Library/Preferences/com.apple.finder.plist
Файл списка свойств приложения Finder называется com.apple.finder.plist и находится в папке параметров предпочтительной настройки (Preferences), вложенной в библиотечную папку вашего домашнего каталога (рис. 3.9). Создайте резервную копию этого файла прежде, чем приступать к выполнению дальнейших шагов.
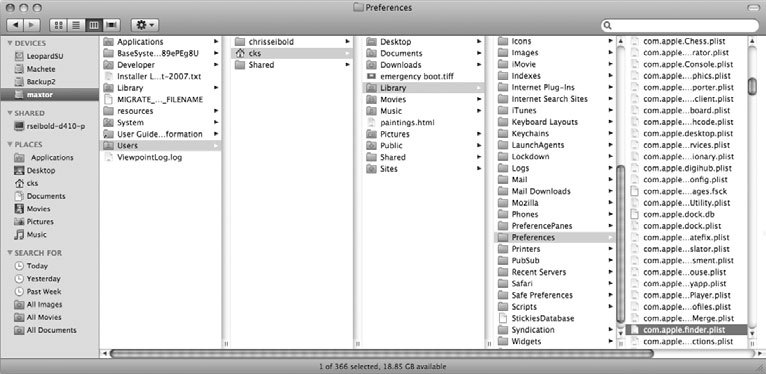
Найдя нужный файл и создав его резервную копию, можно приступать к его модификации. Так как у вас есть резервная копия файла, его можно смело модифицировать. Раскройте файл com.apple.finder.plist, воспользовавшись для этого редактором списков свойств. Приложение Property List Editor предназначено специально для редактирования файлов .plist. Если вы уже установили средства разработчика Apple, то редактор списков свойств уже установлен. Если этого сделано не было, и вам нужен этот редактор, выполните быстрый поиск по сайту http://www.versiontracker.com — вам будет предоставлен широкий набор различных опций.
Открыв файл, найдите запись QuitMenuItem. Измените значение NO на YES (рис. 3.10), и вам останется только сохранить модифицированный файл. Естественно, после внесения изменения модифицированный файл необходимо сохранить. Я пользуюсь программой PlistEdit Pro (скачать с нашего сайта), в которой для этого необходимо выбрать опцию Save To, убедиться в том, что поле File Format содержит нужный тип файла (Property List), и сохранить файл в папке Preferences (рис. 3.11).
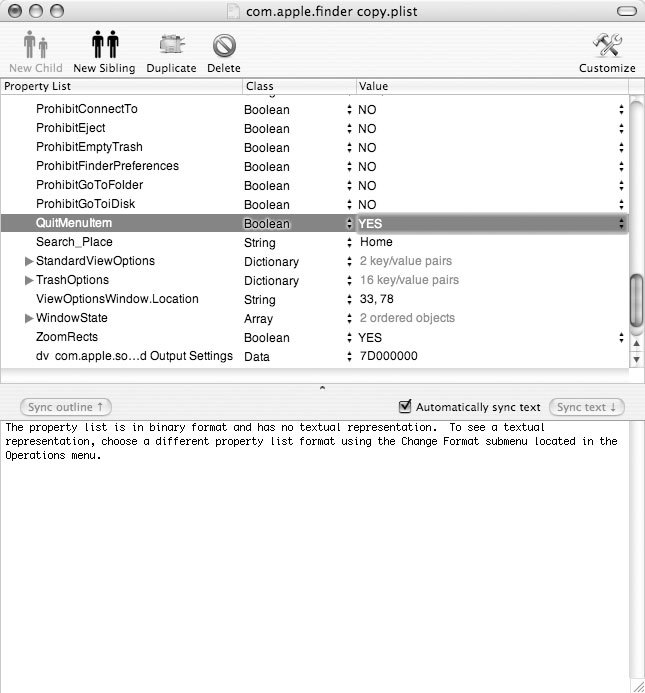
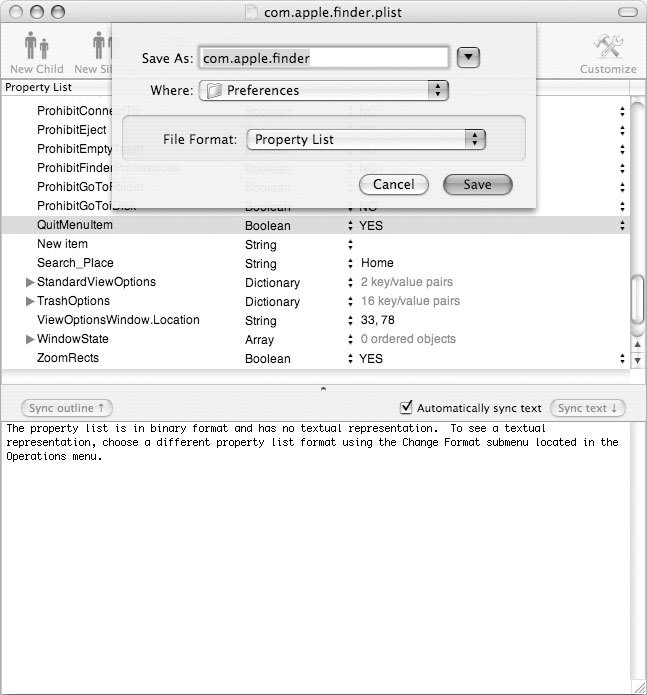
Существует множество способов редактирования файлов списков свойств
В этом рецепте использовался метод ручной модификации файла .plist — сначала необходимо найти нужный файл, затем раскрыть его редактором списков свойств и вручную изменить соответствующее значение. В случае с приложением Finder, файл .plist настолько интересен, что его следовало бы изучить попристальнее и поэкспериментировать с его настройками, поэтому такой подход оправдан. Однако искать нужный файл .plist, путешествуя по сложной иерархической структуре папок, строго говоря, не обязательно. Ту же самую задачу можно выполнить и с помощью Terminal. В этом случае командная строка должна выглядеть так:
1defaults write com.apple.finder QuitMenuItem YES
Введя эту командную строку, нажмите клавишу . Затем откройте меню Finder, и вы увидите, что в нем появилась опция Quit Finder (рис. 3.12).
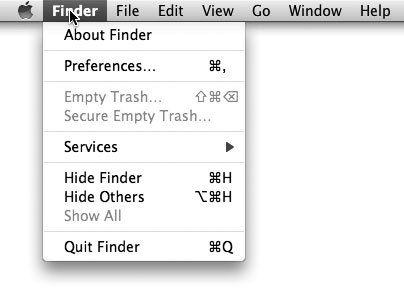
Применив только что добавленную опцию Quit Finder, вы увидите, как изменится ваш рабочий стол. В верхней части экрана вы увидите обычную строку меню, а в нижней части — панель Dock, но вот вся область, ранее зарезервированная для рабочего стола и окон Finder, будет абсолютно пустой, за исключением только фона рабочего стола. Это не удивительно, ведь рабочий стол управляется приложением Finder, и любой значок, который вы видите на нем, в действительности представляет собой окно, которое ваш Mac должен визуализировать. Поэтому, даже если вы и не хотите выходить из Finder, рабочий стол рекомендуется держать чистым (рис. 3.13 и 3.14).
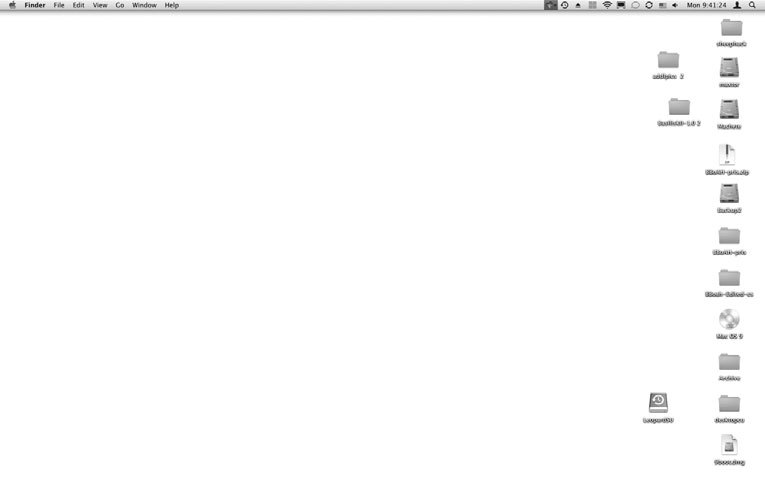
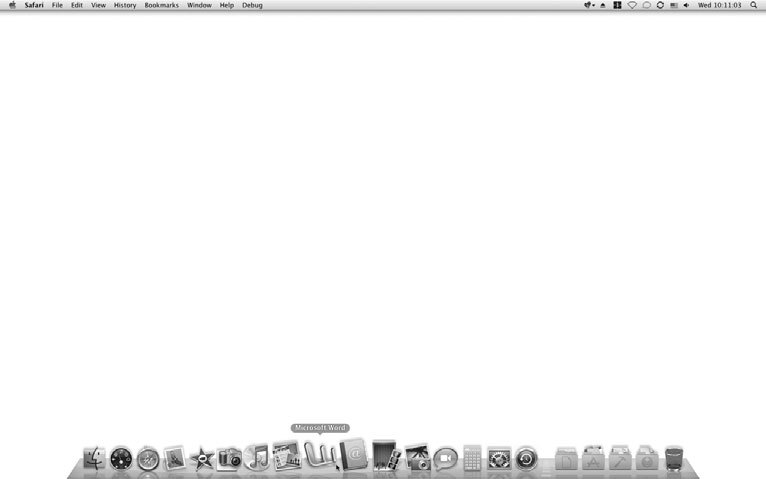
Выполнив рекомендации, данные в этом рецепте, многие пользователи пугаются, обнаружив, что все их значки файлов и жестких дисков исчезли с рабочего стола без предупреждения. Это не должно вас пугать, поскольку в действительности ничто не было удалено. Вы просто не видите своих значков, потому что не запущено приложение Finder. Об этом «фокусе» можно думать примерно как о мгновенном способе очистки рабочего стола, сильно загроможденного большим количеством файлов.
В ряде случаев могут возникнуть и такие ситуации, когда Finder вам все же понадобится. Spotlight — это превосходное средство для поиска файлов, но только в том случае, если вы знаете, что ищете. Однако если вам необходимо просто случайным образом поблуждать по вашей файловой иерархии, то Spotlight не слишком хорошо подходит для этой цели. Чтобы вновь запустить Finder, просто щелкните мышью по значку Finder в панели Dock, и Finder «вернется к жизни» до тех пор, пока вы вновь его не закроете.
Отмена изменений
Если вы решите, что приложение Finder должно работать всегда, и захотите вернуть его в исходное состояние, то отменить внесенные изменения очень просто. Для этого надо найти соответствующий файл .plist и изменить значение QuitMenuItem с YES на NO. Как всегда, этой же цели можно добиться и с помощью Terminal, для чего нужно дать из командной строки следующую команду, а затем нажать клавишу Return:
1defaults write com.apple.finder QuitMenuItem NO
Как только вы нажмете клавишу Return, файл .plist изменится, но вот для того, чтобы опция Quit Finder исчезла из меню Finder, вам потребуется перезагрузить компьютер или же выйти из системы, а затем вновь зарегистрироваться.