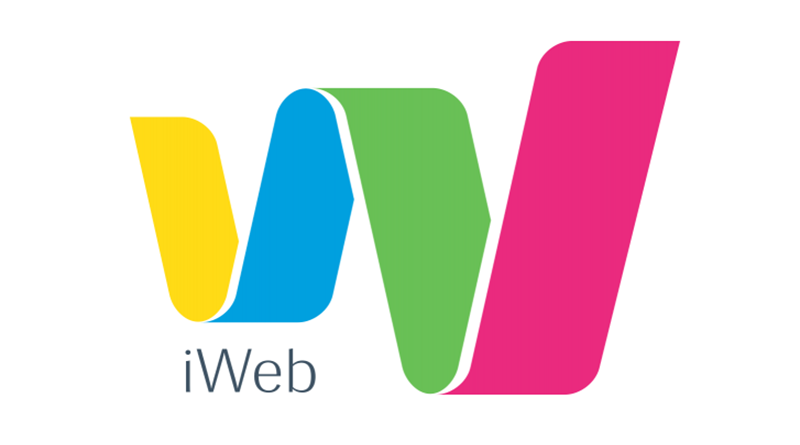
Приложение iWeb — это программа Apple, предназначенная для создания простых Web-сайтов. В этом качестве она просто незаменима, поскольку так же проста и удобна в использовании, как и все приложения, разработанные в стиле Apple. С ее помощью для создания Web-сайта вы можете не пользоваться практически ничем, кроме шаблонов-заготовок Web-страниц, поставляемых Apple, а ваше информационное наполнение сайта загружать на вашу учетную запись .Mac. Использование приложения таким образом гарантирует, что все функции будут работать исключительно так, как обещано Apple.
Применяя iWeb, вы сможете создать довольно интересные сайты, но это потребует несколько больших усилий и трудозатрат, нежели простое перетаскивание картинок из вашей библиотеки iPhoto. iWeb — это не единственный из пакетов для Macintosh, предназначенный для создания Web-сайтов. К числу таких пакетов относятся также Goldfish от Fishbeam Software, RapidWeaver от Realmac Software, Freeway Express и Pro от Softpress Software и sandVox от Karelia Software. При всех различиях в этих пакетах, то, что их роднит между собой — это исключительная простота и удобство в использовании, мощные и гибкие возможности, а также стиль проектирования и редактирования WYSIWYG (What You See Is What You Get). При этом каждый из перечисленных пакетов использует собственный подход к созданию Web-страниц и Web-сайтов.
Это не значит, что один из этих пакетов лучше или хуже, чем остальные — все пакеты отличные, но просто разные. Каждая из фирм-разработчиков предоставляет бесплатную оценочную версию с ограниченным набором возможностей или ограничением по сроку использования. Имейте в виду, что хотя Apple поставляет iWeb с каждым новым компьютером Macintosh, это еще не значит, что iWeb представляет собой лучший вариант именно для вас. Не пожалейте времени на то, чтобы посетить домашние страницы каждой из только что перечисленных программ, скачайте оценочные версии и определите, какая из программ лучше всего подойдет для ваших целей.
Поэтому в предположении того, что вы дочитали до этого места, будем предполагать, что вы решили создать Web-сайт, и этот сайт должен быть очень простым. При этом вы не хотите, чтобы ваш сайт был похож на чей-то другой, поэтому вам нужны возможности внести некоторые базовые изменения в шаблоны, что позволит при всей простоте сделать ваш сайт уникальным. Как iWeb, так и любой другой из перечисленных пакетов позволит вам добиться этой цели. Ваш выбор целиком и полностью зависит от того, как вы задумаете свой сайт и как он должен функционировать.
Взгляд на iWeb с высоты птичьего полета
Итак, вы знаете, что представляет собой iWeb — программу для создания Web-сайтов. Но знание предназначения программы еще не говорит о том, что вам известно, как именно эта программа будет решать поставленные перед ней задачи. Начав работать с iWeb, вы обнаружите, что эта программа использует визуальный подход к решению многих задач, которые гораздо сложнее решить путем ручного кодирования. Кроме того, при работе с iWeb вам нет необходимости прибегать к помощи сложных и элитных редакторов. Иными словами, iWeb дает возможность создавать эффектные сайты без необходимости глубоких знаний языка разметки гипертекста (HyperText Markup Language, HTML) или умения работать с каскадными таблицами стилей (Сascading Style Sheets, CSS), не говоря уже о других технологиях, о которых вы, скорее всего, слышали, но о которых мало что знаете.
Разумеется, вам необходимо будет знать некоторые вещи о публикации ваших сайтов. Вы можете создавать любые страницы, какие вам только захочется, но iWeb не будет генерировать необходимых файлов до тех пор, пока ваша страница не будет опубликована. Это замечательно, поскольку ничто не поглощает дополнительного дискового пространства на вашем компьютере; вы не извлечете из этого никакой пользы, если вы хотите, чтобы ваш сайт могли просматривать другие пользователи. Чтобы создать все необходимые файлы (а iWeb может генерировать файлы формата XML, файлы JavaScript, файлы HTML, а также разнообразные мультимедийные файлы), вам необходимо опубликовать ваш сайт. До тех пор, пока вы этого не сделаете, ваши страницы будут существовать только в iWeb.
Простейший способ опубликовать страницу или весь сайт, созданный с помощью iWeb, заключается в использовании сервиса .Mac. Интеграция, обеспечиваемая .Mac, подразумевает, что установка счетчиков посещений, комментариев, и выполнение других аналогичных задач будет очень простой. Фактически, все, что для этого требуется — это нажатие кнопки Publish, расположенной в левом нижнем углу окна iWeb. Это, кстати, не означает, что вы не можете пользоваться iWeb, не имея учетной записи в сообществе .Mac.
Вы можете настроить свой Mac таким образом, чтобы он работал как ваш персональный домашний Web-сервер или приобрести хостинг у стороннего провайдера такой услуги. Чтобы опубликовать ваш сайт на вашем домашнем компьютере или на другом хосте, следует выбрать опции File → Publish to Folder. В результате будет создана папка, в составе которой будут находиться все необходимые файлы, в том числе — все мультимедийные файлы, включенные вами в проект (если у вас большая галерея картинок, этот процесс может потребовать довольно длительного времени), причем все файлы будут организованы в виде удобной иерархической структуры (рис. 9.56). Сразу же после публикации вашего сайта в папку, вы можете загрузить эту папку вместе с ее содержимым на Web-хост (не обязательно Mac), и ваш сайт будет работать так, как вы и ожидали.

Начинаем работать с iWeb
Создание нового сайта в iWeb поражает своей простотой. Для начала запустите программу. Если до сих пор вы с ней никогда не работали, на экране появится окно, в котором вам будет предложено выбрать шаблон (рис. 9.57). Если ранее вы уже работали с iWeb, то на экране появится сайт, созданный вами в ходе предыдущего сеанса работы. Если вам не дороги результаты уже проделанной работы, вы можете выделить имя сайта на боковой панели в левой части экрана и нажать клавишу Delete. Сайт будет удален, а на экране появится окно с шаблонами iWeb.

Если вы хотите начать работать над новым проектом, сохранив результаты ранее проделанной работы, вам придется действовать иначе. Эта процедура несколько сложнее. Разумеется, вы всегда можете просто выбрать из меню File опцию New Site. Это позволит вам создать новый сайт, но ваш прежний сайт тоже будет загружен на сервер .Mac при публикации.
Резервное копирование существующего сайта
Если вы не хотите отбрасывать результаты уже проделанной работы над предыдущим сайтом, но не хотите автоматически публиковать его, можно создать резервную копию существующего сайта, после чего удалить предыдущий сайт. Для этого вам понадобится переместить файл Domain в свою библиотечную папку. Этот файл используется iWeb для хранения всей информации о сайте, который вы собираетесь создать.
Чтобы добраться до файла Domain, сначала выйдите из приложения iWeb. Затем в окне Finder перейдите в следующую папку: /Users/user name/Library/Application Support/iWeb. В этой папке находится файл Domain, содержащий всю информацию о вашем предыдущем сайте. Создайте в этой папке новую вложенную папку. Присвойте ей любое имя по вашему усмотрению (лучше всего использовать имя, несущее смысловую нагрузку — например, описательное имя создаваемого сайта). В эту папку мышью перетащите файл Domain. При желании, можно создать еще одну вложенную папку с именем нового сайта. В целом, довольно неплохой идеей будет создание дубликатов ваших файлов Domain и хранение их в этих папках в качестве резервных копий.
Одна из очень удобных функций, добавленных Apple в новую версию iWeb, является предоставление возможности изменения тем «на лету». Например, если вы используете тему Kids Pink и хотите быстро поменять ее на Highlighter, то для этого достаточно нажать кнопку Theme, расположенную в левом нижнем углу окна iWeb. Эта функция отлично работает, если ваши Web-страницы созданы на основе стандартных тем, разработанных Apple, но если вы попытаетесь проделать то же самое с модифицированным шаблоном, то iWeb поведет себя непредсказуемо. Поэтому не стоит сначала модифицировать и перенастраивать ваши страницы, а затем рассчитывать на то, что в последний момент вы сможете поменять темы — этот подход будет стоить вам приличной нервотрепки.
Чтобы создать копию, выделите файл Domain, щелкните по нему правой кнопкой мыши и выберите из контекстного меню команду Duplicate (этого же результата можно добиться и через меню Edit). Сохраните копию этого файла либо в только что созданной папке, либо в любой другой, где файл точно не будет поврежден. Поверьте, ничто не заставит вас ругаться так грубо и непристойно, как исчезновение или повреждение вашего драгоценного файла Domain, содержащего результаты всей вашей работы над сайтом. После сохранения вашего существующего файла Domain в другую папку и удаления оригинала, при перезапуске iWeb вы увидите окно с шаблонами.
Если вы хотите начать работу над ранее созданным сайтом, оригинал которого был удален, выполните все те же инструкции, но в обратном порядке. Переместите нужный вам файл Domain обратно в папку /Users/user name/Library/Application Support/iWeb. После перезапуска iWeb вы сможете продолжить работать над незавершенным или старым проектом.
Шаблоны и темы
Когда вы приступаете к созданию Web-страницы или сайта, вам на выбор предоставляется изобилие шаблонов. Под каждой из перечисленных в боковой панели тем имеется несколько стандартных шаблонов. Шаблоны разработаны с учетом конкретных требований к странице и типу ее содержимого — например, видеофильм, галерея картинок и т. д. Если ни один из этих шаблонов не соответствует вашему стилю, выберите опцию Blank и начните создавать собственный стиль.
С другой стороны, если одна из предложенных тем iWeb кажется вам достаточно привлекательной и подходящей для ваших целей, выберите ее, и тогда вам останется только сгенерировать информационное наполнение вашего сайта. Имейте в виду, что в точности такую же тему могут выбрать и многие другие пользователи, поэтому вы не сможете претендовать на оригинальность. Однако если вся ваша цель заключается только в том, чтобы опубликовать фотографии или другую информацию для друзей и членов семьи, то вам и нет никакой необходимости проявлять стремление к оригинальности дизайна вашего сайта.
Базовый интерфейс iWeb
Дизайнеры Apple любят создавать программы с максимально возможным количеством экранных кнопок. Благодаря этому пользователи легко могут найти наиболее часто применяемые функции, что существенно ускоряет их работу. Интерфейс iWeb не является исключением из этого правила. Хотя многие операции можно выполнить через команды меню (или с помощью клавиатурных комбинаций), вы обнаружите, что большую часть времени вы будете пользоваться значками и экранными кнопками.
Одной из наиболее часто используемых кнопок инструментальной панели будет кнопка Inspector (о работе с Inspector будет рассказано чуть позже в этом разделе), но систематический подход намного полезнее. Поэтому я начну рассказ с крайнего левого значка на левой границе инструментальной панели iWeb и далее буду один за другим рассматривать каждый последующий значок. Каждая из кнопок инструментальной панели полезна; они добавляют дополнительные функциональные возможности или позволяют вставлять на ваши Web-страницы типовые элементы.
Кнопка Themes
Темы вы увидите сразу же, как только запустите iWeb, но тут мы рассмотрим их подробнее. Окно с темами раскрывает крайняя левая кнопка на инструментальной панели (рис. 9.58).

Вы можете выбрать для отображаемой на текущий момент страницы другую тему (iWeb предлагает на выбор около 26 вариантов выбора). То, как она будет выглядеть, зависит от типа страницы, но имейте в виду, что это не изменит вида остальных ваших страниц. Если вы создали более одной страницы, вам потребуется перейти поочередно на каждую из страниц и выбрать для нее тему, таким образом, чтобы все страницы выглядели непротиворечиво и были оформлены в едином стиле. Естественно, вы можете выбрать разные темы для каждой из страниц вашего сайта, но делать этого не рекомендуется. Лучше всего продумать оформление вашего сайта заранее и выбрать тему до начала работы. Следует понимать, что если вы измените свое мнение уже после начала работы, то это не обойдется без последствий.
Кнопка Text Box
Эта кнопка позволяет добавить на просматриваемую страницу текстовое поле (text box). Добавленное текстовое поле можно переместить в любую желательную позицию — туда, где вы хотите разместить поля с текстовыми комментариями и т. п. Думаю, дополнительных пояснений вам не требуется.
Кнопка Shapes
Еще одна очень простая кнопка, позволяющая добавлять типовые геометрические фигуры — например, квадраты, стрелки и т. п. Выберите нужную фигуру и переместите ее на то место, где желаете ее видеть. После размещения фигуры вы можете изменить ее размеры, перетягивая мышью соответствующие регуляторы. Сложно придумать операцию, более простую, чем эта.
Кнопка Web Widgets
Кнопка Web Widgets впервые появилась в iWeb 2. До добавления кнопки Web Widgets единственный способ добавления таких функций, как Google Ads или видеоролики YouTube, заключался в использовании программного обеспечения сторонних разработчиков, запускать которое требовалось всякий раз при обновлении страницы. Теперь такая необходимость отпала. На первый взгляд, ваш выбор ограничен, но все предлагаемые дополнения обладают очень мощными возможностями. Некоторые из них представляют собой уже готовые к использованию варианты контекстной рекламы (причем такие, которые действительно помогут вам заработать немного денег, если вам удастся убедить или хитростью заставить посетителей щелкнуть мышью по одной из рекламных ссылок). Конечно, вам понадобится выполнить настройку виджетов через Google, но это не слишком сложно.
Если уж речь зашла о Google, то надо упомянуть и о том, что вы можете добавить на свой сайт Google Maps. Для этого достаточно просто указать нужную карту (вы ведь знаете, какую местность вы хотите показывать) в поле адреса виджета Google Map (рис. 9.59). iWeb даже предоставит вам возможность предварительного просмотра, так что перед публикацией вашего виджета вы сможете проверить, как он будет выглядеть.

Кроме того, iWeb дает возможность встраивания кода HTML в поле, которое Apple называет Web-сниппетом (Web snippet). Вы ведь наверняка видели на некоторых Web-страницах маленькие виджеты с информацией, например, о погоде? Вы тоже можете добавить такие на свою страницу! Готовые фрагменты кода есть на многих популярных сайтах, например, Digg, FaceBook, MySpace и Twitter (рис. 9.60), причем список только этими сайтами не ограничивается. Если вы хорошо разбираетесь в HTML, ничто не мешает вам добавить и собственный код.
Наконец, функция Web Widgets позволяет работать с Web-галерей сервиса .Mac. Если вы опубликовали на .Mac события iPhoto или ваши интеллектуальные папки, вы можете с легкостью добавить их на свою страницу через iWeb. Так как приложение iWeb взаимодействует с вашей учетной записью .Mac, оно обладает информацией обо всех созданных вами фотогалереях. Если вы щелкнете мышью по значку Web Widgets и выберете из раскрывающегося списка опцию .Mac Web Gallery, то все опубликованные вами галереи будут доступны через подменю. У вас нет учетной записи .Mac и/или каких бы то ни было галерей? Если это так, то соответствующие опции Web Widgets будут затенены и недоступны.

Шаг вперед, два шага назад
Так как каждый элемент на странице iWeb представляет собой либо текстовое поле, либо область для вставки картинки, их довольно легко сделать перекрывающимися. Во многих случаях вам действительно требуется располагать графические или текстовые слои один поверх другого. Чтобы изменить порядок расположения слоев, выделите тот, который надо переместить на уровень вверх или вниз, и нажмите кнопку Forward или Backward, в зависимости от потребностей.
Кнопка Unmask
Кнопка Unmask представляет собой еще одну из кнопок с обманчивым названием. С моей точки зрения, она в действительности не демаскирует ничего. Вместо этого она вызывает функцию Edit Mask, которая работает с любыми типами картинок, представленных в галереях и роликах. В открытом окне редактирования маски вы можете обрезать некоторые части картинки или увеличить картинку или ее часть таким образом, чтобы она заполнила данную область. Имейте в виду, что эта функция работает только применительно к квадратным или прямоугольным областям. Если у вас картинка нестандартной формы, и вам требуется ее перемасштабировать или отредактировать, то для этой цели лучше пользоваться полнофункциональным графическим редактором. Функция Unmask хорошо работает только при внесении простейших исправлений (рис. 9.61).

Вращение
Кнопка Rotate позволяет быстро повернуть практически любой объект — за одно нажатие производится поворот на 90 градусов по часовой стрелке. Чтобы повернуть объект против часовой стрелки, выполняйте операцию при нажатой кнопке Alt/Option. Ролики и галереи .Mac таким образом повернуть нельзя.
Мультимедийные файлы
Кнопка Media открывает аудио-, видео- и графические файлы, с помощью iTunes или iPhoto расположенные в соответствующих папках по умолчанию (или в тех папках, которые вы задали с помощью конфигурирования параметров предпочтительной настройки каждого из приложений). Имейте в виду, что как iPhoto, так и iTunes могут извлекать и показывать ролики из их папок по умолчанию, и что iTunes и GarageBand имеют собственные папки по умолчанию для звуковых файлов. Слабым местом iWeb является невозможность указать другие папки для извлечения содержимого, отличные от этих папок по умолчанию других приложений iLife (которые также известны под собирательным названием iApps). К счастью, с помощью Finder вы можете просто перетаскивать любые объекты (как графику, так и звуковые файлы), и iWeb сможет с ними оперировать. Может быть, эти и не то, что вам хотелось бы, но есть вероятность того, что нужные файлы будут вам доступны.
Кнопка Adjust
Вы когда-нибудь пробовали выполнять различные настройки ваших картинок в окне редактирования iPhoto? Если вы это делали, то вы легко догадаетесь, как будет выглядеть окно Adjust в приложении iWeb. Эта операция применима только к отдельным картинкам, но не к видеороликам или кадрам, в которых содержатся несколько картинок. Доступ к этому окну осуществляется нажатием кнопки Adjust.
Кнопка Inspector
Наиболее существенная часть работы, необходимой для реализации данного рецепта, осуществляется в окне Inspector. Я не буду сейчас распространяться об этом в подробностях — достаточно сказать, что без Inspector использование iWeb будет практически невозможно. О работе с Inspector будет рассказано чуть далее, в разд. «Инспектируем инспектора, или ждите неожиданностей».
Все остальное…
Две последних кнопки относятся к категории «приятно иметь, но можно обойтись и без них» — это кнопки Colors и Fonts. Кнопка Colors открывает стандартное окно Apple для работы с цветом, которое имеется и в большом количестве разнообразных других встроенных приложений. Ту же самую функцию, но уже применительно к шрифтам, выполняет кнопка Fonts. Эти кнопки удобны, но те же самые функции доступны и через меню View. Кроме того, многие из элементов управления окна Inspector также раскрывают эти окна автоматически.
Итак, мы детально обсудили большинство экранных кнопок и отдельных окон, доступных в iWeb 08, за исключением одного — а именно окна Inspector. В этом окне так много опций и функциональных возможностей, что оно заслуживает отдельного раздела!
Инспектируем инспектора, или ждите неожиданностей
Основной частью iWeb, которую необходимо изучить в деталях, является окно Inspector, которое отвечает за все основные операции. iWeb опирается на это окно и все его подокна практически для каждой операции, которую вам необходимо выполнить, помимо перетаскивания графических и текстовых окон. Обратите внимание, что я уделяю основное внимание окну Inspector, характерному для iWeb 2 (приложению, которое входит в состав iLife 08). В этом окне добавился целый ряд функций, которые были недоступны в iWeb 1. Окно Inspector имеет несколько вкладок, каждая из которых предназначена для выполнения специфических задач. Если окно Inspector еще не открыто, то открыть его можно, выбрав из меню команды View → Show Inspector или нажав кнопку Inspector.
Вкладка Site — задание сайта и пароля
Первой вкладкой окна Inspector является вкладка Site (рис. 9.62). На этой вкладке имеются две кнопки: Site и Password. Нажатие кнопки Site раскрывает подокно, опции которого позволяют вам присвоить имя вашему сайту или переименовать его, опубликовать ваш сайт для группы, ввести ваш почтовый адрес и просмотреть, какой объем свободного пространства доступен для вашей учетной записи .Mac iDisk.

Вкладка Password позволяет вам сделать ваш сайт закрытым, за счет добавления одного (и только одного) входного имени и пароля для доступа к нему. iWeb предполагает, что вы не будете пользоваться для этой цели вашим паролем .Mac, что действительно будет неплохой идеей. Создав пароль, вы сможете сообщать его тем пользователям, которым хотите предоставить доступ к вашему сайту. Если вы воспользуетесь для этой цели вашим паролем .Mac, то те, кто сможет угадать имя вашей учетной записи .Mac (а это несложно), смогут получить доступ не только к вашему Web-сайту, но и к гораздо большему объему информации. Наиболее важное значение имеют два аспекта — имя вашего сайта и ваш почтовый адрес. Имя вашего сайта указывается, когда вы загружаете его содержимое на сервер .Mac или публикуете сайт в папку. Ваш почтовый адрес применяется, если вы добавляете на одну из страниц вашего сайта кнопку Send Email. Естественно, вы можете использовать любой значок и любой текст по своему усмотрению и связать его с любым почтовым адресом (или адресами) по вашему усмотрению. Однако использование значка iWeb упрощает эту задачу до предела.
Вкладка Page
Следующей вкладкой является вкладка Page. Как и вкладка Site, она имеет две кнопки: Page и Layout. Вкладка Page имеет поле, позволяющее присвоить имя каждой из страниц вашего сайта и указать, хотите ли вы, чтобы страница отображалась в стандартной строке навигации iWeb. Если вы создаете индивидуальное окно навигации (об этом будет рассказано чуть далее, в разделе «Навигация по сайту»), сбросьте эту опцию для каждой из страниц.
Нажатие кнопки Layout раскрывает панель, на которой вы можете задать ширину и высоту каждой страницы, а также указать высоту для колонтитулов. Используя панель Layout, вы имеете возможность задать фоновый цвет страницы (включая градиентные заливки, которые выглядят довольно привлекательно) или выбрать в качестве фона какую-нибудь картинку (рис. 9.63). Выбор цвета откроет еще одно окно, в котором будут доступны опции для выбора цветов. Хотя вы можете выбирать любые понравившиеся оттенки из нескольких миллионов, лучше всего остановить свой выбор на простых цветах или нажать кнопку Web-Safe Color в верхней части окна.
Если в качестве фона выбрана картинка, вы получите ряд дополнительных опций, включая мозаичное расположение (tiling), при котором, если графика не заполняет всю страницу, изображение будет повторяться таким образом, чтобы заполнить все пространство окна или растяжку (stretching), при которой картинка будет искажена. Обратите внимание, что каждая из этих опций имеет свои плюсы и минусы. Не забывайте, что iWeb не вносит никаких изменений в сам графический файл, поэтому вам может потребоваться открыть его графическим редактором, чтобы уменьшить его непрозрачность (opacity) с тем, чтобы улучшить восприятие информационного содержимого вашей страницы. Наконец, последняя опция, доступная на этой панели, — это опция Browser Background, которая добавляет любой цвет по вашему выбору, который будет заливать промежутки между созданными вами страницами и фактическим окном браузера, выбранным пользователем, просматривающим ваш сайт.

Вкладка Photos
На вкладке Photos также имеется две кнопки: Photos и Slideshow. Кнопка Photos раскрывает панель, на которой вы можете выбрать размер вашего файла фотографии. Набор предоставляемых вам опций ограничивается несколькими предопределенными размерами — от Small (оптимальный размер для быстрой загрузки, но с потерей качества картинки) до Full Size (полноразмерная картинка, но более медленная загрузка).
На вкладке Photos вам предоставляются опции, дающие возможность извещать других пользователей о том, что вы внесли изменения в ваши страницы с фотографиями. Благодаря этому посетители вашего сайта могут подписаться на канал RSS. Если вы активизируете канал RSS (iWeb выведет вам соответствующий запрос), на страницы с вашими фотографиями будет добавлен небольшой значок, щелкнув по которому посетитель сможет подписаться на RSS-канал вашего сайта. Когда на вашем сайте будет появляться новая информация, подписчик будет получать извещение, появляющееся в закладках его браузера (может быть, но не обязательно). Если подписчик, интересующийся содержимым вашего сайта, тоже использует Mac, то проблем с этим не возникнет. Два наиболее популярных браузера, активно применяемых пользователями Mac (Firefox и Safari), поддерживают RSS и действительно извещают пользователя об изменениях сайта, на RSS-канал которого он подписался.
Не возникнет проблем и у тех пользователей Windows, которые предпочитают Firefox. Что касается пользователей Internet Explorer, работающих с версией браузера, более ранней, чем седьмая, то им необходимо установить отдельную программу для чтения каналов RSS. Поэтому, если у вас есть посетители, обеспокоенные тем, что они не получают извещений совсем (или получают их нерегулярно), посоветуйте им сменить браузер.
Кроме того, на этой странице вы можете включить или отключить возможность пользователей оставлять комментарии к вашим фотографиям. Комментарии не отображаются на страницах Photo или Album, но они будут видимы пользователю, если выбрана отдельная картинка. Лично мне эта опция кажется плохо продуманной и слабо реализованной. Кроме того, вы можете разрешить или запретить вложения (может быть, даже размещение пользователями собственных картинок на вашем сайте). Эта функция мне также не слишком нравится, и я не собираюсь ею пользоваться до тех пор, пока не будет обеспечена надлежащая защищенность. Эти опции используются как на страницах Photos, так и на страницах Slideshow (рис. 9.64).

Нажатие на кнопку Slideshow позволяет вам установить опцию Enable Slideshow, которая дает возможность создать слайд-шоу из выбранных фотографий. После этого вы сможете указать, какие переходы между вашими фотографиями будут отображаться посетителям вашего сайта, если они нажмут кнопку Play Slideshow на странице с вашими фотографиями (рис. 9.65).

Если вы уже успели поэкспериментировать с iMovie, то вы уже видели эти переходы в действии. Какой из эффектов вы выберете — это вопрос личного вкуса. К сожалению, вы не можете указать, в течение какого времени каждая из картинок должна оставаться на экране прежде, чем она будет замещена следующей. Фактически, вы привязаны к настройке, которую разработчики iWeb посчитали разумным выбором. Опция Show Reflection позволяет отобразить слегка затененное зеркальное отражение вашего фото, опция Show Captions отображает заголовки, присвоенные вами каждой из картинок, а опция Full Screen дает возможность их просмотра в полноэкранном режиме.
Вкладка Blog & Podcast
Четвертая вкладка окна Inspector управляет некоторыми настройками ваших каналов RSS. Как уже упоминалось ранее, RSS представляет собой схему, благодаря которой пользователи, подписавшиеся на изменения и новости вашего сайта, будут получать извещения о новых материалах, появившихся на нем.
Если вы взглянете на стандартные страницы Blog и Podcast (они доступны через команду New из меню File), то будете удивлены их поразительным внешним сходством. На каждой из них имеется страница Main, страница Excerpts и страница Archive. Более подробно я расскажу о них чуть далее, здесь же ограничусь лишь их краткими описаниями. На странице Main вы даете краткое описание всего, что посетитель сможет увидеть в ваших блогах и подкастах. Кроме того, на этой странице iWeb размещает значок RSS для вашего контента (рис. 9.66). Страница Excerpts предназначена для фактического написания ваших постов, а на странице Archives посетители смогут ознакомиться с материалами, которые вы разместили ранее.

На вкладке Blog & Podcast вам точно так же доступно две кнопки. Кнопка Blog (которая точно так же работает и для подкастов) открывает страницу, на которой вы можете задать, какое количество постов должно отображаться на каждой странице и какую длину они должны иметь на странице Main, отображающей ваши блоги и подкасты (по умолчанию их количество равно 5). Кроме того, на этой странице вы можете указать, разрешаете ли вы посетителям оставлять комментарии и прикладывать собственные вложения, а также — следует ли отображать на этой странице поле поиска. Поле Search не дает обратной связи с поиском в Google; поиск введенной в это поле информации осуществляется только по вашему сайту. Нажатие кнопки Podcast раскрывает панель с опциями, где вы можете ввести имя создателя серии подкастов (как правило — ваше собственное), адрес электронной почты для контакта, а также указать, разрешаете ли вы осуществлять родительский контроль над содержимым ваших подкастов. Кроме того, в этом окне вы можете указать, хотите ли вы иметь возможность публикации ваших подкастов в хранилище iTunes (только для подписчиков .Mac). Каждый подкаст может быть приписан автору (Artist) и иметь собственный элемент управления родительским контролем.
Вкладка Text
Следующей вкладкой окна Inspector является вкладка Text. Как логично предположить, она предназначена для установки параметров работы с текстовыми материалами, размещенными на вашем сайте, хотя она может выполнять и ряд других функций. Все тексты, предназначенные для размещения на вашем сайте iWeb, должны вводиться в текстовые поля. Вид этой текстовой информации определяется именно на этой странице. Кроме того, вы можете изменить и ряд других параметров — например, указать, как выглядит само текстовое поле. Не беспокойтесь, этот вопрос мы обсудим чуть далее (вы еще не устали от этих «чуть далее»?). В отличие от остальных вкладок, на этой общее правило нарушено — на вкладке Text вы видите не две, а целых три кнопки.
Первая вкладка, снабженная меткой Text, позволяет изменить цвет и другие параметры форматирования текста — например, задать его выравнивание по левой или правой границе или по центру, а также задать цвет фона. Кроме того, здесь же доступны элементы управления интервалами и полями (рис. 9.67). То, какие значения вы здесь укажете — это тоже вопрос личного вкуса, поэтому попробуйте экспериментировать с ними и выберите тот результат, которые понравится именно вам.

Кнопка Wrap раскрывает страницу, на которой вы можете управлять обтеканием текстом графических объектов, вставленных в ваше текстовое поле. Кроме того, она позволяет указать, должен ли текст, вставленный в ваше текстовое поле, обтекать ваш графический объект слева или справа, а также какой интервал должен соблюдаться между графикой и текстом (рис. 9.68).

Если вы любите создавать списки, то будете часто пользоваться последней кнопкой, доступной на этой вкладке — кнопкой List. Здесь вы можете выбрать тип нумерации и маркировки или даже выбрать специальные символы. Кроме того, вы сможете выравнивать списки и даже масштабировать символы маркировки.
Вкладка Graphic
Вкладка Graphic — это моя любимая вкладка, которой я пользуюсь чаще всего (рис. 9.69). Ее название также немного обманчиво, поскольку функции, доступные на этой вкладке, управляют не только графикой, но и текстом. Поэтому, по ходу объяснения, имейте в виду, что описываемые опции применимы не только к картинкам, но и к текстовым полям. Это существенно увеличивает количество эффектов, которые вы можете добавить к вашим страницам, работая с iWeb. Рассмотрим, как работают эти опции.

В верхней части вкладки находятся функции управления заливкой: сплошные заливки, градиенты, а также еще некоторое количество дополнительных опций. Так, вы можете изменить их ориентацию на 90 градусов, вращая заливки в любом направлении (по часовой стрелке и против часовой стрелки). Имейте в виду, что регулятор в виде круглой шкалы не меняет ориентации поля. Он изменяет лишь направление градиента, в котором одни цвета и оттенки переходят в другие. Следующая группа опций называется Stroke. Она позволяет добавить рамку к тексту, картинке или графическому полю. Здесь вы можете выбрать один из стандартных типов обрамления, изменить его цвет и толщину линии.
Группа опций Shadow управляет, как несложно догадаться, тенями. С ее помощью вы можете добавить различные типы теней, которые отбрасывает выбранное вами поле. Здесь вы можете выбрать цвет, угол падения тени, ее смещение, размытие и непрозрачность — все это с помощью одного или двух щелчком мышью. Для картинок можно добавить отражение и отрегулировать его параметры с помощью ползункового регулятора Reflection.
Последний регулятор, Opacity, позволяет задать непрозрачность выбранного объекта. Вполне возможно, что вам захочется, чтобы картинка или текст были слегка затенены, чтобы подчеркнуть что-то другое, помещенное поверх соответствующего поля. Вполне возможно, что вам захочется, наоборот, поместить поверх вашего поля какой-нибудь прозрачный объект.
Вкладка Metrics
На первый взгляд, вкладка Metrics не имеет такого уж существенного значения. На ней нет такого изобилия кнопок, и вообще она, по сравнению с остальными вкладками окна Inspector, предоставляет небольшое количество опций. Но именно на вкладке Metrics вы можете осуществить окончательную настройку окончательного вида каждой страницы сайта, созданного с помощью iWeb. Если какой-либо фрагмент текста или графики «теряется» за другим, перекрывающим его объектом, именно с этой вкладки следует начинать настройку. Не беспокойтесь, когда вы начнете создавать страницы, сказанное будет проиллюстрировано практическими примерами.
В верхней части этой страницы располагается текстовое поле с меткой File Info, в котором указывается имя файла для того объекта, над которым вы осуществляете манипуляции. Хотя на первый взгляд кажется, что вы можете переименовать файл, присвоив ему более запоминающееся имя, на самом деле ничего подобного вы сделать не можете (потому что iWeb сохраняет все объекты в файле Domain, который хранится в библиотеке iWeb, так что любые выполняемые вами операции не меняют оригинала). Тем не менее, вы можете просмотреть исходный файл.
Следующая группа опций, расположенная чуть ниже, имеет метку Size. Опции, доступные в этой группе, позволяют вам настроить физический размер текстового или графического поля. В случае фотографий или других графических файлов, вы можете принять решение, следует ли сохранить исходные пропорции картинки. Имейте в виду, что вы не можете сделать текстовое поле меньше тех размеров, которые необходимы для отображения содержащегося в нем текста.
Третья часть этой вкладки — группа опций Position. Она применяется для задания размещения объекта на вашей странице. Прежде чем начинать перемещать объект по странице, неплохо будет запомнить имя файла и его координаты на странице, указанные опциями данной группы. Благодаря этому вы сможете быстро восстановить исходное расположение объекта, просто повторно введя эти числа. Apple снабдила эти поля метками X и Y. Изменяя поле с меткой X, вы перемещаете объект по горизонтали, а изменяя координату Y — по вертикали.

Последняя группа опций на вкладке Metrics — это группа Rotate. Практически любой объект iWeb, за исключением некоторых графических объектов, присутствующих в шаблоне по умолчанию (это может быть изменено практически в каждом шаблоне, поэтому я не буду перечислять их здесь), можно вращать на 360 градусов (встроенный текст в графическом файле тоже будет вращаться, поэтому соблюдайте осторожность) или повернут на точное количество градусов с помощью круглого регулятора (рис. 9.70).
Вкладка Link
Ну, что же, переведем дыхание, мы уже почти закончили обсуждение окна Inspector. Осталось рассмотреть всего две кнопки. Они последние в списке, но не по значимости, так как они имеют исключительно важное значение для создания сайта iWeb. Первая кнопка, Link, как логично предположить, предназначена для создания гиперссылок — не только на другие страницы вашего сайта, но и на любые другие страницы Web. Если вы хотите сослаться на любую нужную вам страницу, которая не находится на вашем сайте, данная кнопка позволит вам выделить слово или графический объект, а затем связать его ссылкой с нужной вам страницей. Версия iWeb, включенная в состав iLife 06, также позволяла выполнять эту операцию, но iWeb 2 выводит вас на принципиально иной уровень возможностей по индивидуальной настройке.
Если вместо использования шаблона iWeb вам захочется создать собственные навигационные ссылки, вы будете работать с данной функцией весьма часто и интенсивно. На вкладке Link вам доступно две кнопки: Hyperlink и Format (впервые появилась в iWeb 2).
Кнопка Hyperlink
Создание ссылки еще никогда не было такой простой операцией. Чтобы выполнить эту задачу, выберите текстовое или графическое поле, слово или строку текста, которое следует использовать для создания ссылки. Установите флажок Enable as a hyperlink. Ниже этого флажка расположено поле раскрывающегося списка Link to, которое становится доступным сразу же, как только вы установите флажок Enable as a hyperlink. Воспользуйтесь этим полем, чтобы указать, куда вам требуется сослаться — на одну из страниц вашего сайта, страницу, расположенную на другом сайте в Интернете, создать почтовую ссылку или сослаться на файл. Как только вы сделаете свой выбор, вам будут предоставлены другие опции, зависящие от типа ссылки и от того, куда она должна выводить. Рассмотрим их по порядку. Дополнительные подробности будут изложены на практическом примере создания вашего сайта iWeb.
Если вы хотите, чтобы ссылка указывала на одну из страниц вашего сайта iWeb, выберите из списка Link To опцию One of my pages. Во втором раскрывающемся списке с меткой Page, расположенном чуть ниже, появится список страниц, созданных вами к настоящему моменту для вашего сайта (рис. 9.71). Выберите одну из них, и ссылка будет создана автоматически.

Если вы хотите, чтобы ваша ссылка указывала на страницу, расположенную на внешнем сайте, размещающемся на одном из серверов Интернета, выберите из списка Link To опцию An external page. Появится текстовое поле, в которое вы вручную сможете ввести URL нужной страницы. Очень важно ввести точный адрес нужной страницы или сайта, на который должна указывать ваша ссылка. Браузеры по-разному обрабатывают ссылки, поэтому в данном случае необходимо соблюдать точность. Проще всего открыть нужную вам страницу в окне браузера, скопировать адрес и вставить его в текстовое поле. Обычно (но, к сожалению, не всегда) вы можете скопировать URL целиком. Сделать это можно, перейдя в поле URL в верхней части окна браузера и выбрав команду Copy из меню Edit (аналогичного результата можно добиться через контекстное меню, выводимое по нажатию правой кнопки мыши или по щелчку мыши при нажатой клавише Ctrl). Затем вернитесь в iWeb, выберите из списка Link To опцию An external page, и iWeb автоматически вставит в текстовое поле скопированный адрес.
Теперь рассмотрим вставку почтовой ссылки. Как правило, почтовая ссылка представляет собой ваш собственный адрес электронной почты, хотя вы при желании можете вставить любой адрес. Чтобы создать почтовую ссылку, выберите из списка Link To опцию Email и введите почтовый адрес в появившееся текстовое поле. Обычно этот адрес выглядит так: youraddress@mac.com. Все остальное, включая вызов основного почтового клиента посетителя Web-сайта, iWeb выполнит автоматически. Наконец, ссылку можно установить и на файл. Файл может быть любым — это может быть картинка, видеоролик, документ PDF, документ, презентация и т. п. Выберите опцию File из раскрывающегося списка Link To, и на экране появится окно Finder, где вы сможете выбрать файл, на который желаете сослаться. Когда пользователь щелкнет по созданной вами ссылке, содержимое файла будет отображено в окне браузера.
Кнопка Format
Вторая кнопка на панели Link — это кнопка Format (рис. 9.72). Она впервые появилась в iWeb 2 (стоит отметить, что в первой версии ее отчаянно не хватало). В предыдущей версии iWeb, цвета шрифтов, которыми отображались обычные ссылки, ссылки, для которых картинка меняется при наведении курсора (rollover links), ссылки, которые пользователь уже открывал, блокированные ссылки, были заранее предопределены. Их нельзя было изменить, если только вы не знали всех деталей об организации страницы и не умели писать код HTML. При этом даже если вы хорошо владели HTML и брались за редактирование кода страницы, приложение iWeb все равно меняло эти цвета на стандартные при следующем обновлении сайта. Хотя, сказать по правде, пользователи, обладавшие достаточным уровнем знаний о Web-технологиях и языках Web-программирования, пользовались этими языками, а не программами наподобие iWeb. Надо отметить и то, что программисты в конце концов догадались, каким образом можно изменить положение вещей, но для этого при каждом обновлении сайта требовалось запускать программное обеспечение сторонних поставщиков.

Что же позволяет вам вкладка Format? Совершенно очевидно, что вы можете менять цвета ссылок различных типов — стандартных, ссылок с меняющейся картинкой (rollover links), открывавшихся ссылок, а также блокированных ссылок. Чтобы сделать это, достаточно выбрать состояние ссылки, а затем выбрать нужный цвет. За исключением случаев, когда вы исключительно разборчивы в отношении цвета, выбирайте простые цвета, которые всегда гарантированно корректно отображаются в Web. Кроме того, вы можете выбрать стиль подчеркивания для каждого типа ссылок.
Кнопка в нижней части этой вкладки — Use for New Links on Page — предназначена для того, чтобы сделать заданные параметры параметрами по умолчанию для ссылок на данной странице. Если только вы не хотите, чтобы все ссылки выглядели по-разному, это поможет вам сэкономить много времени на принятие решений и ручное редактирование — вам будет достаточно выбрать сделанные вами параметры по умолчанию.
Вкладка QuickTime
Вкладка QuickTime предназначена для настройки всех файлов iMovie 08, которые вы захотите включать на свои страницы iWeb. Например, вы можете разместить там видеоролики со съемкой какого-нибудь семейного торжества, размером 10—50 Мбайт, предназначенные для скачивания вашими родственниками (шутка). За счет уменьшения размера и использования стандартных схем сжатия в iWeb и iMovie, вы можете уменьшить размеры ваших файлов, и мы, разумеется, обсудим некоторые из этих опций более подробно, при рассмотрении практического примера создания страниц iWeb (рис. 9.73).

К приведенным здесь опциям относится установка точек начала и завершения ролика. Иными словами, перемещение левого флажка изменяет момент начала воспроизведения ролика при его просмотре посетителями вашего Web-сайта. Зачем это нужно? Причины могут быть разными. Допустим, вы не хотите, чтобы посетители тратили время на просмотр начальных титров, или, может быть, вам просто не нравится начало вашего ролика. Второй флажок позволяет задать временной момент, когда ролик завершится. Если для вас актуально свободное пространство на сервере, это позволит вам уменьшить размеры скачиваемых и закачиваемых файлов.
Ниже этой временной шкалы расположен регулятор Poster Frame. По мере того, как вы перемещаете этот регулятор, вы увидите, что параллельно с ним перемещаются и кадры вашего ролика. Этот регулятор позволяет вам выбрать статический кадр, который увидят посетители вашего сайта при представлении вашего ролика. Если первым кадром вашего ролика является черный экран или же последовательность типа Fade from Black, то вам наверняка захочется выбрать другой кадр, который даст посетителям вашего сайта некоторое представление о том, что они увидят при просмотре вашего ролика.
Прежде чем завершить этот раздел, необходимо обсудить флажки, расположенные в нижней части окна. Первый флажок, имеющий метку Autoplay, как можно предположить и по его названию, начинает воспроизведение ролика (аудио или видео) сразу же, как только на ваш компьютер будет загружено достаточное количество кадров для того, чтобы начать воспроизведение без перерывов. То, насколько хорошо работает опция автоматического воспроизведения, зависит от вашего интернет-соединения, поэтому точно предсказать качество воспроизведения невозможно.
Если установлен флажок Loop, то ролик будет циклически проигрываться раз за разом — возможно, до тех пор, пока ваша целевая аудитория вас не возненавидит. Поэтому не следует использовать данную опцию, если только она не реализует как раз тот самый эффект, который вам и нужен. Например, возможно, что у вас имеется аудиофайл, который вы хотите проигрывать постоянно, в течение всего времени, пока ваша страница остается открытой. В любом случае, пользуйтесь данной опцией с осторожностью.
Наконец, последний флажок называется Show movie controller. Если данная опция установлена, то вашим посетителям будут доступны кнопки, позволяющие начать или остановить воспроизведение ролика, а также выполнить «перемотку» и начать воспроизведение с нужного кадра. Естественно, все эти опции требуют QuickTime, и если у вашего посетителя — не Mac, а другой компьютер, эти возможности не всегда будут ему доступны. Большинство современных браузеров выведут всплывающее окно с сообщением о том, какое программное обеспечение требуется для просмотра ролика. В этом случае ваши посетители могут быть вынуждены загружать и устанавливать дополнительное программное обеспечение — имейте в виду, что это может вызвать их раздражение.
Переход от теории к практике
Итак, обсудив общий интерфейс iWeb и основные функциональные возможности этого приложения, пора приступить к созданию Web-страниц. Какие материалы вы собираетесь размещать на своем сайте — дело ваше, но следует иметь в виду, что если вы не предусмотрите удобной навигации, то хорошего сайта вам не создать. Разумеется, если ваша цель — создание сайта, который никому не захочется посещать, вы можете создать множество непонятных картинок, которые будут то появляться, то исчезать (технически такая возможность в iWeb существует), но лучше всего все-таки создать стандартные внутренние и внешние ссылки.
Поскольку большинство функциональных возможностей, обсуждаемых в этом разделе, реализуется через окно Inspector, большинство инструкций, приводимых здесь, будут выглядеть примерно так: Inspector → Page → Layout. Первая часть данной последовательности (в данном случае, Inspector) представляет собой название окна, вторая (Page) — название кнопки инструментальной панели этого окна, а третья (Layout) — название кнопки внутри этого окна, которую необходимо нажать, чтобы открыть нужную панель с опциями. Примерно такой же стиль изложения будет принят и для описания других окон (например, Color и Media).
Прежде чем создать на экране хоть единственный пиксел, задумайтесь о том, что вы делаете. Как она должна выглядеть? В iWeb 08 (или 06) каждый элемент дизайна должен быть продуман заранее, поскольку, если впоследствии вы перемените свое мнение, для некоторых из шаблонов страниц реализация задуманных изменений может оказаться невозможной. Поэтому не пожалейте времени на тщательный анализ доступных шаблонов и продумывание своего проекта. Прогуляйтесь по Интернету — возможно, вы найдете там ряд полезных дизайнерских идей. Вспомните страницы, просмотр которых доставил вам удовольствие, и задумайтесь, что (кроме ценной информации) заставляет вас возвращаться на этот сайт снова и снова. Наконец, посоветуйтесь с друзьями — может, они подскажут вам некоторые идеи и элементы дизайна, которые понравились лично им. Все это необходимо, чтобы ваш сайт был оригинальным и непохожим на другие, но при этом простым в реализации и удобным в использовании.
Имитация мастер-страниц
«Мастер-страницы» (Master Pages) — это функция, которая отсутствует как в iWeb 06, так и в iWeb 08. Что же представляет собой мастер-страница? Фактически, это набор общих графических и текстовых элементов, которые должны присутствовать на каждой странице вашего сайта. Если эта функция реализована надлежащим образом, она позволяет добиться существенной экономии времени при окончательной компоновке вашего сайта. В iWeb эта функция не реализована надлежащим образом. Да, конечно, вы можете получить набор общих элементов, которые Apple создала для каждого из шаблонов, и эти элементы выглядят достаточно привлекательно, но вот создание собственной мастер-страницы не поддерживается. Однако в iWeb вы можете ее подделать. Хотя для этого требуется выполнить чуть больше работы, чем хотелось бы, но полученные результаты оправдают себя. Каким же образом это делается?
Начните с нажатия кнопки со значком плюса (+) в нижней части основного экрана iWeb. Этого же результата можно добиться через команды File → New Page. Я обычно использую для этой цели белый пустой шаблон (в противоположность черному пустому шаблону), потому что при этом на странице гораздо проще разместить мои интерфейсные элементы, и при этом нет необходимости в удалении ненужных элементов. Если ширина страницы недостаточна для ваших целей, то ее можно изменить прежде, чем вы начнете что-то на нее добавлять. Кроме того, рекомендуется выполнить и еще несколько дополнительных операций.
Размер страницы имеет значение
По умолчанию ширина страницы iWeb составляет 700 пикселов. В окне Inspector вы с легкостью можете задать для нее любой другой размер, более соответствующий вашим целям. Имейте в виду, что если вы хотите, чтобы все страницы вашего сайта имели одинаковый размер, вам потребуется вручную его изменять, поскольку любая новая страница имеет размер по умолчанию. Чтобы изменить размер вашей страницы, откройте окно Inspector и выберите команды Inspector → Page → Layout. На раскрывшейся панели вы увидите большое количество опций, задающих информацию о вашей текущей странице. Некоторые из этих опций будут рассмотрены чуть далее, а в данном случае вам требуется изменить ее ширину. В поле Page Width содержится значение по умолчанию — 700px. Выделите это поле и введите в него любое число по вашему выбору. Вводить суффикс px совершенно не обязательно, потому что iWeb и так подразумевает, что в данное поле вводится размер в пикселах, а не в футах или дюймах. Среди доступных опций есть и поле Page Height, но о нем вы можете не беспокоиться (если только в этом нет абсолютной необходимости). iWeb автоматически увеличит длину вашей страницы до размеров, больших стандартного (480 пикселов), если она окажется недостаточной для размещения всей помещенной на страницу информации. С другой стороны, если стандартный размер слишком велик, вы при желании свободно можете уменьшить длину страницы.
Чтобы изменить имя страницы, выберите команды Inspector → Page → Page. В раскрывшейся панели вы увидите, что странице присвоено стандартное имя, ассоциированное с типом выбранной страницы. Выделите имя и замените его на любое по вашему выбору. Пробелы между словами не должны вас беспокоить, так как обе версии iWeb представят данные в той форме, которая требуется любому интернет-браузеру. В рассматриваемом случае страница фактически не будет просматриваться на вашем сайте, потому что это — ваша мастер-страница. Хотя эта страница и будет публиковаться при загрузке вашего сайта на сервис .Mac или любой другой хостинг, большинство посетителей никогда ее не увидят, если только вы не установите на нее прямую ссылку из меню навигации.
Итак, вы изменили размер страницы и присвоили ей имя. Теперь следует создать меню для навигации по вашему сайту.
Навигация по сайту
Первое решение, которое вам необходимо принять, касается того, как должны выглядеть ваши ссылки для навигации по сайту. Навигационные ссылки позволяют посетителям перемещаться со страницы на страницу в пределах вашего сайта, и для удобства тех, кто желает просмотреть не только первую страницу, но и остальные, желательно сделать их по возможности идентичными на каждой странице. Стандартная система навигации iWeb помещает ссылки на страницы всех категорий — блоги (blogs), подкасты (podcasts), фотогалереи (photo) и т. п., в верхней части шаблонов страниц. Это работает замечательно, и вы можете выбирать, должна ли ваша страница иметь такую ссылку. Фактически, то, что эта система навигации названа «используемой по умолчанию», несколько вводит в заблуждение. В действительности, эта система навигации не «используется по умолчанию» (что подразумевает и наличие других возможностей), а является единственно возможной. iWeb всегда создает ее автоматически и отображает ссылки на другие страницы именно так. Вы хотите создать вертикальную навигационную панель? Считайте, что вам не повезло (если только вы не создадите ее самостоятельно и вручную).
Опять же, на каждую страницу вам придется вставлять ссылки вручную. Чтобы включить страницу в стандартное меню iWeb, перейдите на страницу, которую вы хотите добавить, и выберите команды Inspector → Page → Page. В нижней части окна вы увидите две опции — Include page in navigation menu и Display navigation menu. Если вы установите флажок Include page in navigation menu, то страница будет помещена в навигационное меню iWeb. В этом нет ничего удивительного, но вы не увидите меню до тех пор, пока не установите и второй флажок Display navigation menu. Вот и все! Теперь ваша мастер-страница выглядит, как и во всяком другом шаблоне, но смотрится совершенно неинтересно (как бутерброд без масла). Поэтому сбросьте оба флажка. Вместо использования стандартной системы навигации мы создадим собственную.
В iWeb 2 эта процедура очень проста. Создайте текстовое поле и введите в него текст, который вам нужен. Создайте гиперссылки для вашего первого текстового поля. В iWeb 2 вы можете копировать и вставлять ссылки на множество страниц, и все ваше форматирование будет сохранено. Выберите опции Inspector → Link → Format, после чего вы сможете указать, каким цветом будут выделены ссылки, которые посетитель еще не выбирал, как они будут выглядеть, если на них навести курсор мыши и задержать его на некоторое время, и как они будут выглядеть после того, как на них будет выполнен щелчок мыши. Отформатируйте ссылки так, как вам требуется, разместите их там, где вы хотите, а затем скопируйте их и вставьте на каждую из страниц вашего сайта. Вуаля! Вы только что создали собственную, индивидуально настроенную систему навигации по сайту, благодаря чему ваши страницы iWeb не будут похожи как две капли воды на страницы других сайтов, созданных с помощью iWeb. Если вы хотите добавить на каждую страницу какие-нибудь другие элементы, не осуществляйте эту операцию немедленно. В первую очередь вам необходимо завершить работу над вашей мастер-страницей.
Нестандартный подход
Вы только что изменили размер страницы до нужного вам и создали индивидуальное меню навигации. Теперь можно приступать к настройке остальных свойств страницы по вашему вкусу. В первую очередь, убедитесь, что там, куда вы планируете добавить ваши графические и текстовые поля, нет других элементов iWeb. Вероятнее всего, ваши вновь добавленные элементы перекроют их, в результате чего впоследствии до них будет очень сложно добраться. Поэтому на вашей пустой странице либо удалите их, либо переместите так, чтобы ничто не перекрывалось. Как я уже говорил ранее, если вы хотите, например, создать собственную навигационную панель, вам следует выбрать команды Inspector → Page → Page и сбросить флажки Include page in navigation menu и Display navigation menu.
Затем разместите на странице графические и текстовые элементы и проследите за тем, чтобы их расположение было именно таким, как задумано вами. Не забывайте, что если впоследствии вы захотите внести какие-либо изменения, вам придется открыть последовательно все страницы и каждую из них изменить вручную. Поэтому, как только все ваши графические и текстовые элементы будут созданы и размещены, воспользуйтесь хорошо уже знакомыми вам командами Copy и Paste из меню Edit. Есть три способа выделить элементы, которые вы хотите сделать повторяющимися. Во-первых, вы можете воспользоваться меню Edit и выбрать из него команду Select All. Кроме того, вы можете выделить все нужные элементы, нажав кнопку мыши и перетаскивая курсор мыши по всему экрану до тех пор, пока все нужные элементы не будут выделены. Наконец, вы можете нажать клавишу Shift и, удерживая ее в этом положении, выделить каждый элемент вручную.
Хорошая новость заключается в том, что как только вы создадите страницу для каждого из типов страниц вашего сайта iWeb (например, подкасты, фотогалереи, и т. д), то вам, вероятнее всего, не потребуется вновь повторять эту процедуру. В большинстве случаев вы можете просто выполнить команды Edit → Duplicate, чтобы создать новую страницу с аналогичным содержимым, причем все графические элементы также будут продублированы. После этого вам потребуется только удалить дублирующееся информационное содержимое и заменить его новым. Если вы случайно перекроете один графический элемент другим, или если вам требуется изменить порядок слоев, на которых располагаются перекрывающиеся элементы, не беспокойтесь. В нижней части окна iWeb есть кнопки Forward и Backward, которые позволят вам сделать это.
Если вы хотите, чтобы порядок элементов был постоянным, выберите из строки меню iWeb команды Arrange → Bring to Front или Send to Back. Если вы допустите ошибку, и графический элемент окажется перекрытым так, что у вас не будет никакой возможности выделить его, вы все же сможете до него добраться, но для этого вам понадобится переместить другие элементы, перекрывающие его. Прежде чем сделать это, раскройте окно Inspector → Metrics, перейдите в раздел Position, заметьте точные координаты нужного элемента в пикселах (как по горизонтали, так и по вертикали). Запишите эти координаты, переместите графический элемент, чтобы добраться до элемента, который им перекрыт. Внеся необходимые изменения, вновь введите координаты для перемещенного графического элемента, и iWeb поместит его на прежнее место.
Положительный момент состоит в том, что вы можете создать похожие темы для каждой страницы, может быть, лишь немного отличающиеся друг от друга по цвету или размеру — немного, но достаточно для того, чтобы они выделялись среди остальных. Отрицательный же момент заключается в том, что посетители вашего сайта при его просмотре будут вынуждены заново загружать каждый элемент страницы, даже если он присутствовал на предыдущей. Это — одна из причин, по которым сайты iWeb имеют тенденцию разрастаться в размерах. Кроме того, сайты iWeb обычно загружаются несколько дольше, чем сайты, созданные другими средствами.
Мои поздравления! Теперь вы овладели необходимыми навыками и можете создать такое количество мастер-страниц iWeb, какое вам требуется. В следующем разделе мы создадим страницу-приветствие, а также обсудим некоторые из встроенных шаблонов iWeb и их настройку в соответствии с вашими потребностями.
Что еще нам потребуется?
Честно говоря, у вас нет реальной необходимости в использовании других инструментов, кроме тех, которые входят в состав iWeb и других программ, входящих в состав iLife. Apple позаботилась о том, чтобы предоставить вам все необходимое ПО для работы с текстом и графикой, возможностей которого достаточно для того, чтобы вы могли начать работу по созданию Web-сайтов. Однако все люди разные. То же можно сказать и о сайтах. Ни один стоящий Web-сайт не создается с помощью только одного инструмента. Как я уже сказал, в состав iWeb входят довольно хорошие, мощные инструменты, но все же предоставляемый набор было бы неплохо расширить. Вполне возможно, что вам захочется выйти за пределы замкнутого мира Apple и воспользоваться дополнительными средствами для работы с текстом и графикой.
Вероятно, некоторые из замечательных программных продуктов у вас уже есть, просто вы еще не оценили их по достоинству. Например, пользуетесь ли вы текстовым редактором Microsoft Word for Mac? В составе Word имеется компонент для манипуляций над текстом, известный под названием WordArt. Этот компонент не представляет собой ничего особенного, но он вполне может подойти для ваших целей — причем вам не потребуется тратить деньги на приобретение дополнительного ПО. Еще одна программа, позволяющая создавать различные спецэффекты для работы над текстом — это ArtText от BeLight Software. Эта программа, конечно, не обладает такими возможностями, как, скажем, Photoshop Elements, но зато и обучиться ее использованию проще.
Для манипулирования растровой и векторной графикой вряд ли можно найти программы, более мощные, чем входящие в состав семейства продуктов Adobe (например, CS3 или CS4). Однако, с учетом их стоимости, а также необходимости затратить существенное время на изучение всех возможностей данного ПО, большинству пользователей iWeb они вряд ли подойдут — таким пользователям обычно не хватает даже терпения, чтобы освоить интерфейс этих программ. Для таких пользователей оптимальный выбор — это Photoshop Elements (стоимостью от $80 до $100). В состав этого продукта входит практически все, что вам может потребоваться. Если же вам хочется дополнительной экономии, вы можете обратить внимание на такие продукты, как GraphicConverter22, DrawIt23, Painter24 и т. п.
Страница приветствия iWeb
Страница приветствия (Welcome page) — это первая страница вашего сайта, которую видит каждый посетитель (если только он не вводит прямую ссылку на какую-либо другую из его страниц). Как правило, вам захочется, чтобы эта страница помогла посетителю составить представление о том, что он найдет на других страницах вашего сайта. Поэтому, если она выглядит скучной или неинтересной или же очень похожа на начальную страницу какого-то другого сайта, посетители могут быстро покинуть ваш сайт, посчитав его не заслуживающим внимания. По этой причине лучше всего, если ваша страница приветствия будет помогать посетителям составить представление о вас, о том, что вы делаете и как вы пишете. iWeb предоставляет вам шаблоны — самый простой способ начать создание Web-сайтов.
Но имейте в виду, что если вы хотите создать что-то оригинальное и запоминающееся, ваша страница приветствия должна отражать именно ваши идеи, а не чьи-то еще. Таким образом, если вы хотите, чтобы ваша страница выделялась среди остальных, лучше всего начать ее разработку с пустого белого или черного шаблона. Вы совершенно не обязаны использовать для создания своей страницы-приветствия шаблон Welcome, предоставляемый iWeb. Как раз наоборот — вы можете использовать в этом качестве абсолютно любую страницу и любой шаблон. Просто не забывайте, что чем сложнее окажется шаблон iWeb, тем больше работы вам потребуется провести над каждой мастер-страницей.
Подождите секундочку! Еще о мастер-страницах? Ведь в предыдущем разделе о создании мастер-страниц сказано уже достаточно! Или нет? Я говорил о создании базовой структуры ваших страниц, с тем, чтобы вам не требовалось заново конструировать их каждый раз. Здесь я не буду углубляться в детали, но скажу, что с некоторыми шаблонами и страницами работать легче, чем с другими. Некоторые из них могут потребовать лишь небольших модификаций вашей мастер-страницы. Таким образом, правильное создание страницы-приветствия — это первый шаг.
Выберите шаблон и страницу и раскройте ее на своем экране. На данном этапе вы можете безболезненно изменить цвет ее фона или цвет браузера, выбрав команды Inspector → Page → Layout. В зависимости от выбранного шаблона, в вашем распоряжении может оказаться большое количество стандартных текстовых полей, содержащих строку Loren Ipsum. Вы можете либо отредактировать этот текст (в большинстве случаев вы поступите именно так), либо удалить текстовое поле, выделив его и нажав клавишу Delete, либо уменьшить его до минимально возможных размеров и установить его непрозрачность на нуль. Поле по-прежнему будет присутствовать в шаблоне, но вы просто не будете его больше видеть.
Добавьте на страницу необходимые элементы по вашему усмотрению (текст, графику, фотографии) и добейтесь, чтобы она выглядела так, как задумано. Одной из наиболее привлекательных особенностей iWeb является то, что вы можете использовать любые графические файлы, созданные другими программами — для этого вам достаточно просто перетащить их мышью из окна Finder. iWeb воспринимает большинство распространенных форматов графических файлов, включая JPEG, GIF и PNG. Поддерживаются и другие форматы, но обычно такие файлы имеют слишком большие размеры. Конечно, вы можете импортировать любые графические файлы в iPhoto и просто перетащить их в окно iWeb Media. После этого вы можете их отредактировать и перемасштабировать, выбрав команды Inspector → Graphic и Inspector → Metric.
Теперь подумаем о том, как должен выглядеть ваш текст. Например, хотите ли вы сверстать его в один столбец или в несколько? Например, для одного из своих сайтов (http://www.macparrot.com), я сверстал текст в три столбца. Так как я выбрал довольно большую ширину страницы (915 пикселов), у меня оказалось достаточно свободного пространства не только для трех столбцов, но и для самостоятельно разработанного навигационного меню, ссылок на графику, рекламные объявления Google, строку поиска и даже для моих любимых ссылок. Вы можете задать ширину страницы какой угодно, но имейте в виду, что многие посетители будут просматривать ваш сайт браузерами с разрешением, дающим возможность удобного просмотра страниц шириной от 800 до 1024 пикселов. Если вы выйдете за пределы этого диапазона, ваши посетители будут вынуждены прокручивать окно браузера по ширине, а это может их раздражать.
Помимо формата вашей страницы, необходимо принять во внимание то, как привлечь внимание посетителей к самым свежим материалам сайта. Меню навигации должно использоваться для перехода к основным разделам вашего сайта, а не для получения информации о новых блогах, фотографиях или подкастах. Поэтому рассмотрите возможность использования оставшегося пространства для ссылок на материалы, добавленные на ваш сайт недавно.
Сделать это очень просто. В предположении того, что у вас есть пространство для одной или двух колонок, выбор у вас невелик. Например, на своем сайте с тремя колонками, я каждую из них предназначил для информации определенного типа. Первый столбец предназначен для новостей из мира Mac, которые я счел интересными, и для моих комментариев. Второй столбец я выделил для обзоров и технических статей, написанных мною. Наконец, третий столбец я выделил для блогов и подкастов. Каждый столбец состоит из одного большого текстового поля, создать которое можно или с помощью меню Insert, или нажав кнопку Text Box в нижней части главного окна iWeb. Я использую один длинный столбец для каждого из раздела, и обновляю его, копируя и вставляя текст, а затем изменяя дату и заголовок. Мои старые публикации опускаются все ниже и ниже, а новые всегда находятся в верхней части столбца.
Весь вставленный вами текст можно редактировать прямо в iWeb. Увеличить или уменьшить размер шрифта можно с помощью клавиатурных комбинаций <Command>+<+> и <Command>+<–>. Этого же результата можно добиться, нажав кнопку Fonts в нижней части окна (в результате будет открыто отдельное окно Fonts) или же через команды меню. Окно Fonts предоставляет наиболее удобный путь для изменения используемого шрифта — как во всем текстовом поле, так и только в выделенном фрагменте текста. Цвет текста и интервалы можно изменить, выбрав команды Inspector → Text → Text. Исследуйте опции, которые будут при этом вам доступны — например, вы сможете создавать маркированные списки.
Единственным аспектом, о котором я пока не говорил — это то, какую информацию вы собираетесь поведать миру с помощью вашего сайта. И на это есть веские причины, главной из которых является то, что это — ваше личное дело. Скажем, вас могут интересовать различные аспекты брачного поведения албанских пауков, но это совершенно не обязательно должно заинтересовать других (в частности меня). Или, может, какого-нибудь чудака может заинтересовать вопрос о том, какое количество канцелярских кнопок может потребоваться, чтобы создать полноразмерную модель Эйфелевой башни. В общем, это и не важно. Если что-то вас интересует, и вы этим увлекаетесь — это само по себе является причиной, достаточной для создания Web-сайта. Я же постарался дать советы, которые могут помочь вам сделать ваш сайт интересным и привлечь к нему внимание посетителей.
Итак, вы создали мастер-страницу, после чего использовали ее для создания страниц приветствия. Вполне возможно, что этого и достаточно. Однако большинство пользователей не могут устоять перед соблазном добавить на свой сайт другие страницы, особенно если это настолько просто. Поэтому смело приступайте к делу — в вашем распоряжении есть все необходимое!