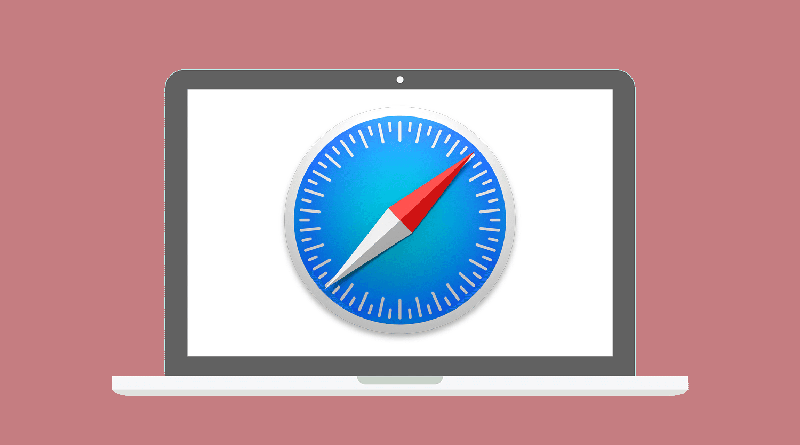
IP — это сокращение от Internet Protocol. IP-адрес уникальным образом идентифицирует ваш компьютер в Интернете. Большинство интернет-провайдеров используют динамические IP, а это означает, что IP-адрес вашего компьютера будет время от времени изменяться. Это не представляет большой проблемы, если вы пользуетесь компьютером только для того, чтобы путешествовать по Интернету. Однако, если вам (или кому-то другому) требуется обнаружить ваш компьютер извне, это не слишком полезно.
Конечно, вы можете получить статический IP-адрес для своего главного Mac, на котором вы обычно предпочитаете работать. Некоторые провайдеры выделят вам статический IP-адрес просто по первому запросу. С другой стороны, большинство провайдеров считает, что статический IP-адрес — это ценность, заслуживающая отдельной оплаты. Цены на статический IP-адрес могут варьироваться в широком диапазоне (я сталкивался с ценами от $5 до $35 в месяц), а если вы пользуетесь ноутбуком из разных точек вне дома, то статический адрес будет действителен только в одной из них.
Таким образом, вам требуется метод, предоставляющий примерно такие же преимущества, как статический IP-адрес, но без необходимости фактически его иметь. Одно из решений заключается в том, что вашему компьютеру присваивается имя, которое хранится в некоем централизованном хранилище, и обеспечивается передача текущего IP-адреса в это централизованное хранилище, где между этим адресом и именем компьютера устанавливается соответствие. При этом, когда вы, или кто-то другой ищет ваш компьютер, существует возможность просмотра имени компьютера, после чего произойдет отсылка по конкретному IP-адресу, который в данный момент присвоен вашему компьютеру.
Именно по этому принципу и работает NoIP на вашем Mac, причем самое удобное здесь то, что данный сервис бесплатен. Звучит заманчиво. Настолько заманчиво, что данное решение получило отдельное имя — Dynamic DNS (DDNS). Концепция, положенная в основу этого решения, предельно проста: NoIP ставит текущий адрес вашего компьютера в соответствии его конкретному имени. Именно так и работают серверы DNS — вместо необходимости запоминать сложное и длинное число, вы можете ввести имя, например, http://www.slashdot.org, и оказаться на нужном вам сайте. Серверы DNS транслируют имя сайта в его IP-адрес. В случае с сервисом Dynamic DNS (например, NoIP), имя точно так же ставится в соответствие IP-адресу, но только сервер производит частое обновление IP.
Как несложно догадаться, первый шаг заключается в визите на сайт http://www.no-ip.com. Загрузите клиентскую программу для Mac OS X. Заодно, находясь на сайте, вы можете зарегистрировать свою учетную запись, без которой при осуществлении данного рецепта все равно далеко не уедешь. Процедура эта вполне стандартна и определенно стоит того, чтобы ее выполнить — взамен вы получите существенное повышение удобства вашей работы.
Установка NoIP — это тоже стандартная процедура, за исключением того, что установщик NoIP устанавливает программу-демона (daemon). Этот демон, необходимый для работы NoIP в фоновом режиме, не активируется во время установки (включить его потребуется вручную), поэтому не беспокойтесь о том, что установка NoIP добавляет еще один процесс, работающий в фоновом режиме. Он не будет запускаться в фоновом режиме до тех пор, пока вы не дадите соответствующее указание с помощью клиента NoIP.
Как только вы завершите регистрацию и приступите к активации (NoIP перешлет вам ссылку, по которой надо будет пройти), вы сможете начать работать. После загрузки клиента, запустите NoIP.app (по умолчанию приложение NoIP устанавливается в папку Applications). Вам будет предложено ввести свой пароль для входа в систему. Этот процесс абсолютно безопасен, поэтому вы смело можете вводить свою строку авторизации (рис. 6.3). Хорошо, если к моменту, когда вы установите NoIP, Web-сайт NoIP пришлет вам код активации. Если вы получили код активации и активировали свою учетную запись, самое время вновь посетить сайт http://www.no-ip.com и выполнить динамическое перенаправление IP-адреса (собственно, то, для чего вы вообще скачали и установили эту программу).
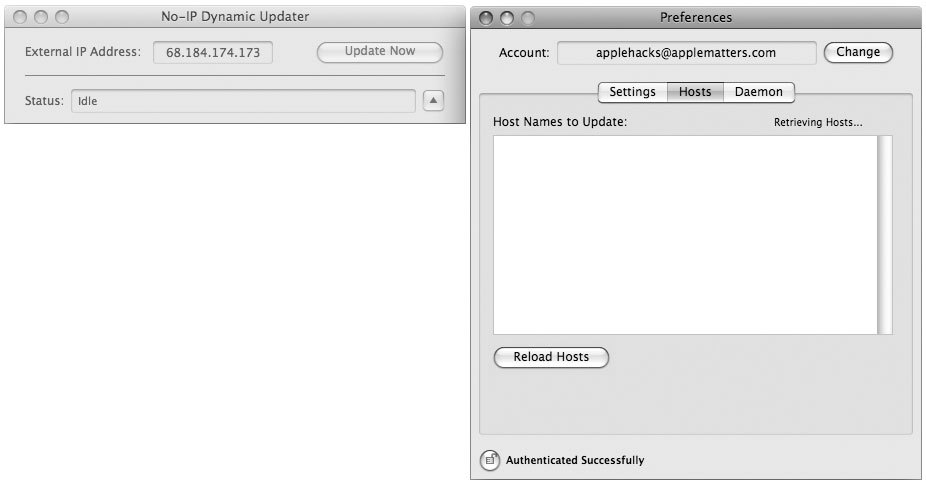
Выполнить эту задачу при первом визите на сайт http://www.no-ip.com не представляется возможным, поскольку до тех пор, пока не будет запущен клиент, NoIP не узнает вашего IP-адреса. Во-вторых, не забывайте и о том, что вам необходимо дождаться кода активации и выполнить ее.
После того как вы зайдете на сайт http://www.no-ip.com, зарегистрируйтесь с помощью учетной записи, созданной ранее, а затем щелкните мышью по ссылке Add в группе Hosts/Redirects (рис. 6.4). Первое решение, которое вам потребуется принять, касается присвоения имени, которое будет поставлено в соответствие вашему IP-адресу. Например, я в данном примере выбрал имя AppleHacks. Кроме того, вам потребуется выбрать расширение — выберите любую из опций по расширениям, предлагаемых NoIP (рис. 6.4). Я выбрал no-ip.biz — никакими особыми соображениями я при этом не руководствовался. На первый взгляд вам может показаться, что вас ошеломили большим количеством непонятных опций. Перенаправление порта 802? Приоритет MX?
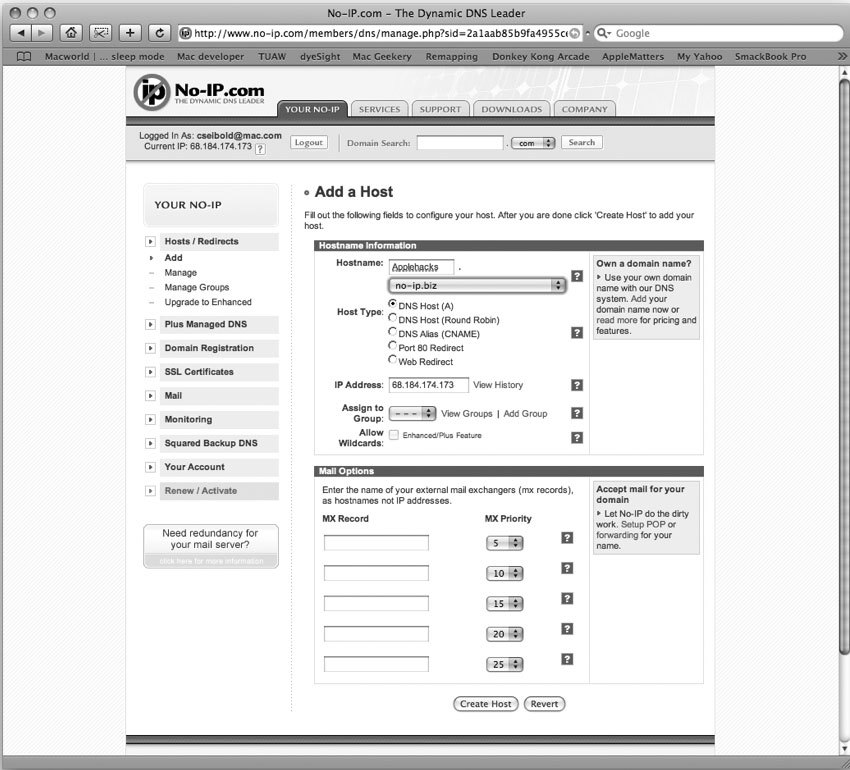
Почтовые опции? Что же, для реализации данного конкретного рецепта большинство из этих опций можно смело проигнорировать — мы просто пытаемся найти конкретный компьютер через Интернет, а не поддерживать собственный почтовый сервер. Единственная опция, с которой нам может в данном случае не повезти — это перенаправление порта 80. Как выясняется, порт 80 — это стандартный порт для обслуживания передачи файлов через Интернет. Некоторые особо вредные провайдеры, желая помешать пользователям создавать и поддерживать их собственные серверы, намеренно блокируют порт 80. Если вы столкнетесь с такой проблемой, выберите другой порт и проинструктируйте NoIP перенаправить порт 80 на выбранный порт.
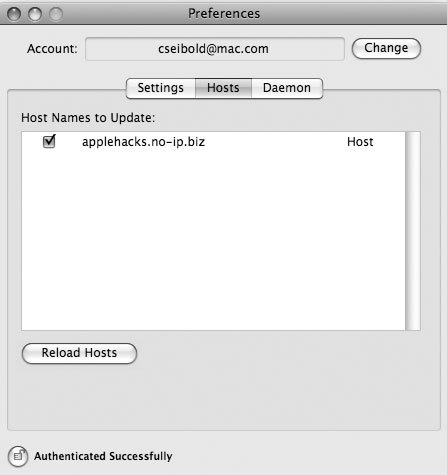
Теперь почти все уже готово: серверу известно имя, которое вы решили ассоциировать с вашим IP-адресом. Единственное, что осталось сделать — это предоставить данную информацию в общий доступ. Это проблем не представляет. Запустите клиента NoIP, введите выбранное ранее имя и далее предоставьте ему работать и выполнять свои задачи (рис. 6.5). На то, чтобы все настройки активизировались и стали доступными, может потребоваться несколько минут. Сервер NoIP должен распространить эти настройки и сделать их доступными, так что немедленного доступа к вашему компьютеру через Интернет добиться не удастся (рис. 6.6).
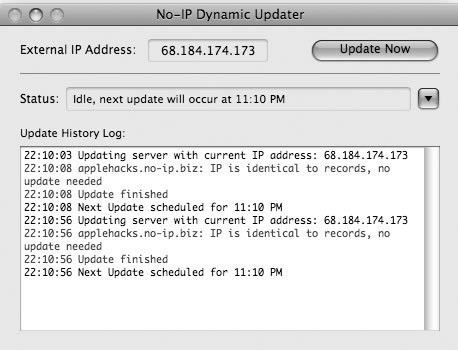
Когда процесс будет завершен, ваш IP-адрес и, следовательно, ваш компьютер, будет доступен через Интернет с любого компьютера или устройства, которое обладает возможностями просмотра Web. Как и следовало ожидать, не все так предельно просто. Если вы введете имя, ассоциированное с вашим компьютером, вы увидите страницу с сообщением об ошибке Apache, которая может варьироваться в зависимости от того, как настроен ваш компьютер (рис. 6.7).
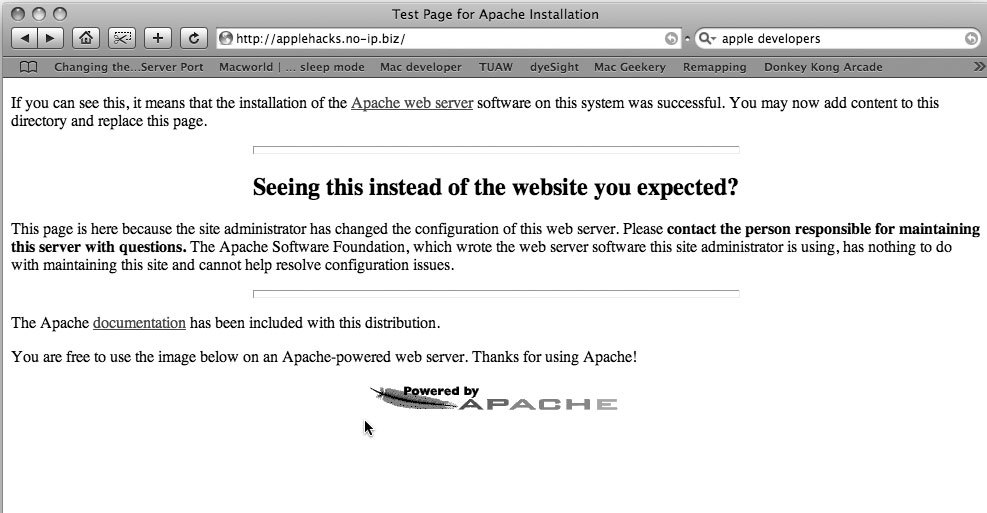
Как добиться нормальной работы
Появление страницы с сообщением об ошибке Apache говорит о том, что вы можете найти ваш компьютер через Интернет, но остаются еще несколько настроек, которые необходимо сконфигурировать, чтоб ваш Mac действительно отображал то, что необходимо. Подробная информация о развертывании собственного Web-сервера была приведена в этой статье, здесь же мы постарается обойтись максимально простым решением. Чтобы ваш Mac действительно хорошо заработал с Web, вам следует открыть окно параметров предпочтительной настройки системы и включить сервисы, которые вам нужны (рис. 6.8).
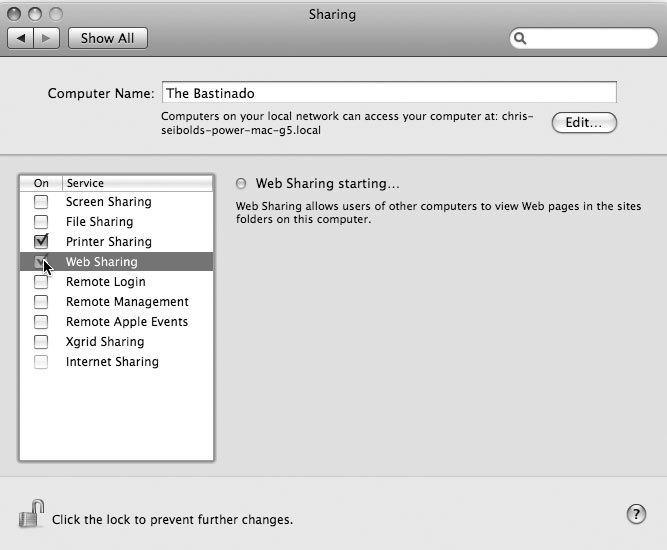
Вы можете использовать Web Sharing для доступа к файлам, расположенным в одной из вложенных папок Sites на вашем Mac. При желании вы можете предоставлять доступ к файлам через вашу папку Public. Выбор диктуется вашими потребностями. Например, если я собираюсь использовать NoIP для доступа к файлами .mp3 и прочим музыкальным файлам, то мне нужно предоставить в общий доступ только папку Sites в моем домашнем каталоге. После включения совместного доступа к Web и перемещения некоторых файлов в мою папку Sites, можно будет проверить, как работает ваше новое динамическое доменное имя. Здесь надо соблюдать внимательность; при использовании NoIP необходимо вводить адрес в виде http://applehacks.no-ip.biz, без строки www, которую некоторые пользователи всегда пытаются вставить при вводе URL.
Второй факт, о котором необходимо знать — это местоположение, где вы будете хранить свои файлы. Доменное имя приведет вас прямо в папку Documents вашего каталога WebServer, вложенного в папку /Library. Эта папка содержит различные преинсталлированные Web-страницы, но пользоваться ею, конечно же, можно. В целях реализации этого рецепта, намного проще размещать ваши файлы в папке Sites вашего домашнего каталога. Если вам требуется простой выход, то не забудьте добавить к домену имя пути к вашему домашнему каталогу, чтобы быстро получить доступ к файлам, которые вы хотите предоставить в совместный доступ. В моем случае этот путь выглядит так: http://applehacks.no-ip.biz/~cks. Если вы введете имя пути в такой форме, то будет автоматически сгенерирована страница индекса, а это — как раз то, что нам и требовалось (рис. 6.9).
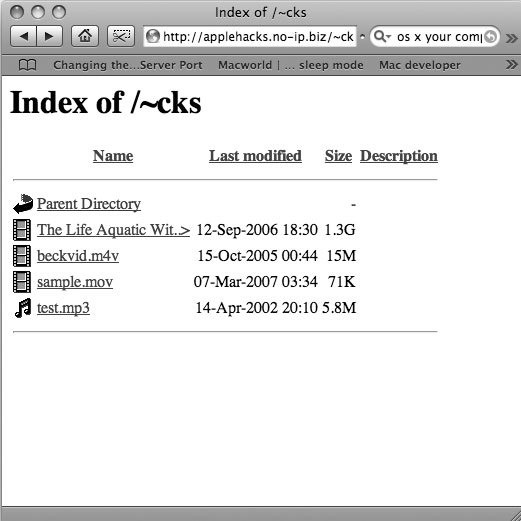
Теперь остается только убедиться в том, что все работает так, как и было запланировано. Для этого попробуем передать через сеть видеоролик в режиме QuickTime. Сделать это можно через браузер, работающий на компьютере, предоставляющем доступ к файлам, но какой в этом интерес? Я поступил так: подъехал на машине к местной станции Wi-Fi, ввел URL и запустил тестовый ролик QuickTime (рис. 6.10). Все получилось!
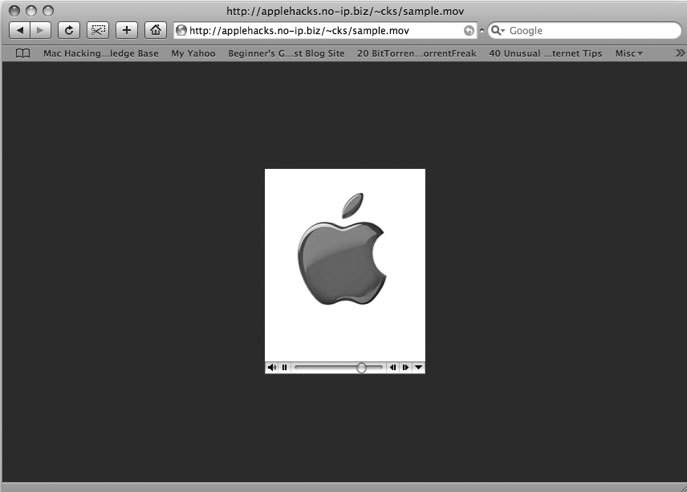
Как только клиент NoIP будет успешно установлен, рекомендуется выполнить еще одну простую настройку, которая поможет дополнительно повысить эффективность этого процесса — а именно сделать приложение невидимым. Выберите опцию Preferences и щелкните мышью по кнопке Daemon. Клиент No-IP.com может преобразоваться из традиционной конфигурируемой программы в невидимое приложение UNIX.
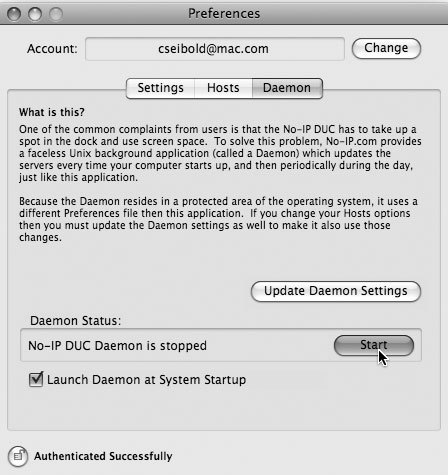
Щелкните мышью по кнопке Update Daemon Settings, установите флажок Launch Daemon at System Startup и нажмите кнопку Start. Теперь вы сможете наслаждаться всеми преимуществами «статического» IP-адреса (который в действительности таковым не является), причем вам не нужно будет ни о чем беспокоиться (рис. 6.11).