
Общие сведения, краткая историческая справка
Платежная система в форме мобильного приложения была разработана разработчиками всемирно известной публичной акционерной компанией «Гугл».
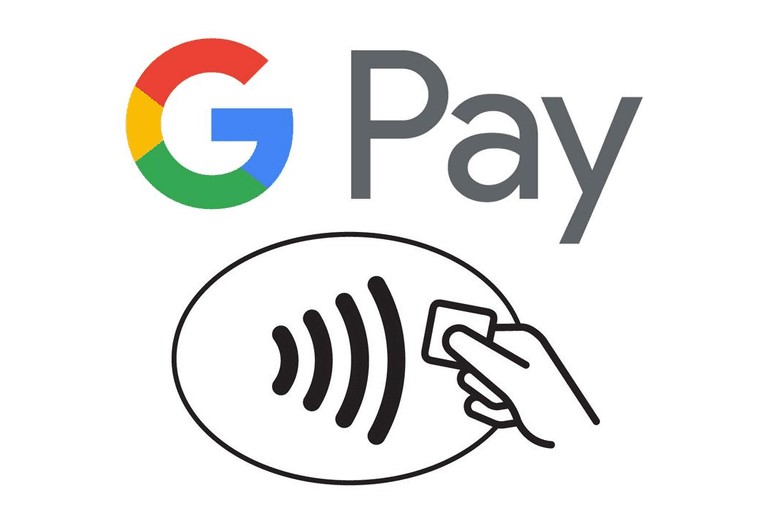
Впервые, система оплаты, в своем первоначальном виде была презентована в 2015 году на ежегодном собрании специалистов транснациональной компании, занимающихся развитием технологий и сервисов корпорации.
Россияне впервые смогли воспользоваться данным функционалом бесконтактного способа оплаты с начала весны 2017 года.
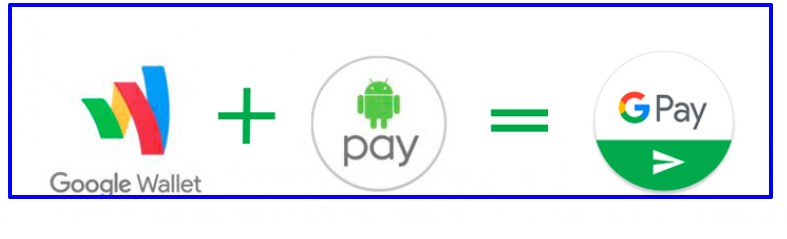
Первичное название платежного сервиса, которое просуществовало до зимы 2018 года, было «Android Pay». Это переименование произошло неспроста.
В новой версии платежного сервиса, которое и стало носить настоящее наименование («G-Pay»), были объединены функции старой системы электронных платежей «Гугл Кошелек» и функционал более новой «Андроид Пэй».
География распространения
Внимание! Не во всех странах мира работает платежная платформа или доступны все ее опции.
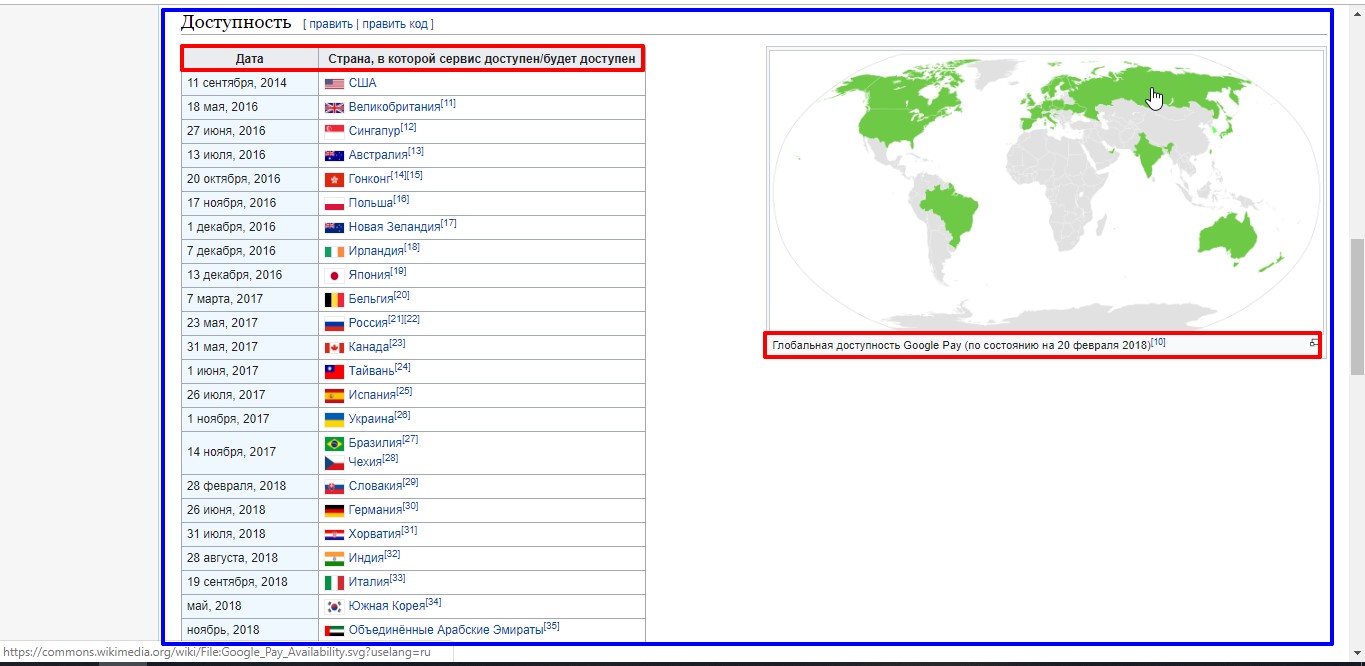
Обновленное универсальное приложение для оплаты товаров и услуг могут применять все пользователи мобильных устройств с аккаунтом «Гугл».
Например, программный продукт электронных платежей, в форме приложения может использоваться в Российской Федерации на таких мобильных устройствах с ОС «Андроид», как:
- Планшеты.
- Смартфоны.
- Смарт-часы (часофоны).
Внимание! Подавляющее большинство моделей гаджетов на «Андроид», которые выпускаются с 2013 года, например, начиная с модификации ОС «KitKat 4.4» имеют возможность установки и нормальной работы платежной программки.
Требования к устройствам
Важно знать! В России, устройства должны работать под операционной системой «Android», для ОС iOS установка и полноценная работа приложения на территории Российской Федерации, в отличии, например, от США, пока не возможна.

Мобильные устройства, кроме необходимой версии операционной системы, должны:
- иметь встроенный модуль — чип коммуникации ближнего действия (NFC);
- не иметь привилегий суперпользователя (root-права);
Важно знать! На большинстве «рутованных» смартфонах можно воспользоваться утилитой «Magisk», чтобы обойти блокировку, и скрыть от платежного приложения установленные права суперпользователя.
- быть сертифицированными, с официальной прошивкой операционной системы и заблокированным загрузчиком.
Чтобы точно узнать версию ОС, совместимость своего мобильного телефона с «Гугл Пэй» можно воспользоваться одним из, предложенных ниже, вариантов варианта:
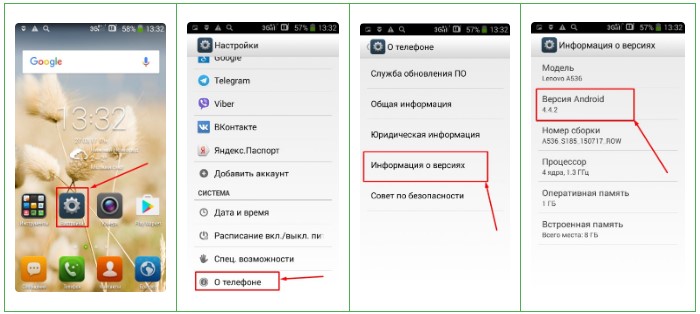
- На смартфоне (планшете) в меню «Настройки» открыть подразделы со сведениями о версии установленной ОС и телефоне.
- В сети Интернет, например, на официальном сайте производителя или в поисковых системах определиться, исходя из технических параметров гаджета, возможность нормальной работы платежной программы на данном устройстве.
Включение микрочипа NFC
С помощью радиочастот модуля NFC производится передача информации на короткие дистанции. Чтобы определить наличие этой технологии на самом устройстве, можно посмотреть его заднюю сторону.
На тыльной стороне крышки устройства или на его батареи должно быть обозначение в виде латинской буквы «N» или полное обозначение коммуникации ближнего поля — «Near Field Communication».
Алгоритм включения режима радиочастотной идентификации следующий:

- Зайти в приложение, включить «Настройки».
- Перейти в «Еще…» (или «Дополнительно»).
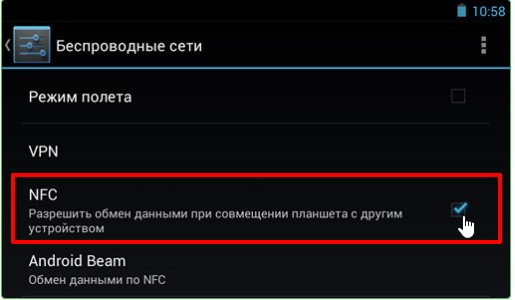
- Запустить опцию «Android Beam», поставив галочку в окошечке напротив обозначения NFC.
Теперь, устройство настроено для обмена платежной информацией бесконтактным способом на малых расстояниях.
Важно знать! Перед платежами за товары и услуги никаких дополнительных манипуляций, чтобы начала работать технология ближней связи в приложении, не потребуется, так как сам модуль автоматически должен выйти из спящего состояния при приближении его к терминалу оплаты.
Отключение датчика NFC
В зависимости от оболочек устройств, варианты методов отключения функции «ближней связи» могут несколько отличаться друг от друга. Но, на большинстве смартфонов, есть универсальные способы.
Так, по желанию пользователя, можно:
- Приостановить работу приложения, временно отключив работу датчика NFC, для чего надо выполнить следующие действия.
- Открыть меню.
- Перейти в «Настройки».
- Снять галочку из окошка, которое расположено напротив пункта «беспроводная связь» (NFC).
- Удалить прикладную программу полностью. Это можно осуществить двумя способами:
- Открыть приложение, и, зажав пиктограмму приложение пальцем, переместить ее иконку «Корзина».
- В меню приложения выбрать «Настройки», затем раздел «Приложения», в котором выбрать пункт с платежной программкой и, тоже, удалить ее в корзину.
Интернет-ресурс для скачивания мобильного приложения, регистрация
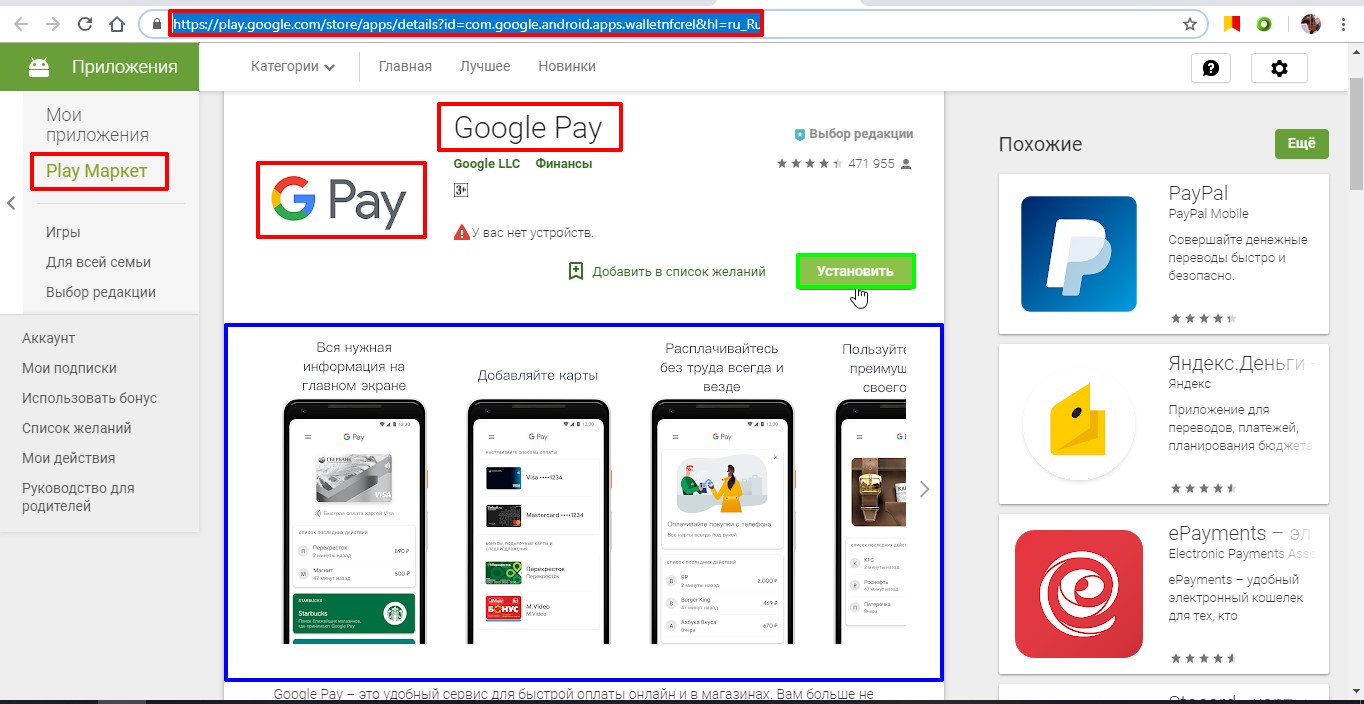
Скачать бесплатно программку для передачи платежных данных продавцу услуг и товаров, с использованием технологий NFC, основанных на беспроводном принципе, можно в «плей маркете» — «Google Play».
В каталоге этого интернет-магазина, регулярно обновляющаяся и проверенная защитой, программа находится по гиперссылке.
Регистрация учетной записи пользователя
Если у вас нет еще аккаунта в «плей маркете», то свою учетную запись можно там зарегистрировать:
- Через телефон (смартфон).
- С компьютера (ПК).
Внимание! Если у вас уже есть аккаунт в «Гугл», то в интернет-магазине достаточно провести его быструю аутентификацию (после открытия значка «Play Market», нажать на строку «Существующий»).
Чтобы зарегистрироваться под новым именем пользователя, с помощью телефона или планшета с ОС «Андроид», необходимо:
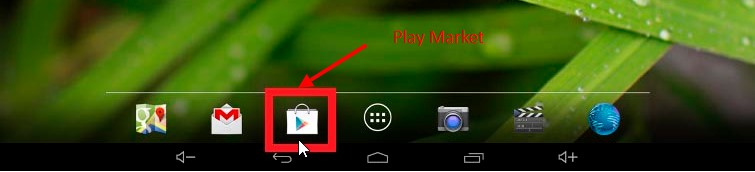
- Щелкнуть по пиктограмме интерактивного магазина.
Внимание! Отыскать интерактивную площадку «плей маркета» можно в «Настройках», открыв там вкладку «Все» в меню «Диспетчер приложений»

- Открыть раздел «Новый».

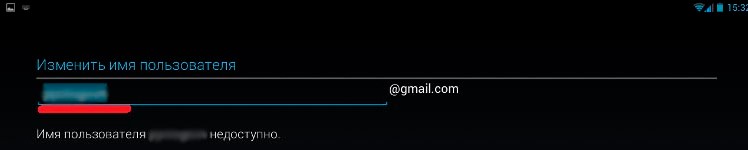
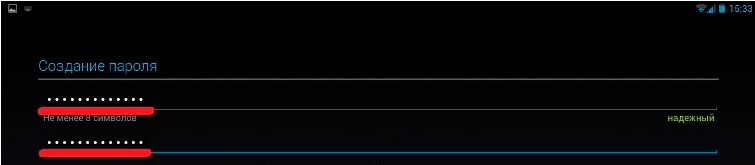
- Поочередно ввести свое имя, логин для электронной почты (…@gmail.com) и дважды надежный пароль, нажимая клавишу «Готово».

- Для восстановления пароля, в случае если такая необходимость возникнет, выбрать и ответить на секретный вопрос, и написать еще один электронный адрес почты.

- Можно присоединиться к соцсети или пока отказаться от этого, нажав соответствующие кнопки внизу экрана мобильного гаджета.
- Поставить галочки в нужных окошечках, если хотите отслеживать историю поиска в интернет-магазине и быть в курсе новостей «гугл плей».
- Ввести правильно предлагаемую капчу.
- Можете сразу же добавить кредитную карту, или отложить эту операцию.
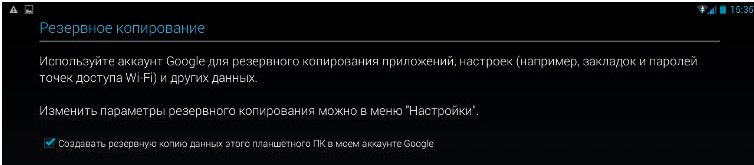
- Создать резервную копию данных, настроек, поставив галочку.
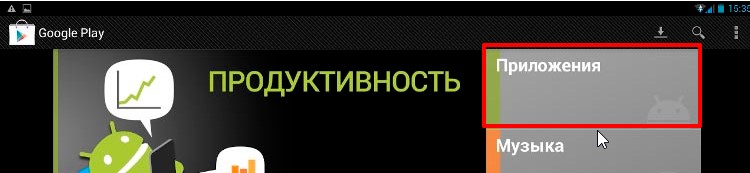
- Попав в интерактивный магазин, можно сразу же перейти в отдел «Приложения», чтобы найти в поиске, и скачать нужную прикладную программку для платежей в торговых точках или на транспорте.
Через персональный компьютер регистрация аналогична. Там, тоже вводится имя, фамилия, логин для электронной почты, подбирается пароль.
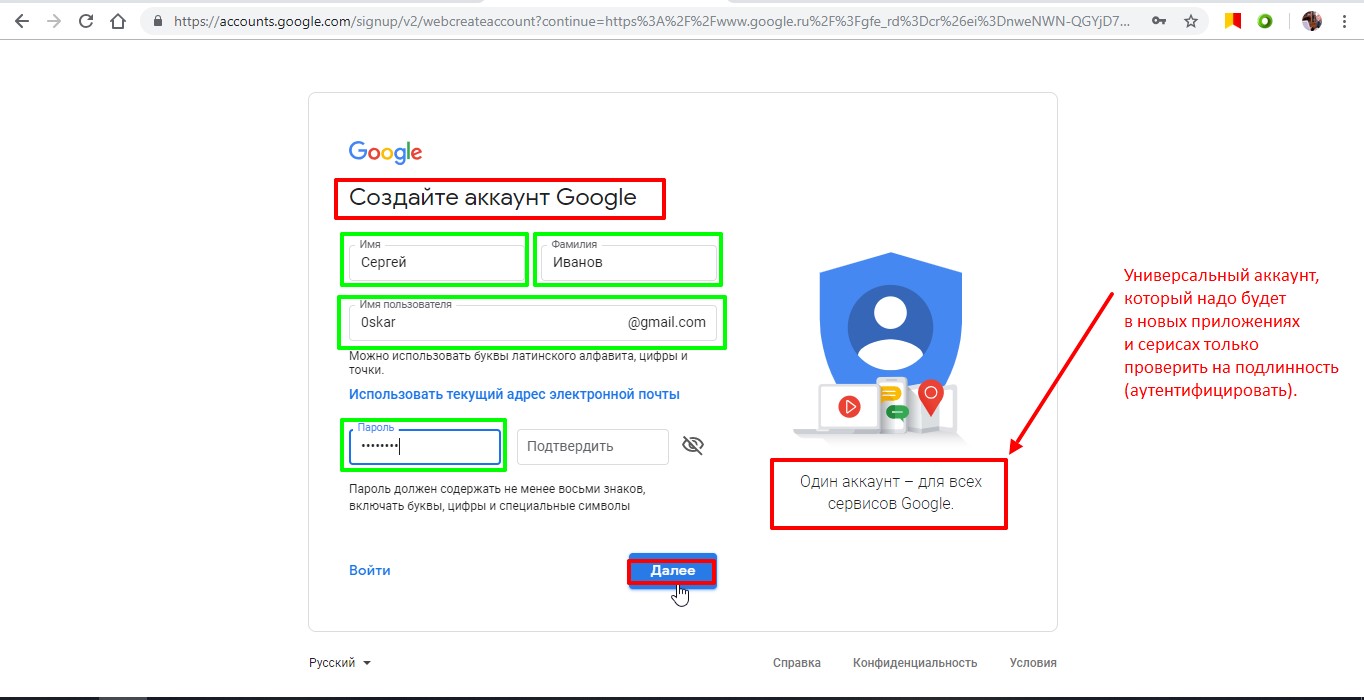
Для того чтобы создать аккаунт и затем зарегистрироваться в «плей маркете», используя PC, надо вначале перейти по ссылке. Затем, алгоритм регистрации пользователя с компьютера идентичен выше описанному порядку действий на телефоне (планшете) с ОС «Андроид».
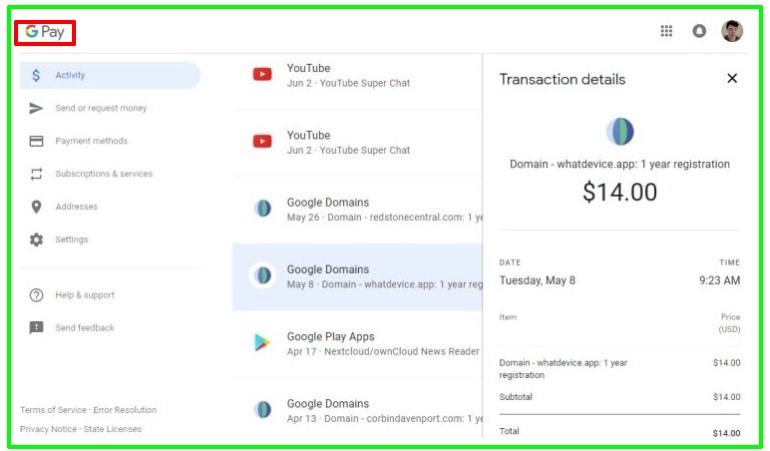
Десктопная версия сервиса на ПК отличается от мобильного дизайна сплошным белым фоном, текстом, который набран шрифтом «Product Sans».
При открытии компьютерной версии, можно сразу же перейти в наиболее интересные и востребованные пользователем разделы — «Активность», «Способы оплаты», «Подписки и услуги».
Внимание! Если вам есть что предложить дизайнерам интерфейса сервиса, хотите им высказать свое мнение и пожелания по редизайну, то это можно сделать в специальной форме, с полем для комментария, по ссылке.
Привязка банковских карт
Уже на этапе настройки сервиса можно добавить карты финансово-кредитных учреждений в платежное приложение, скаченное с «гугл плей».
Банки, сотрудничающие с системой
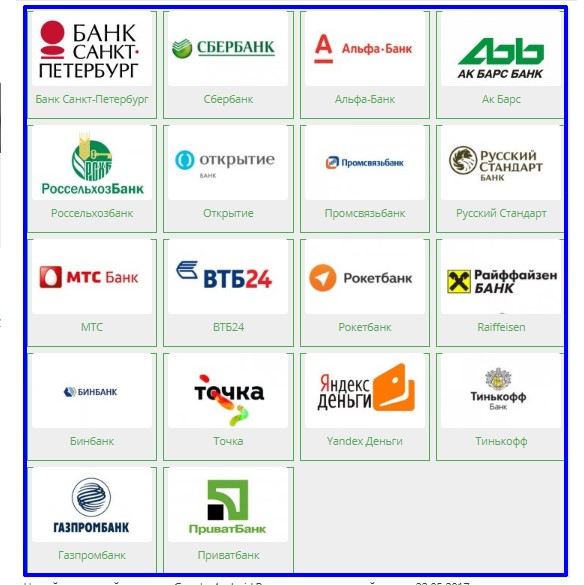
Аналитики и эксперты финансового рынка уже давно высказывают мнение, что будущее, именно за бесконтактными методами оплаты товаров и услуг.
Поэтому то, иностранные и российские учреждения, которые работают с финансами, и в первую очередь крупные банки, с большим желанием сотрудничают с менеджментом организаций, разрабатывающие и внедряющие эти технологии.
Банковские компании, прежде всего, интересуют в системе «G-Pay» следующие, значимые для них, преимущества:
- Безопасность платежных операций.
- Расширение круга потенциальных и лояльных банковских клиентов, которых привлекает удобство и быстрота оплаты, основанная на технологии «бесконтактных платежей».
Внимание! В отличие от платежных сервисов «Эппл» и «Самсунг», скаченных на гаджеты этих брендов, подключение к универсальной системе «Андроид Пэй», не предполагает ее прямой привязанности к определенной марке мобильного устройства, при совершении платежа.
Платежные системы
Важно знать! В настоящее время, на территории Российской Федерации, «Андроид Пэй» поддерживает «Мастер Карт» и «Визу».
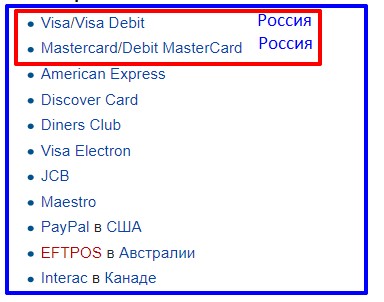
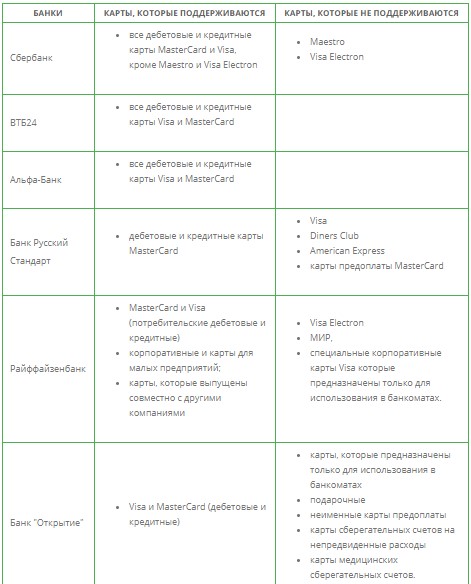
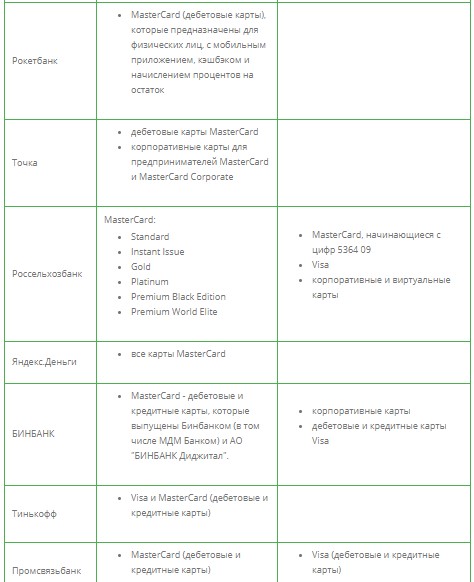
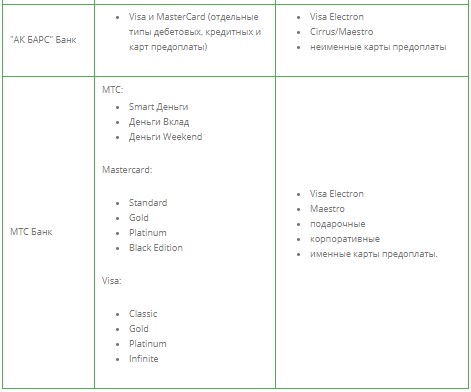
Добавление банковской карты
Инструкция по привязке карт финансово-кредитных организаций:

- Запустить мобильное приложение на устройстве с ОС «Андроид», используя зарегистрированный аккаунт в «Гугле». При наличии нескольких учетных записей, выбрать нужный, нажав вверху экрана на имя пользователя.
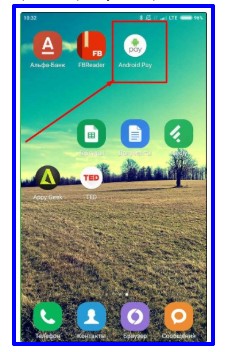
- Нажать на пиктограмму «Андроид Пэй».
Внимание! Если ранее уже была привязана карта к учетной записи в «Гугл», то надо выбрать ее.
- Сканировать камерой смартфона пластиковую карту или вручную ввести следующие данные:
- Цифровой защитный код банковской карты (CCV/CVC), записанный на обратной стороне пластика.
- Фамилию и имя, адрес (почтовый индекс, регион, город) проживания (регистрации) держателя пластиковой карты.
- Телефонный номер владельца мобильного устройства.
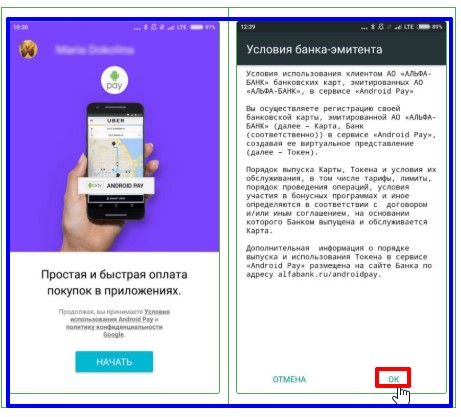
- Нажать «ОК», тем самым подтвердив, что принимаете условия сервиса и его банковского партнера.
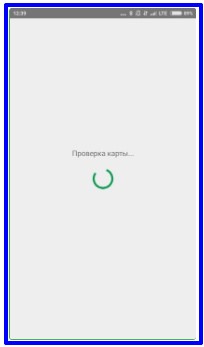
- Подождать пока происходит проверка данных привязываемой карты.
- После окончания проверки карты, активировать опцию блокировки экрана мобильного устройства, для дополнительной защиты от злоумышленников, например, в случае утери или кражи смартфона.
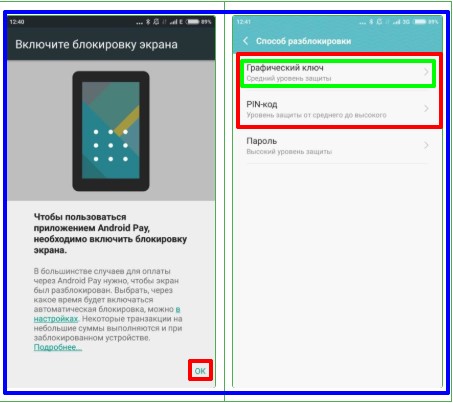
- В случае выбора графического ключа, прорисовать его путь.
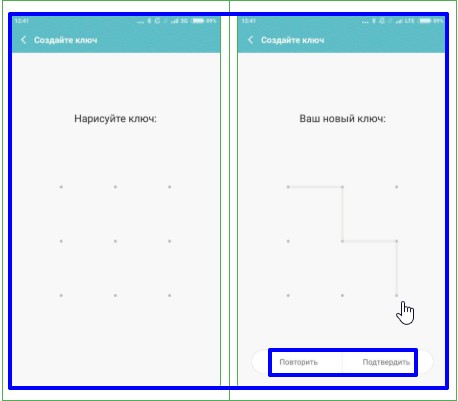
- Повторить и подтвердить созданный путь.
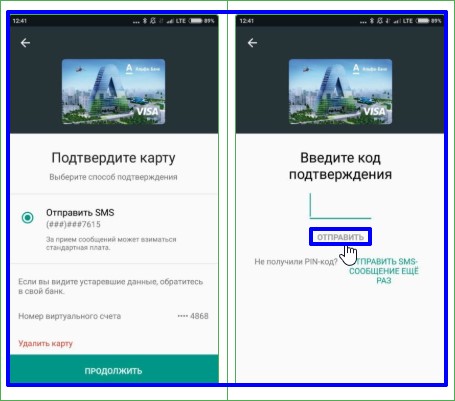
- Подтвердить банковскую карту с помощью отправки секретного кода подтверждения, полученного в SMS-сообщении. Теперь можно пользоваться смартфоном, чтобы оплачивать товары и услуги.
Внимание! Не волнуйтесь, если, в качестве проверки, с баланса карта будет списана небольшая сумма денег, так как потом, эта операция будет отменена.
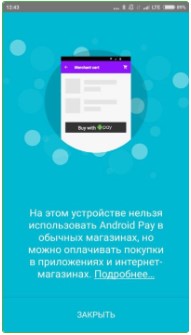
В случае, если в мобильное устройство не вмонтирован микромодуль NFC, то об этом появится соответствующее сообщение и предупреждение об ограничении покупок в обычных магазинах.
Удаление карты банка из приложения
В случае необходимости, когда пользователю необходимо удалить привязку банковской карты, ее владельцу надо проделать следующие действия:
- Запустить на мобильном устройстве платежное приложения.
- Нажать на картинку с изображением банковской карты.
- Прокрутить вниз экран, с появившейся на нем информацией о карточке.
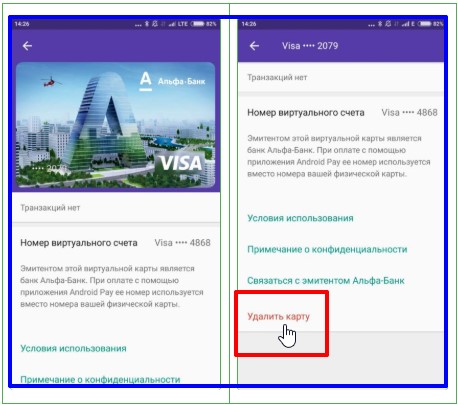
- Нажать на строчку «Удалить карту».
Можно убрать карточный продукт банка и в платежном профиле «Google», для чего:
- Перейти по ссылке.
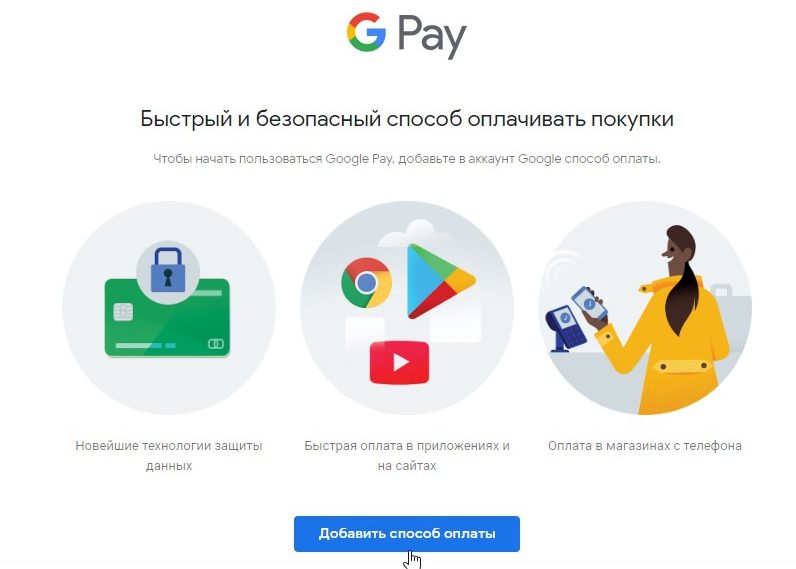
- В разделе «Способы оплаты», под карточкой которую надо убрать, нажать «Удалить».
Настройка приложения на популярном гаджете

В связи с большой популярностью у российских любителей продукции китайской компании «Ксиаоми», которая на мировой рынке производства смартфонов занимает сегодня шестое место, стоит особо остановиться на настройке этой марки.
Например, россияне получили возможность в 2018 году приобрести уникальный смартфон «Xiaomi Mi 8», чем многие из них не преминули воспользоваться.
Данный гаджет стоит демократично, меньше 500 долларов, но при этом имеет камеру приличного уровня, достаточно большой экран без рамки, ультратонкий корпус с округленными углами, точнейший навигационный модуль «GPS», мощный процессор и встроенный чип NFC.
В общем, хороший дизайн, многофункциональность, доступная, для достаточно большого количества российских покупателей, цена.
«Xiaomi» — инструкция пошаговой настройки
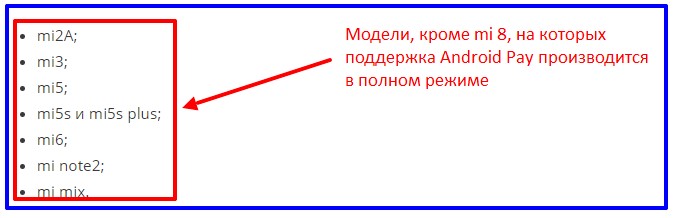
Порядок действий при процедуре настройки китайского девайса:
- Открыть мобильное приложение с платежным сервисом.
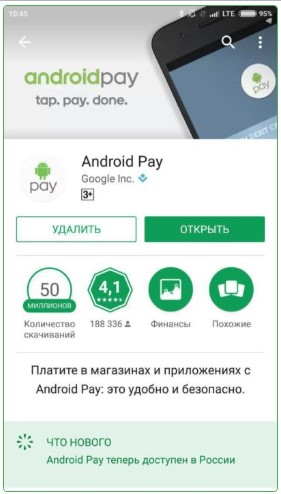
- Выбрать нужный аккаунт в профиле «Гугл».
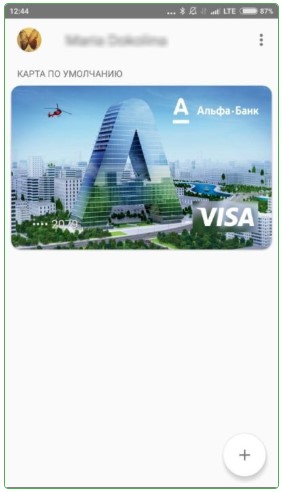
- Добавить банковскую карту, для чего нажать на знак «плюс» в круге.
Внимание! Если в аккаунте «Гугл» уже есть прикрепленная к нему карточка банка, то она отобразится на экране в автоматическом режиме.

- Среди предложенных операций, выбрать пункт – «Добавить кредитную карту или дебетовую карту».
- Сканировать или ввести в ручном режиме данные по карточному продукту финансово-кредитного учреждения.
Внимание! При сканировании камерой телефона, лицевая сторона пластика должна полностью помещаться в экранную рамку.
- При ручном режиме набора информации, ввести номер карточного продукта, его код проверки на подлинность (три цифры на обратной стороне пластика.
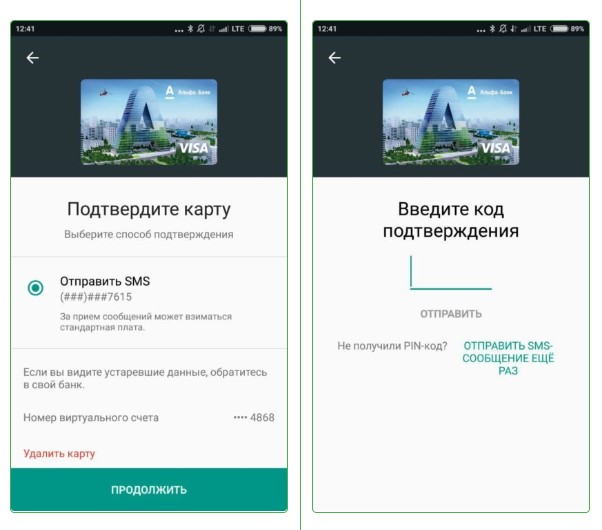
- Подтвердить добавление пластика, отправив код, который прислали пользователю в СМС–сообщении.
- После проверки правильности введенной информации, методом списанием тридцати рублей и обратном их возвращении на карточный баланс, можно совершать покупки с китайским гаджетом.
Запуск «Андроид Пэй» на моделях смартфонов от «Ксиаоми»
Перед совершением оплаты стоимости товаров и услуг с помощью китайского гаджета, надо:
- Активировать сервис, для чего вывести сам «Ксиаоми» из спящего режима.
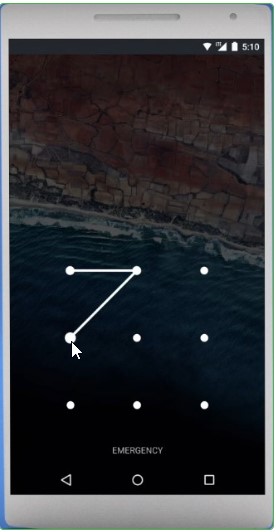
- Снять блокировку экрана, с помощью ПИН-кода или, используя графический ключ.
- Поднести смартфон к аппаратно-программному комплексу (терминалу) для приема платежей от покупателей.
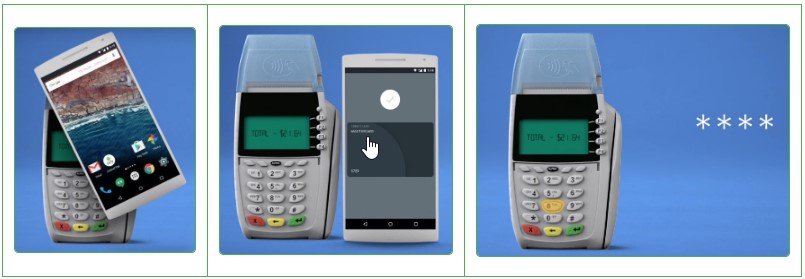
- Убедиться в осуществлении операции оплаты.
Внимание! В программе есть возможность выбора конкретного источника финансов, если их привязано несколько, с баланса которого и производится платеж.
Возможны некоторые проблемы с моделями смартфонов производителя из Китая, при расчетах в простых магазинах, и об этом свидетельствуют отзывы и комментарии на профильных форумах. Как утверждают их владельцы, в большинстве случаев, проблема была решена с помощью обновления программной прошивки.
Прямо у торгового терминала, если возникли трудности по оплате с его помощью, пользователи рекомендуют совершить следующие оперативные действия:
- Открыть пункт «Безопасность» в разделе «Настройки».
- Выбрать «Разрешения» и в «Android Pay» поставить везде галочки.
- Возвратиться в «Безопасность», там выбрать «Автозапуск» напротив платежной программки тоже установить галочку.
- Опять перейти в раздел «Настройки».
- Последовательно перейти в подразделы: батарея и производительность + расход заряда батареи приложениями + включаем «Android Pay».
- Поставить там «Нет ограничений» — «Разрешить».
- Попробовать повторно осуществить оплату на торговом терминале.
Терминалы, которые поддерживают технологию NFC
Обычно, оборудование с сенсорами для бесконтактного считывания информации по технологиям NFC, работающие с «G-Pay» должно быть маркировано одним их двух значков:

- Зеленым роботом, под которым расположена надпись «PAY».
- Овалом, в котором расположено изображение радиоизлучения, и расположенной рядом рукой с гаджетом.
Как пользоваться смартфоном у терминала
При расчете с помощью телефона на считывающем программно-аппаратном оборудование, необходимо:
- Активировать смартфон, снять блокировку экрана графическим ключом или персональным идентификационным номером.
- Поднести его задней стороной, на которой есть глазок камеры, вплотную к считывающему устройству.
- Держать в течении короткого промежутка времени, обычно, не более трех секунд.

- Убедиться, что средства нужные для оплаты считаны. О завершении платежа скажет зеленый сигнал в виде флажка.
Если считывающее устройство не реагирует на поднесенный к нему телефон, то возможно надо произвести некоторые простые манипуляции, чтобы проблема была устранена.
Тут можно порекомендовать осуществить такие действия, как:
- Изменить положение смартфона, так как возможно чип радиосвязи находится в другой части корпуса устройства.
- Попытаться подержать телефон у терминала более долгое время.
- Проверить настройки, в которых по умолчанию «Андроид Пэй» должен стоять в статусе основного варианта оплаты.
- Проконтролировать вывод устройства из спящего режима, разблокировку экрана.
- Выяснить у продавцов или кассиров магазина какие могут быть причины, приводящие к тому, что терминал не реагирует на «Андроид Пэй».
Важно знать и помнить! Если отклонена сама привязанная к «G-Pay» карта банка, то техническая служба поддержки «Гугл» уже ничем не поможет. В этом случае, необходимо обращаться непосредственно в кредитно-финансовое учреждение – эмитент карточного продукта.
История транзакций
В сервисе, для его пользователей, предусмотрен просмотр всех операций по оплате услуг и товаров, совершенных с его помощью. Это может потребоваться для отчета по тратам, или при необходимости подтвердить оплату какой-то покупки.
Для того, чтобы просмотреть историю таких транзакций, надо:
- Произвести разблокировку экрана, запустить прикладную программу «G-Pay».
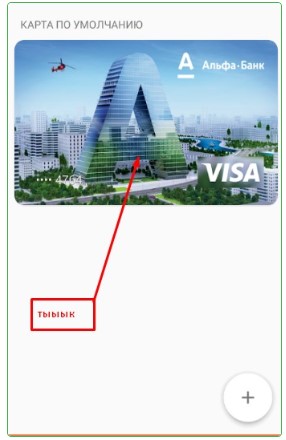
- Нажать на картинку с изображением карточного продукта банка.
- На обновленном экране посмотреть блок с перечнем проведенных транзакций.
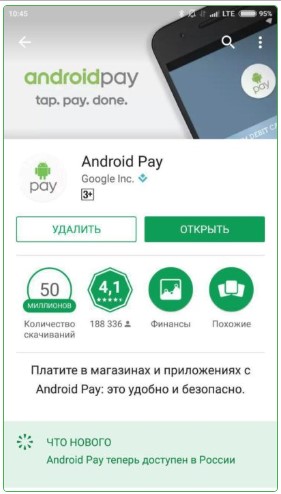
- Можно выбрать конкретную операцию, и детально рассмотреть всю необходимую по ней информацию.
Магазины и другие организации – партнеры сервиса
В настоящее время, исходя из положительного тренда роста популярности «G-Pay» у российских покупателей товаров и потребителей услуг, уже многие известные компании присоединились к обслуживанию своих клиентов с его помощью. Среди таких партнеров есть:
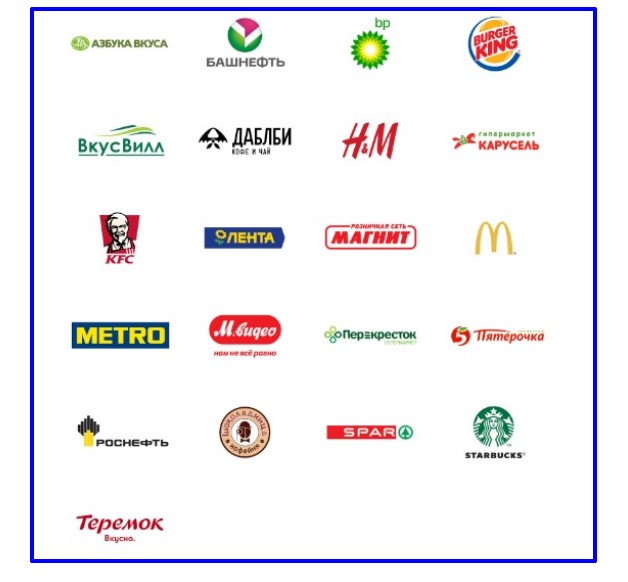
- Гипер- и супермаркеты.
- АЗС нефтегазовых компаний.
- Службы такси – партнеры агрегаторов таксомоторных услуг, например, «Убер».
- Салоны красоты.
- Торговые точки, продающие одежду, обувь, бытовую технику, электротовары и другие товары общего пользования.
- Кафе, предприятия общепита, например, сети «фаст-фуд».
Сейчас уже идут переговоры о партнерстве с российскими авиакомпаниями, например, с воздушным перевозчиком пассажиров «S7 Airlines».
Преимущества, которыми пользуются покупатели в этих торговых точках, оплачивая покупки с помощью «Андроид Пэй», очевидны.
Например, это:
- Оперативность и удобство оплаты.
- Можно расплачиваться, выбирая любые, из привязанных к сервису, карточки.

- Абсолютная безопасность расчета. Ни мошенники, ни продавцы или кассиры не смогут подсмотреть или произвести считывание данных подключенных карт, которые просто физически отсутствуют при проведении бесконтактных платежей.
- Смартфон всегда с его владельцем, которому не надо беспокоиться о необходимых размерах денежных средств в портмоне, или помнить о необходимости взять с собой пластиковую карточку, выходя на шопинг.
- Все привилегии по условиям начисления бонусов (миль) и льготы участия в программах лояльности действуют. Сохраняются и установленные кэшбеки.
- Бесплатное использование. Отсутствие комиссионных отчислений за проведение транзакций.
Совет! Следите о своевременной подзарядке аккумуляторной батареи своего смартфона, чтобы он не оказался неработоспособным во время расчетных операций с продавцами. Наверное, это единственный недостаток использования бесконтактных платежей по технологии NFC с использованием мобильных телефонов.
Система платежей «Мир» и «Android Pay»
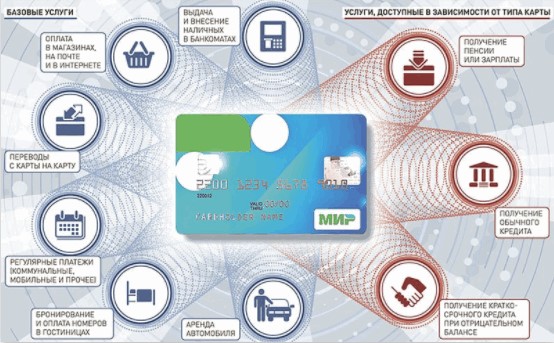
До недавнего времени, многих потребителей банковских услуг волновал вопрос по возможности подключения к бесконтактным технологиям NFC российской национальной платежной системы «Мир».
Особенно волновались пенсионеры, бюджетники, которых в принудительно-добровольном порядке переводят сейчас на обслуживание данной системой.

Ранее, и по настоящее время, действительно «Андроид Пэй» не мог и пока не может принимать карты «Мир», потому, что он их просто «не видит».
На сегодняшний день, внедрение таких карт в бесконтактную платежную систему находится на своей финальной стадии. Алгоритм их подключения к сервису ничем не будет отличаться от выше рассмотренной привязки пластиковых карточек «Виза» и «Мастер Карт».

В самой карте национальной платежной системы уже есть встроенный модуль радиочастот NFC. Поэтому, она сама дает возможность бесконтактной оплаты и без подключения ее к сервису «Android Pay».
Но, о всех деталях, и самой возможность такой операции в определенных торговых точках и местах предоставления платных услуг, надо уточнять в отделениях и филиалах конкретного банковского учреждения, во время получения этой карточки на руки.

Внимание! На все текущие вопросы, по подключению банковских карточек «Мир» к «Андроид Пэй», можно получить ответы по круглосуточным и бесплатным телефонам: 8(800)100-54-64 (поддержка держателей карт НПС «МИР») и 8(495)500-55-50 (операторы кол-центра «ПАО Сбербанк».
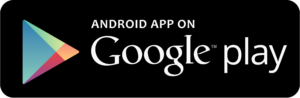
Контактная информация
Официальный сайт: www.payments.google.com