
Реализация сценария
Хорошая новость заключается в том, что сделать это очень легко. Плохая же состоит в том, что в процессе предоставления интернет-соединения в общий доступ вы столкнетесь с пугающими предупреждениями, которые могут оттолкнуть неопытных новичков. Поэтому давайте рассмотрим процесс подробнее, чтобы не пугаться.
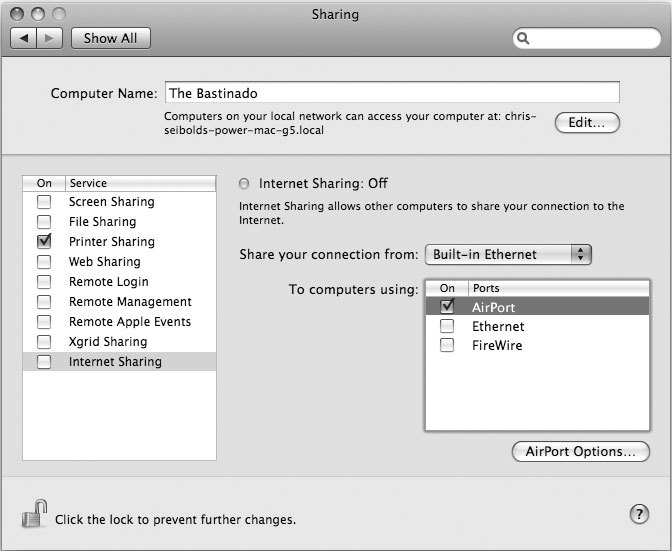
Откройте окно System Preferences и перейдите на панель Sharing (рис. 6.55). Установите флажок, расположенный слева от опции Internet Sharing в левой части окна. Затем перейдите в правую часть панели Sharing и сконфигурируйте опции в соответствии с вашей конкретной ситуацией. В рассматриваемом примере (случай в отеле) настройки должны быть такими: в поле Share your connection from: необходимо выбрать опцию Built-in Ethernet, а в поле To computers using: следует взвести флажок Airport.
Теперь необходимо сделать выбор. Вам надо решить, следует ли переименовать вашу сеть (по умолчанию имя сети совпадает с именем вашего компьютера). Кроме того, вам следует решить, требуется ли для доступа в вашу сеть пароль WEP. WEP — это потенциально небезопасный алгоритм, но все же хоть небольшие предосторожности лучше, чем совсем никаких. Пароль предотвратит несанкционированный доступ в вашу сеть тех любопытствующих, которые могут находиться поблизости.
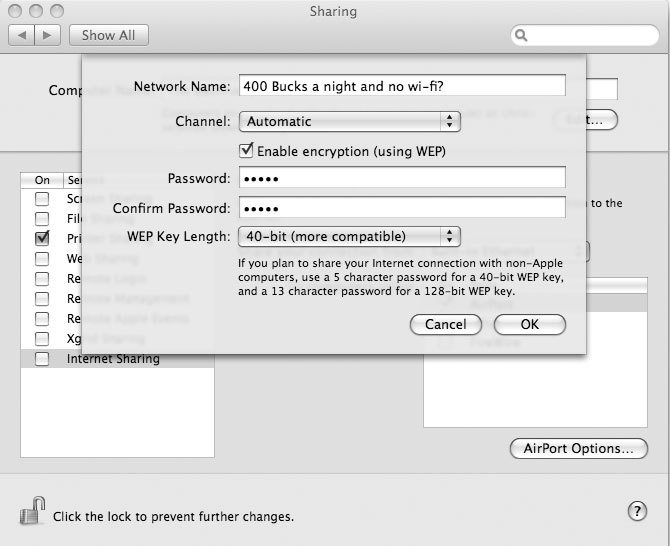
Необходимо отметить, что вам потребуется принять эти решения (какими бы обыденными они ни казались) только при предоставлении доступа к проводному соединению в общий доступ через беспроводную сеть. Если вы предоставляете в общий доступ свое интернет-соединение через FireWire, вам не потребуется беспокоиться об аутентификации или переименовании сети (рис. 6.56).
Как только вы настроите все в соответствии со своими потребностями, можно начинать совместно пользоваться установленным соединением. Именно на данном этапе и выводится зловещее предупреждение. Вместо того чтобы просто установить флажок и начать пользоваться соединением, вы увидите суровое предупреждение о том, что вы создадите путаницу в сетевых настройках других компьютеров и указание обратиться к системному администратору (рис. 6.57).
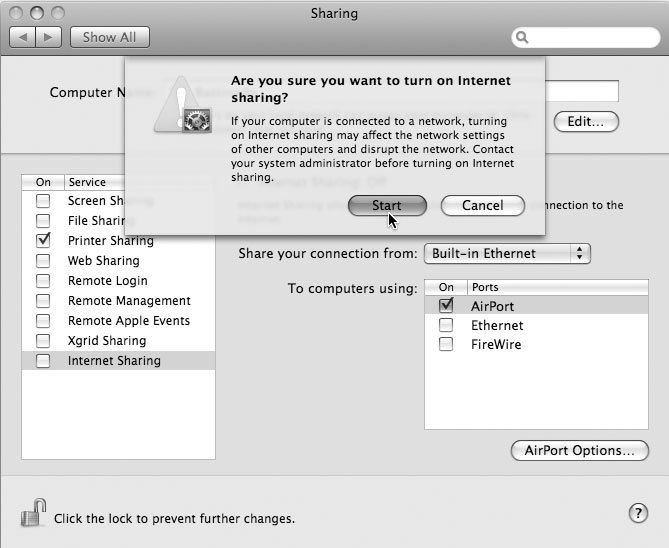
В этом режиме ваш Mac будет работать в режиме точки доступа, поэтому шансы на то, что вы внесете путаницу, пренебрежимо малы. Продолжайте конфигурирование, нажав кнопку Start. При успешном предоставлении компьютера в общий доступ значок меню Airport изменит свой вид с обычного символа широковещания на сегмент круга с направленной вверх стрелкой (рис. 6.58).
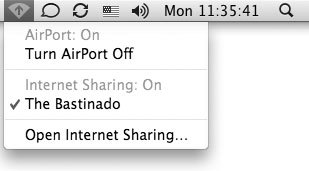
Вот и все, что вам требуется сделать. Если у вас дома имеется настольный компьютер и какая-нибудь игровая приставка — Nintendo Wii, Playstation 3 или Xbox 360, вы можете применить точно такой же метод и предоставить этим устройствам свое интернет-соединение.