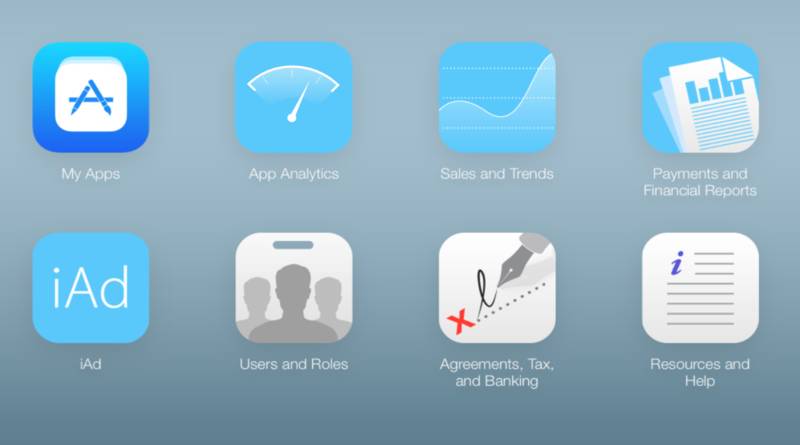
Panther, и теперь каждая система оснащена полным комплектом Apple Developer Tools. Набор инструментов разработчика может на первый взгляд показаться лишней тратой дискового пространства, особенно если вы не собираетесь вести разработку приложений для Mac OS X, но на самом деле эти бесплатные инструменты очень полезны не только для программистов. Программы, включенные в комплект Apple Developer Tools, могут быть полезны для каждого обладателя компьютера Mac.
Что именно вы получаете в составе Apple Developer Tools
Установщик Xcode осуществляет инсталляцию семейства программ, каждая из которых выполняет свою, отличную от других, задачу. Но в комбинации все эти программы позволяют создавать мощные приложения для Mac OS X. В данном случае мы заинтересованы не во всех программах, входящих в комплект поставки Xcode, а только в некоторых из них, представляющих собой удобные и ценные хакерские инструменты, речь о которых пойдет далее. Вот программы, представляющие для нас особую ценность:
- Property List Editor (для редактирования файлов .plist)
- Interface Builder (для модификации пользовательских интерфейсов)
- Icon Composer (для создания новых значков)
Установка Xcode
Инсталляция Xcode осуществляется программой-установщиком, поэтому сама по себе процедура установки сложности не представляет. В процедуре установки не предлагается делать выбор из большого количества опций, поэтому вам достаточно только запустить установщик и дождаться завершения процесса. При этом даже этого шага можно избежать, если выбрать опцию установки Xcode во время установки самой операционной системы. Хотя сама процедура установки проста, найти эти программы после ее завершения не так уж легко. Вам может быть известно о том, что программы Xcode установлены на компьютере, но они располагаются не в папке Applications, где обычно находятся все пользовательские программы, а отдельно от остальных приложений. Это вполне может поставить новичка в тупик.
Так, я сам однажды порекомендовал одному из друзей установить Xcode. Мой друг последовал этому совету, но после установки Xcode он не смог найти эти программы. Он повторил процедуру инсталляции несколько раз и каждый раз замечал, что объем свободного пространства на его диске уменьшается и уменьшается (стандартная инсталляция Xcode требует 2.8 Гбайт дискового пространства), но так и не сумел самостоятельно обнаружить Xcode.
Дело в том, что вместо установки в папку Applications (как было бы логично ожидать), Xcode устанавливается на корневом уровне вашего жесткого диска в папку Developers (т. е. там, где и должен находиться инструментарий разработчика). Чтобы обнаружить Xcode, воспользуйтесь приложением Finder и поисследуйте вашу файловую систему.
Регулярно обновляйте установленную версию Xcode
Если вы установили версию Xcode, которая входит в состав вашего дистрибутива Mac OS X, то у вас практически не возникнет проблем с использованием этого инструментария (а вероятнее всего, их не возникнет вообще). Однако если вы выполняли обновление с предыдущей версии Mac OS X на более новую, вам потребуется выполнить отдельное обновление Xcode, в противном случае вы не сможете получить полный доступ ко всем функциональным возможностям, обеспечиваемым Xcode. Самый безопасный вариант осуществления этой задачи — скачивание выпусков Xcode с сайта ADC.