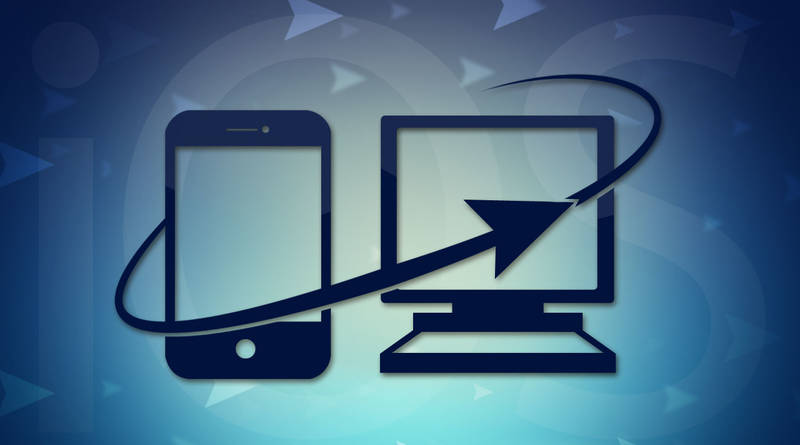
На момент написания этой статьи, устройства iPod поставлялись в вариантах 80 Гбайт и 160 Гбайт. Это позволяет хранить просто сногсшибательный объем данных. По подсчетам Apple, вы можете хранить 20,000 музыкальных номеров, 25,000 фотографий или видеофильмов на 100 часов непрерывного воспроизведения. Иными словами, владелец 80-гигабайтной модели может хранить на своем устройстве столько фотографий, что их можно просматривать непрерывно в течение 69 часов. При этом на просмотр каждой из них будет тратиться 10 секунд. Вы можете иметь достаточное количество музыки, чтобы слушать ее в течение восьми недель, ни разу не повторяя воспроизведение одного и того же музыкального файла, или довольно большую подборку (272 эпизода) сериала «Симпсоны».
Если рассматривать емкость устройств с точки зрения времени работы от батареи (в лучшем случае — 20 часов прослушивания музыки или 6,5 часов просмотра видео), то такой объем пространства для хранения данных — это просто излишество. Таким образом, если вы пользуетесь разными компьютерами Mac (например, дома и на работе), этот гигантский объем доступного дискового пространства вполне можно применить для организации портативной домашней папки, унифицирующей вашу рабочую среду так, чтобы она всегда была одинаковой, за каким бы Mac вы ни работали.
Появление Leopard сделало этот рецепт одновременно и проще, и заковыристей. Сам по себе этот рецепт очень прост, если все компьютеры, на которых вы будете его применять, работают под управлением Leopard. Если же эти компьютеры работают под управлением разных версий Mac OS X (или же если вы хотите добиться максимальной гибкости вашей домашней папки), вам необходимо знать, каким образом реализовать этот рецепт как для Leopard, так и для более ранних версий Mac OS X. Это позволит вам создать такую домашнюю папку, которая не будет зависеть от версии Mac OS X на целевом компьютере.
Сожжете свой iPod? Яростные дебаты!
Как правило, сторонники использования iPod исключительно для музыки, видео и, от случая к случаю, для передачи данных, обычно заявляют, что жесткий диск iPod рассчитан на кратковременные массивные передачи данных, за которыми следуют долгие периоды пассивности. Это описание в точности описывает стиль, в котором работает iPod, но не обязательно отражает возможности жесткого диска. На текущий момент диск, которым оснащаются устройства iPod, представляет собой 1.8-дюймовую модель, производимую Toshiba и оценивающуюся как рассчитанную на 20,000 часов непрерывной работы. Сравните это число с аналогичным параметром для предположительно более надежных 2.5-дюймовых жестких дисков, которые обычно устанавливаются в компьютерах. Эти диски, тоже производимые Toshiba, также рассчитаны на 5 лет или 20,000 часов непрерывной работы.
По крайней мере, с точки зрения Toshiba, ваш iPod тоже рассчитан на время жизни, аналогичное времени жизни нормального жесткого диска, устанавливающегося в компьютерах, неважно, в каком режиме он работает — короткими импульсами или в режиме непрерывного доступа. Наконец, если вы задумываетесь о том, сильно ли повышается температура, до которой нагревается iPod в режиме постоянного доступа к диску по сравнению с использованием в режиме проигрывателя, и может ли это привести к преждевременному выходу диска из строя, учтите следующие соображения: Toshiba устанавливает верхнюю границу рабочего диапазона температур для жесткого диска iPod как 65 °С (или 149 по Фаренгейту). Поэтому, если только ваш iPod не нагревается до температуры утюга, его применение для других целей (например, для работы с данными) нанесет ему не больше вреда, чем воспроизведение музыки.
Что значит для вас ваша домашняя папка?
В вашей домашней папке хранится все, что представляет для вас ценность — ваша музыка, ваши фотографии, огромное количество ваших параметров предпочтительной настройки, влияющих на работу ваших приложений и их поведение. Конечно, не все файлы, нужные для работы, располагается в вашей домашней папке. Например, ваша папка Applications хранит приложения, с которыми вы работаете, и она не будет переноситься вместе с вашей домашней папкой, если только вы вручную не скопируете файлы приложений в папку на iPod или если не установите приложения на другом Mac. У вас есть два варианта: либо убедиться в том, что все приложения, с которыми вы желаете работать, уже установлены на обоих компьютерах, или позаботиться о переносе ваших приложений. Например, я создал папку Applications на своем iPod (рис. 7.1).
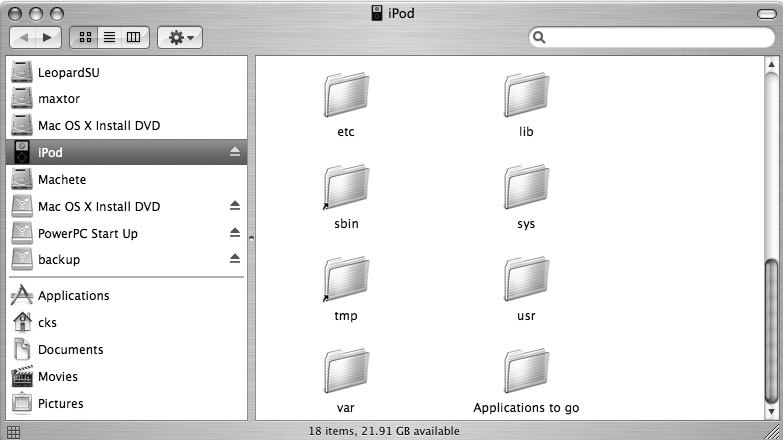
Теперь я могу запускать эти приложения с моими параметрами предпочтительной настройки, просто перейдя в эту папку и выполнив двойной щелчок мышью по значку необходимого приложения. Хотя этот метод будет работать с большинством приложений Mac OS X, некоторые программы не перенесут таких махинаций.
Как было только что сказано, не каждое приложение является мобильным и хорошо переносит перемещение с компьютера на компьютер. Хотя большинство приложений Mac OS X отлично поддерживают «перетаскивание» (drag-and-drop functionality), некоторые важные приложения такой возможности не обеспечивают. В качестве примера можно привести приложение Mail, которое хранит файлы с параметрами предпочтительной настройки в системной библиотечной папке. Поэтому вы не сможете запустить Mail и работать с почтой точно так же, как на своем основном компьютере. Тем не менее, не все еще потеряно: на сайте Sourceforge имеется целая подборка мобильных приложений. У вас есть возможности выбора — можете скачать исходный код и скомпилировать его или же загрузить готовую сборку за 99 центов.
Активизация дискового режима для iPod
Первое препятствие, с которым вы столкнетесь — это тот факт, что iPod поставляется сконфигурированным именно в расчете на музыку и видео. Это значит, что только что купленный iPod не будет предварительно сконфигурирован как накопитель, а ведь это — именно то, что вам необходимо, чтобы начать использовать iPod для организации мобильной домашней папки. Начать следует с того, чтобы настроить iPod на хранение данных, отличных от данных iTunes. Этот процесс очень прост: запустите iTunes, из списка устройств на боковой панели выберите iPod, а затем установите флажок Enable disk use (рис. 7.2). Нажмите кнопку Apply для сохранения внесенных изменений, и iPod из устройства для хранения музыки, видео и фотографий превратится в многоцелевой мобильный накопитель, пригодный и для работы в режиме жесткого диска.
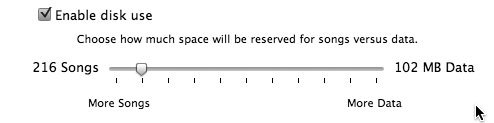
Очевидно, что вам хотелось бы перенести всю вашу домашнюю папку целиком. На iPod Shuffle обычно доступно 1 или 2 Гбайт, а этого явно недостаточно, чтобы разместить даже очень скромную по размерам домашнюю папку. Тем не менее, вы все же можете использовать iPod Shuffle для переноса файлов. Просто следуйте инструкциям по активизации режима хранения данных на iPod, но не забудьте о том, что для Shuffle требуется выполнить еще один дополнительный шаг — настроить объем диска, выделенный для хранения данных (рис. 7.2).
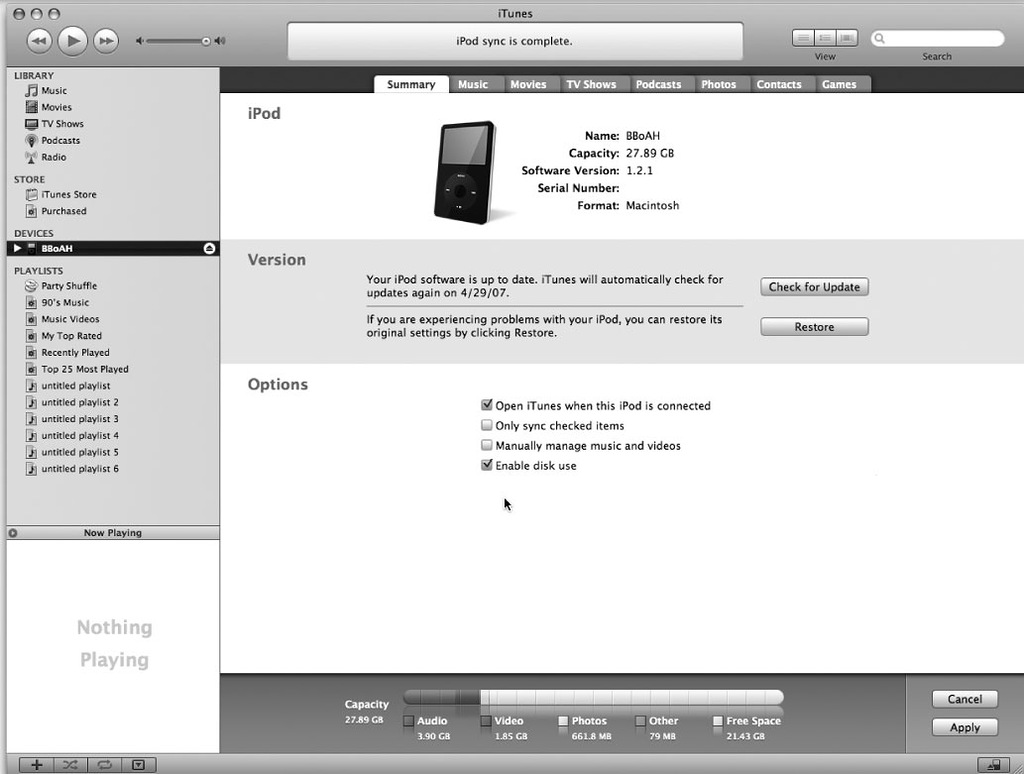
Так как вы активизируете на своем iPod дисковый режим, вероятнее всего, вы захотите и сбросить флажок Open iTunes when this iPod is connected (рис. 7.3). Если этого не сделать, то iTunes будет запускаться всякий раз, когда вы будете подключать этот iPod к своему Mac. Такое поведение сильно раздражает, если вы всего лишь хотите воспользоваться iPod как мобильным накопителем для переноса данных.
Перенос учетной записи (для версий, более ранних, чем Leopard)
Пользоваться Mac очень просто, не так ли? Поэтому обычный перенос вашей домашней папки на iPod — это не сложнее, чем перетащить папку с места на место при помощи мыши, разве не так? Так, но не совсем. Как выясняется, Mac OS X должна знать, где следует искать вашу домашнюю папку. Поэтому вам необходимо сообщить системе, где находится ваша домашняя папка, если она находится не на традиционном месте, а, допустим, на другом диске.
На данном этапе нам необходимо принять принципиальное решение. Хотите ли вы, чтоб ваша портативная домашняя папка находилась исключительно на iPod, и нигде более, или вы хотите иметь дубликат домашней папки? Если вы решите держать домашнюю папку только на iPod или работать как новый пользователь, процесс одинаков. Сначала найдите папку, которую вы хотите использовать как портативную домашнюю, и мышью перетащите ее на значок iPod. Данные будут скопированы из выбранной папки на iPod, а затем вам будет предложено пройти процедуру аутентификации. Хотя перетаскивание вашей домашней папки может показаться немного рискованным, не пугайтесь, ваши данные потеряны не будут.
Папка Users находится в корневом каталоге вашего компьютера. Найти ее можно, выполнив двойной щелчок мышью по значку вашего жесткого диска. Полный путь к вашей домашней папке обычно выглядит так: Macintosh HD/Users/Yourusername — здесь Macintosh HD — это имя, которое обычно по умолчанию присваивается основному жесткому диску, а Yourusername — это ваше входное имя. Если вы откроете папку Users (рис. 7.4) двойным щелчком мыши, то ваша домашняя папка будет отображена как домик, а все остальные пользовательские папки — как нормальные папки.

Осуществив перенос данных, необходимо сообщить Mac OS X о том, где их следует искать. Чтобы выполнить эту задачу, вам необходимо запустить одну из редко используемых, но очень мощных программ Mac: Netinfo Manager. Найти ее можно в папке Utilities. Запустите Netinfo Manager, щелкните по папке Users, затем — по вашей домашней папке и, наконец, по значку с изображением замка в левом нижнем углу (рис. 7.5). Пройдите процедуру аутентификации, после чего вы сможете вносить дальнейшие изменения. Обратите внимание на выделенную подсветкой строку на рис. 7.5. Это именно та информация, которую вам необходимо изменить, чтобы ваш Mac мог обнаружить вашу домашнюю папку. Здесь у вас есть возможности выбора.
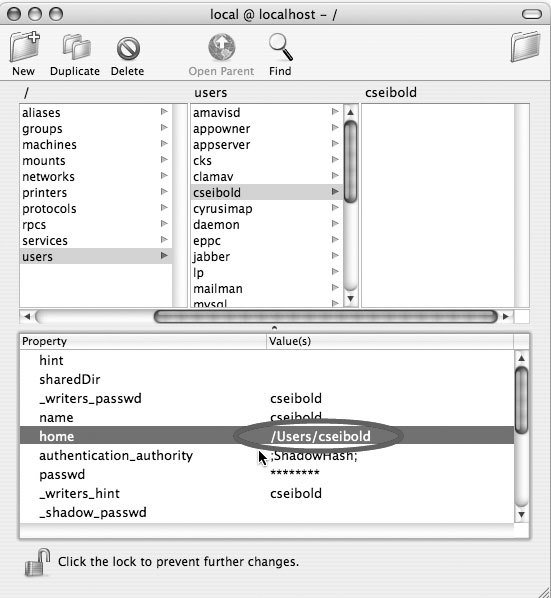
Вы можете вписать в это поле имя пути к папке на вашем iPod (в данному случае, /Volumes/BBoAH/cseibold), или вы можете просто перетащить папку с нужным вам пользовательским именем с вашего iPod в это поле. После того как это будет выполнено, все изменения, вносимые в учетную запись этого пользователя, будут сохраняться на вашем iPod, а не на жестком диске вашего Mac.
Перенос учетной записи пользователя в Leopard
В Leopard программы Netinfo Manager больше нет. Ее функциональные возможности заменены не новой программой, а добавлены на панель Accounts окна параметров предпочтительной настройки системы. Хотя некоторым пользователям не хватает утилиты Netinfo Manager, но это не значит, что вы обязательно окажетесь в их числе. Организовать портативную домашнюю папку на вашем iPod можно и без Netinfo Manager. Очевидно, вам понадобится скопировать вашу домашнюю папку туда, где вы хотите ее видеть — на ваш iPod. Поэтому прежде чем приступать к выполнению дальнейших действий, скопируйте ее на iPod с помощью традиционной техники перетаскивания мышью.
После этого перейдите на панель Accounts окна параметров предпочтительной настройки системы (System Preferences → Accounts) и пройдите процедуру аутентификации. После аутентификации вам необходимо исследовать дополнительные опции (Advanced Options). По соображениям безопасности, Apple тщательно спрятала дополнительные опции, доступ к которым теперь не осуществляется единственным щелчком мышью. Чтобы добраться до расширенного набора опций, щелкните правой кнопкой мыши по нужной вам учетной записи (или, если у вас однокнопочная мышь, наведите на нужную учетную запись курсор и щелкните мышью при нажатой клавише Command). Раскроется контекстное меню, из которого следует выбрать команду Advanced Options (рис. 7.6).
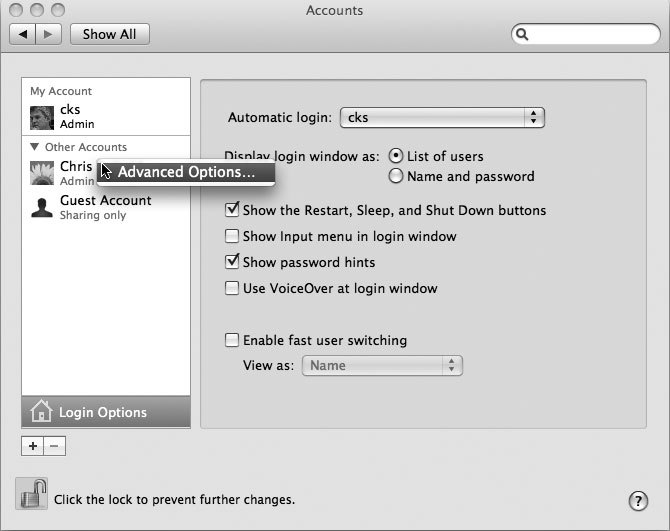
Как только вы доберетесь до расширенного набора опций, вы сможете сообщить Mac OS X о том, что ваша домашняя папка находится на вашем iPod (рис. 7.7).
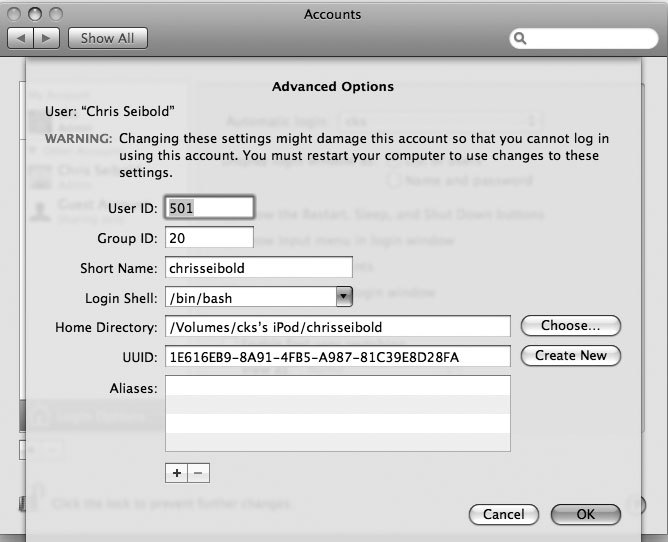
При реализации этого рецепта соблюдайте осторожность. Чтобы все заработало так, как и ожидалось, вам необходимо подключить к компьютеру iPod (или другой диск) до регистрации в системе. Зарегистрироваться, не подключив к компьютеру iPod или другой диск, не удастся — ведь вся необходимая информация будет вам недоступна!
Одна общая учетная запись или специальная мобильная учетная запись?
Итак, вы хотите организовать мобильную домашнюю папку, но не хотите всецело зависеть от вашего iPod? Например, представьте себе, что вы хотите, чтобы ваша домашняя папка располагалась на iPod, только если вы находитесь в отлучке с вашего постоянного места работы, когда же вы работаете на своем основном компьютере, то вам бы хотелось, чтобы ваша домашняя папка находилась на вашем внутреннем жестком диске. Эта конфигурация весьма разумна — в самом деле, если вы работаете на постоянном рабочем месте за своим основным компьютером, то почему не использовать его жесткий диск?
Конечно, если вы хотите постоянно иметь возможность быстрого доступа к самым новейшим версиям всех файлов, хранящихся в вашей домашней папке, то в этом случае ценность портативной домашней папки (удобство) существенно снижается. Например, представьте себе, что вы модифицировали презентацию в Keynote, когда работали не на основном Mac, и ваша домашняя папка находилась на iPod. Затем, когда вы вернулись домой, вам потребовалось продолжить работу над этой же презентацией. Разве это удобно — вручную просматривать папки на своем iPod в поисках последней, самой актуальной версии?
Поэтому вам требуется найти способ синхронизации мобильной домашней папки на iPod с домашней папкой на вашем основном Mac. Существует множество способов выполнения этой задачи, с использованием командной строки и программы rsync или при помощи коммерческих утилит от сторонних разработчиков. Стоит только сказать, что нет единственно правильного метода синхронизации папок. Однако один из простейших методов — использование Automator.
Вы можете начать «с чистого листа» и создать абсолютно уникальную, собственную автоматизированную процедуру, но зачем изобретать колесо, если уже есть готовые решения, где кто-то другой уже сделал за вас всю тяжелую работу? Откройте ваш браузер и перейдите на следующую страницу: http://www.apple.com/downloads/macosx/automator/syncfolders.html, откуда вы можете скачать копию автоматизированной процедуры синхронизации папок Sync Folders. Sync Folders — это очень удобная процедура Automator, разработанная Беном Лонгом (Ben Long), которая сравнивает содержимое двух папок и осуществляет их синхронизацию таким образом, чтобы они представляли собой точные копии друг друга, гарантируя перезапись новейшей версии каждого файла поверх более старой. Установка Sync Folders в Automator осуществляется двойным щелчком мыши (см. рис. 7.8).
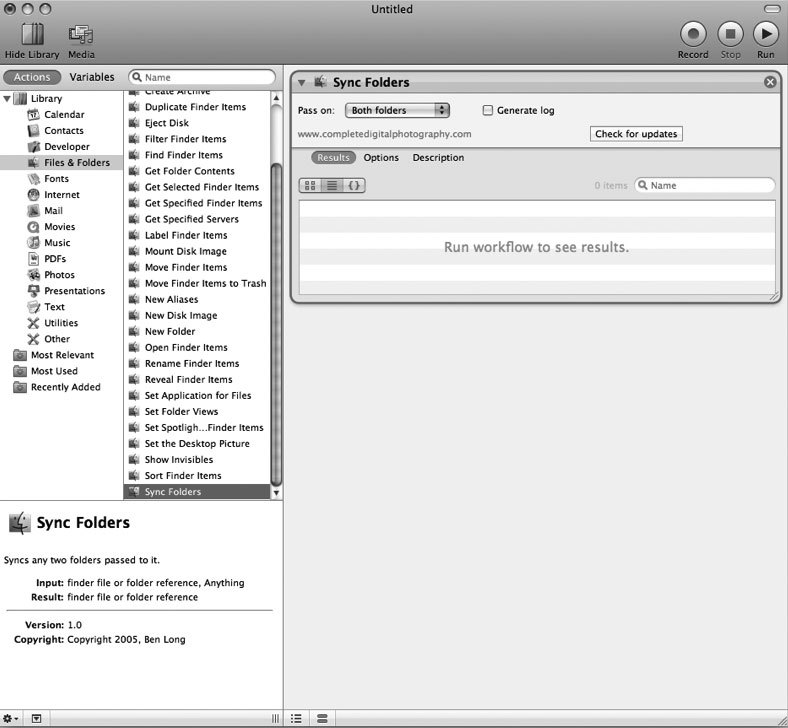
Все это замечательно, но это в действительности не дает вам слишком многого. Sync Folders необходимо указать, что именно вы желаете синхронизировать. Так как этот рецепт касается синхронизации домашних папок, то именно их и следует указать. Далее, мы хотим обеспечить двустороннюю синхронизацию, чтобы в каждой из папок находилась новейшая версия каждого из файлов. Первое, что необходимо сделать — это перетащить вашу домашнюю папку на панель автоматизированной процедуры (workflow). Повторите ту же процедуру и для домашней папки, которую вы создали на iPod. Убедитесь, что в поле Pass on: из списка выбрана опция Both folders, и после этого сможете нажать кнопку Play и проверить, как работает синхронизация (рис. 7.9).
Ваша домашняя папка имеет ключевое значение — она содержит набор файлов, которые вам ни в коем случае нельзя терять. Прежде чем вы попытаетесь реализовать на практике этот рецепт (или любой другой потенциально деструктивный хак), убедитесь в том, что у вас имеется работоспособная домашняя папка.
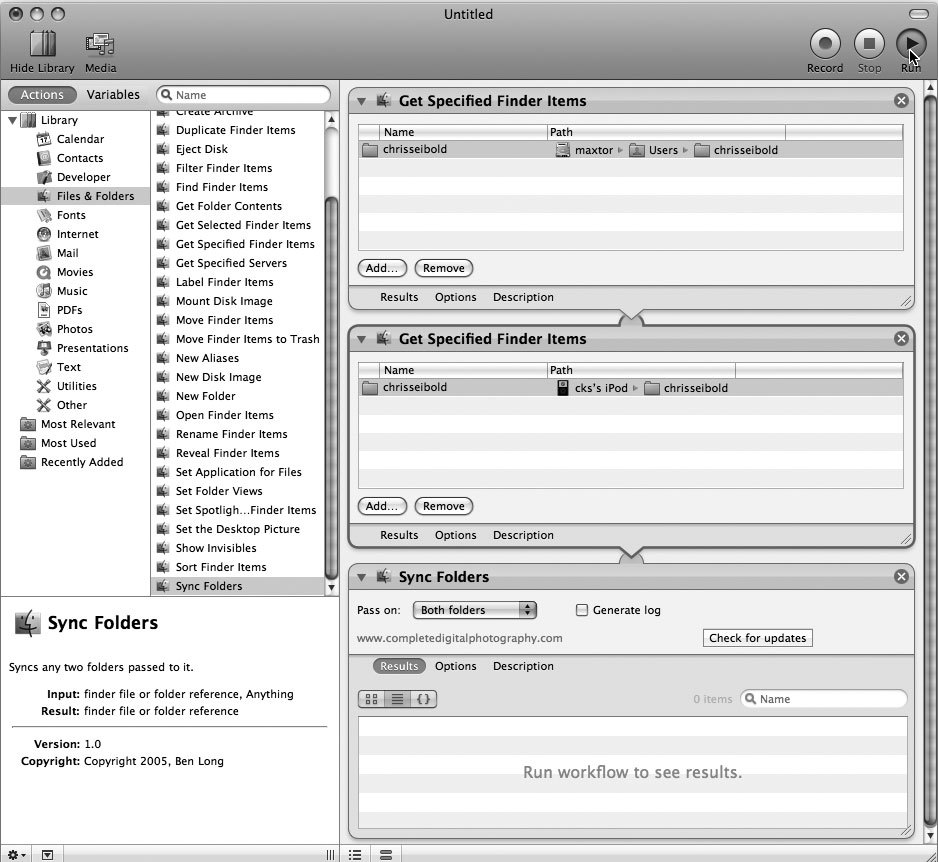
По всей вероятности, вам не требуется запускать Automator всякий раз при подключении iPod, чтобы выполнять синхронизацию вашей домашней папки на основном компьютере и домашней папки на вашем iPod. Нет проблем: самое замечательное здесь то, что Automator позволяет сохранять автоматизированные процедуры в виде приложений, поэтому вы получите возможность просто запускать приложение, а не возиться с Automator всякий раз, когда вам требуется синхронизировать две папки. Для этого выберите из меню команды File→Save As…, присвойте своей автоматизированной процедуре какое-нибудь описательное имя и сохраните ее как приложение (рис. 7.10). Как только файл будет сохранен, вы можете синхронизировать папки по желанию, просто путем запуска данного приложения.
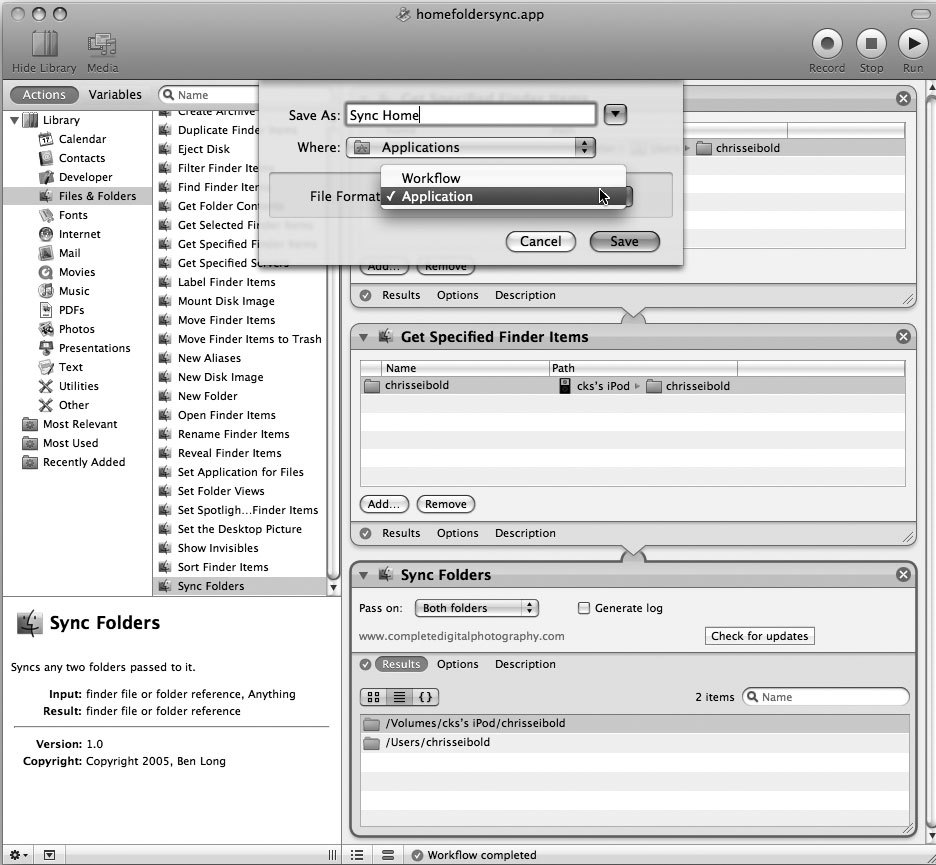
Использование вашей мобильной домашней папки
Использование вашей новой мобильной домашней папки заключается в выполнении всех шагов, описывающих ее создание, но в обратном порядке. Создайте новую учетную запись на целевом компьютере. Она должна иметь такое же имя, как учетная запись на вашем iPod. После этого можно начинать пользоваться мобильной домашней папкой. Как только учетная запись будет создана, либо запустите утилиту Netinfo Manager (для версий Mac OS X, более ранних, чем Leopard), либо перейдите на панель Accounts окна параметров предпочтительной настройки системы и воспользуйтесь командой контекстного меню Advanced Options (для Leopard), чтобы указать местоположение домашней папки на iPod.