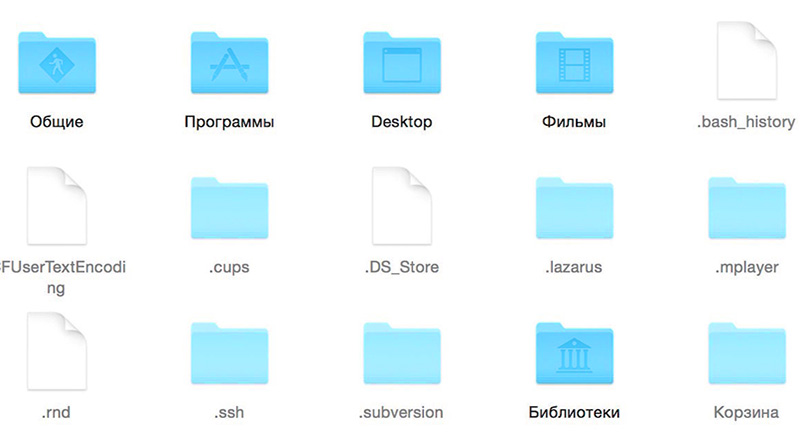
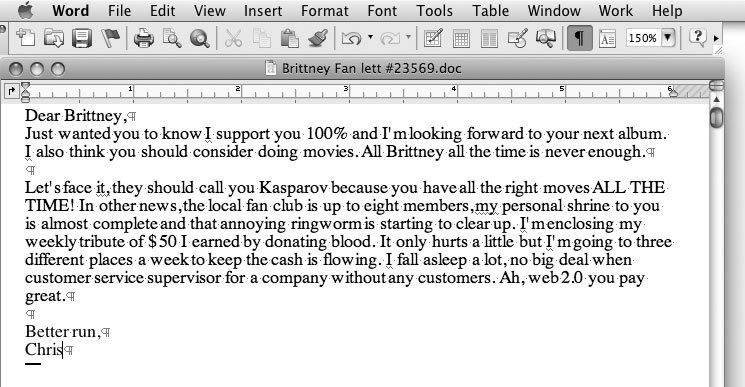
Наиболее очевидное решение состоит в надлежащей установке параметров безопасности. Используйте стойкие пароли, создайте многопользовательскую среду, зашифруйте все с помощью FileVault и т. д. Если вы предпримете все эти меры, ваши файлы будут надежно защищены, но многие люди попросту ленятся или не имеют возможности воспользоваться этими средствами. Например, представьте себе ситуацию, когда вы работаете на общем Mac в офисе, где установлены довольно слабые меры по безопасности (системный администратор может даже настаивать на том, чтобы все пользователи работали под одной и той же учетной записью). Или, например, вы пользуетесь своим Mac дома, он сконфигурирован для автоматического входа в систему (auto login), и другие члены вашей семьи тоже пользуются этим компьютером и не имеют индивидуальных учетных записей.
Многие (а возможно, и большинство) пользователи работают на своих компьютерах именно в таком стиле. Обычно это не представляет большой проблемы. Если ваши коллеги не интересуются содержимым чужих папок и вообще чем-то, кроме их собственной работы, а ваши домочадцы в основном выходят в Интернет, то возможно, что все в порядке. Сказанное не значит, что единственная учетная запись не может создать проблем. Определенно может, особенно если это административная учетная запись. Это означает только то, что большинство людей не сталкивается с неразрешимыми проблемами.
Проблема, с которой сталкиваются те, кто работает в разделяемой среде — это обеспечение собственной конфиденциальности и сокрытие персональных данных. Например, вы нашли видеофайл, который вы хотите показать одному из своих друзей и коллег. Если вы сохраните этот файл на рабочем столе и назовете его hello.mpg, то велика вероятность того, что его увидят все, а не только те, кому этот файл предназначался. Некоторые вещи просто не предназначены для общего обозрения — как дома, так и на работе. Поэтому файл необходимо спрятать.
Простой и быстрый способ — спрячьте файл в вашей библиотечной папке
Возможно, самый простой метод спрятать файлы заключается в том, чтобы поместить их туда, где никто не будет их искать (даже Spotlight). Если вы зарегистрированы в системе как администратор, вы можете создать такое хранилище где угодно: в системной папке Library, внутри пакета приложения или даже в поддельной учетной записи, созданной специально для этой цели.
Существует множество возможностей, но все они требуют аутентификации. Для пользователей, не имеющих административных прав, подойдут их собственные библиотечные папки. Поиск по папке Library довольно утомителен, и спрятать файл в чем-то не слишком броском (вложенной папке или пакете приложения) не составляет труда. Таким образом, ваши планы останутся в секрете (рис. 6.60).
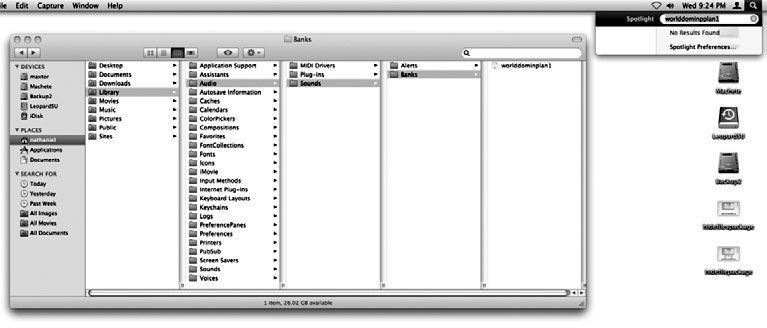
Способ сокрытия при помощи символа точки
Когда Mac OS X только появилась на сцене, основной реакцией критиков было то, что она очень хорошо спрятала свое родство с UNIX. Самым остроумным и оригинальным здесь было то, что хотя Mac OS X и основывается на системе, которая существует с незапамятных времен (по крайней мере применительно к развитию компьютерных технологий), традиционный для UNIX текстовый режим был запрятан настолько глубоко, что оставался незаметным для абсолютного большинства пользователей.
На самом же деле все эти юниксовые навороты по-прежнему на своем месте, просто обычные пользователи их не замечают. Mac OS X ухитряется спрятать эти файлы так, что конечный пользователь видит только GUI, с котором он может играть как вздумается. Один из способов, при помощи которых разработчики Mac OS X добились этой цели, состоит в том, что огромное количество файлов сделано невидимыми. Видимостью файла или папки управляет всего один бит, от значения которого и зависит, видим данный объект или нет. Этот бит можно изменять вручную, за счет чего ранее невидимые файлы будут сделаны видимыми и, соответственно, наоборот. Однако есть и более простой метод добиться поставленной цели. Любой файл, чье имя начинается с точки (.), автоматически становится невидимым. Что еще лучше, так это то, что такие файлы даже не индексируются Spotlight (рис. 6.61).
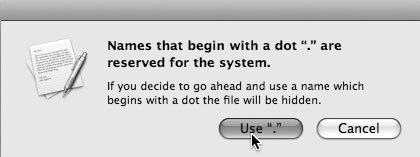
Это просто фантастика: никто, кроме настоящих знатоков Mac, никогда не найдет скрытый файл, и даже Spotlight не будет индексировать такие объекты. С другой стороны, вы можете задаться вопросом: а как вы сами будете получать доступ к файлу, если он невидим? Очевидно, что вы не сможете открыть его двойным щелчком мыши, раз этот файл не отображается пользовательским интерфейсом. Чтобы получить к файлу доступ, вам потребуется работать через командную строку. Запустите приложение Terminal и введите следующую команду: $ open /Users/cks/Desktop/.secretfile.docugly256.tif.
В результате исполнения этой команды файл будет открыт, и вы сможете его просмотреть. Если вы опасаетесь того, что файл будет случайно открыт каким-нибудь странным приложением, «заточенным» под Terminal, не беспокойтесь. Файл будет открыт именно той программой, при помощи которой он был создан, точно так же, как и при открытии файлов двойным щелчком мыши.
Трюк с точкой на этом не заканчивается. Вы можете создавать не только одиночные невидимые файлы, но и целые скрытые каталоги. Процедура создания таких каталогов лишь немногим сложнее, чем аналогичная процедура для файлов. При создании файла вы могли присвоить ему имя непосредственно через приложение Finder, после прочтения предупреждающего сообщения. Но Finder не позволяет создавать каталоги, имена которых начинаются с точки. Обходной путь, впрочем, несложен. Для этого вам следует пользоваться командной строкой Terminal, например: $ mkdir .worlddomplan. Эта команда создаст скрытый каталог в вашей домашней папке (рис. 6.62).
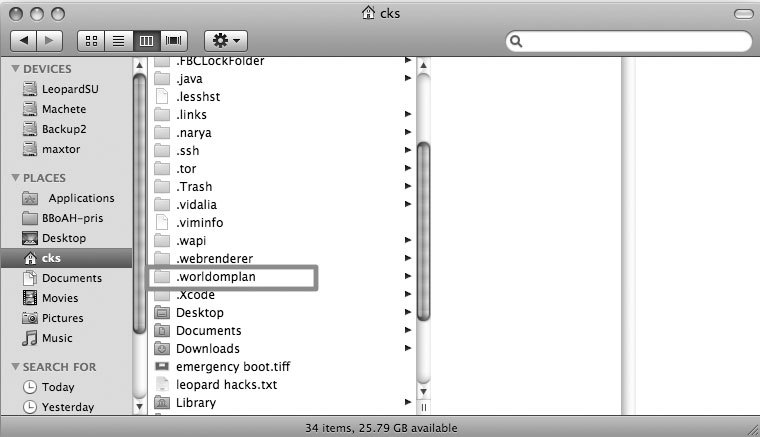
Поскольку каталог является скрытым, вы можете помещать в него любые файлы, которые вам хотелось бы спрятать, и они станут невидимыми (причем для этого даже не потребуется добавлять в начало имени файла символ точки). Чтобы получить доступ к файлам, нажмите клавиатурную комбинацию Shift+Command+G или выберите из меню Finder команду Go to Folder. Вручную введите путь к вашей скрытой папке (в данном примере путь будет выглядеть так: ~/.worlddomplan1), и вы сможете просматривать файлы привычным способом с применением GUI17.
Насколько же сложно найти эти файлы? Использование любого из этих методов не позволит их обнаружить ни с помощью Spotlight, ни с помощью Google Desktop Search (Google Desktop Search использует базу данных Spotlight, так что в этом как раз нет ничего удивительного). Однако ситуация осложнится, если папка или файл слишком разрастется в размерах. Как правило, никто не заметит бесследной пропажи пары килобайт, занятых небольшим каталогом. Но вот если вы начнете заполнять скрытый каталог картинками высокого разрешения или фильмами, то это уже не останется незамеченным.
Как спрятать файлы в образе диска
Возможно, наиболее элегантным способом спрятать файлы практически «на лету» является использование зашифрованного образа диска. Этот хак работает на двух уровнях. Первый уровень — это социальная инженерия: присвоим этому образу такое имя, что на него никто и смотреть-то не захочет. Во-вторых, защитим данные паролем, чтобы даже если кому-то и захочется на них взглянуть, этот кто-то должен будет ввести пароль.
Запустите приложение Disk Utility (Applications/Utilities/Disk Utility) и выберите опцию New Image. Теперь необходимо присвоить имя новому образу — это одна из ключевых задач. Постарайтесь выбрать что-нибудь невыносимо скучное, такое, чтобы это имя не вызвало ни малейшего желания посмотреть на его содержимое. Вот, например: Principia_Latin_Version. Если только ваш компьютер не находится в какой-нибудь университетской сети, это никого не заинтересует. Наоборот, если вы находитесь как раз в университете, то такое имя лучше не выбирать. Наоборот, лучшим выбором будет, например, interpretive_dance_reviews. Важно помнить, что при выборе имени лучше всего учитывать характеры людей, которые, по всей вероятности, будут пользоваться компьютером, и соответствующим образом выбирать имя для нового образа (рис. 6.63).
Как только имя будет выбрано, установите желательный размер образа. По умолчанию задается значение 100 Мбайт, но, очевидно, вам потребуется больший размер, чтобы разместить все файлы. Наконец, выберите алгоритм шифрования и задайте стойкий пароль. Введите пароль дважды и убедитесь в том, что флажок Add to Keychain сброшен. Сделать это следует потому, что по умолчанию пароль будет добавлен в цепочку ключей, а в этом случае ваши защитные меры будут обречены на провал — в самом деле, зачем прятать что-то, запирая например, на ключ, а ключ оставлять лежащим рядышком.
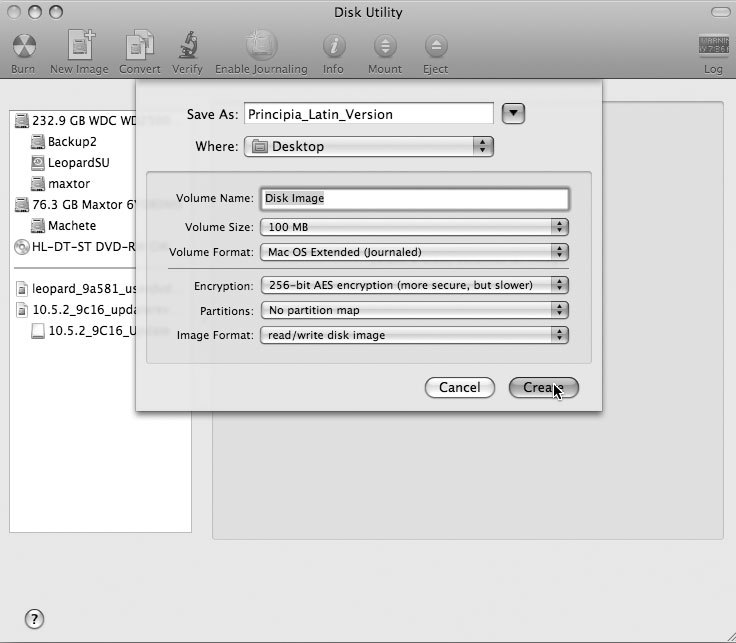
Когда образ будет создан, диск будет автоматически примонтирован. Перетащите мышью на диск любые файлы, которые хотите спрятать, и отмонтируйте диск (Eject), как показано на рис. 6.64. Созданный вами .dmg-файл останется, но файлы, содержащиеся в этом образе, не будут найдены с помощью поиска Spotlight, а любому, кто попытается открыть .dmg-файл, будет предложено ввести пароль, созданный вами (вот почему важно не сохранять пароль в цепочке ключей).

Не забывайте и о настоящих мерах по обеспечению безопасности
В данном разделе были описаны три простых и быстрых метода спрятать ваши файлы от любопытствующих. Хотя они и обеспечивают некоторый уровень безопасности для ваших файлов, но следует иметь в виду, что они не заменяют собой настоящих мер безопасности. Лучше всего все-таки пользоваться функцией FileVault и организовать многопользовательскую среду.