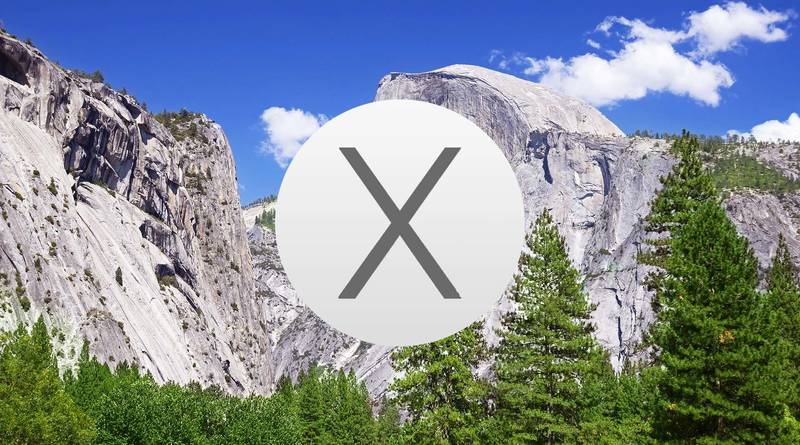
Как быть, если вы хотите переместить файлы на другой диск? Выполняйте перетаскивание мышью при нажатой клавише Command. Эти рекомендации очень полезны, но бывают и случаи, когда выполнять перетаскивание неудобно или же идет вразрез с вашими привычками и стилем работы.
Разумеется, вы можете пользоваться методом вырезания и вставки, но это делается с помощью клавиатуры. Конечно, было бы хорошо добавить опцию перемещения файлов в контекстное меню, выводимое по нажатию правой кнопки мыши или щелчку мышью по файлу при нажатой клавише Ctrl. Однако стандартное контекстное меню таких опций не имеет (рис. 3.33). Изменить положение вещей можно, написав следующий простой сценарий Automator:
- Запустите Automator.
- В библиотеке действий (Actions → Library) выберите опцию Files and Folders.
- Во втором столбце выберите действие Move Finder Items и перетащите его мышью в панель редактирования автоматизированной процедуры.
- В окне только что созданного первого шага новой автоматизированной процедуры нажмите кнопку Options.
- Установите флажок Show this action when the workflow runs.
- Убедитесь в том, что флажок Show only the selected items сброшен.
Вот и все! Эта простейшая автоматическая процедура решает вашу проблему (рис. 3.34).
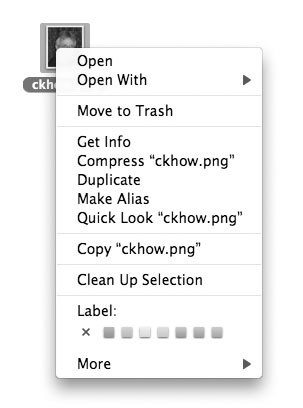
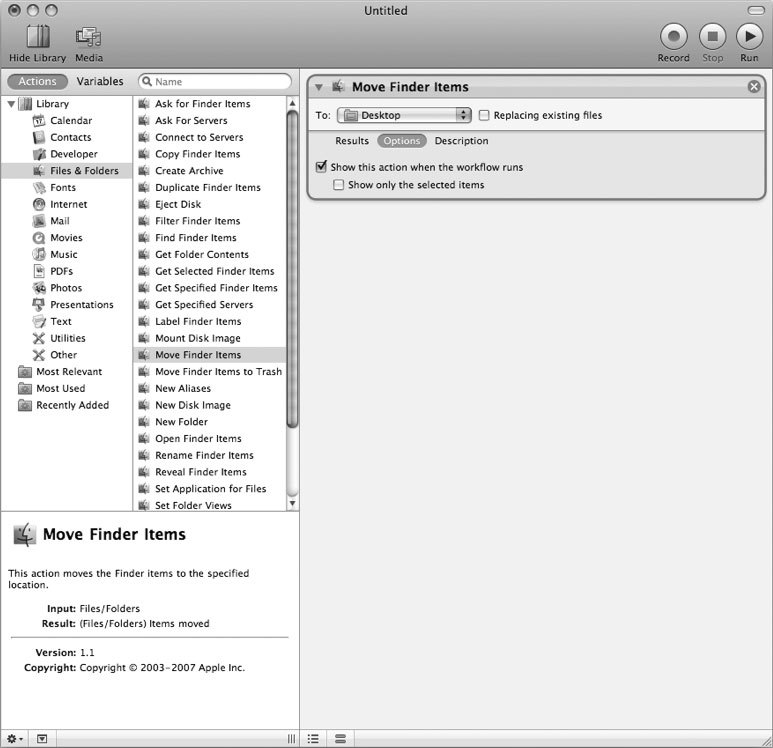
Теперь покажем, как пользоваться этим меню: сначала сохраните автоматизированную процедуру в вашей папке Documents, где вы храните исходный код всех ваших автоматизированных процедур, созданных с помощью Automator, и присвойте файлу имя, из которого бы ясно следовало предназначение данной процедуры, например, Move Files. Теперь сохраните файл еще раз, но в данном случае выберите из меню File приложения Automator команду Save As plug-in (рис. 3.35). Дайте новому плагину название, несущее смысловую нагрузку (например, Move Files) — это название будет отображаться в контекстном меню. В поле списка Plug-in for выберите опцию Finder, а затем нажмите кнопку Save.
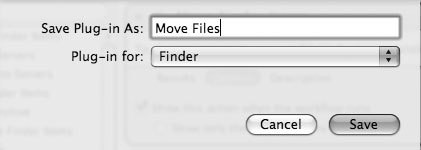
Теперь протестируем наш новый плагин. Перейдите в окно Finder, выделите несколько файлов, а затем выполните щелчок правой кнопкой мыши или щелкните мышью при нажатой клавише Ctrl, чтобы отобразить контекстное меню. Выберите из него команды More→Automator, а затем — имя автоматизированной процедуры, которую вы только что создали. При этом на экране появится небольшое диалоговое окно, предлагающее выбрать пункт назначения (папку) для перемещения файлов (рис. 3.36). Выберите папку, в которую требуется переместить файлы, и нажмите кнопку Continue. Выбранные файлы будут перемещены в эту папку.
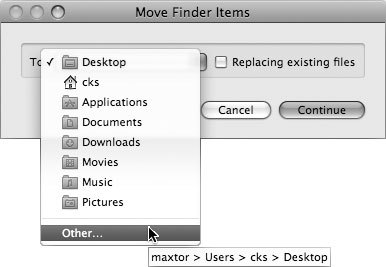
Вновь созданную автоматизированную процедуру можно добавить и в панель Dock, чтобы обеспечить к ней еще более быстрый доступ. Чтобы сделать это, из меню File приложения Automator выберите команду Save As. Измените значение в поле File Format на Application, дайте ему имя и сохраните в своей папке Applications. Затем перетащите файл из вашей папки Applications на панель Dock. Чтобы протестировать новое приложение, перейдите в окно Finder, выберите несколько файлов, щелкните мышью по значку этого приложения в панели Dock, выберите папку для копирования файлов и нажмите кнопку Continue.