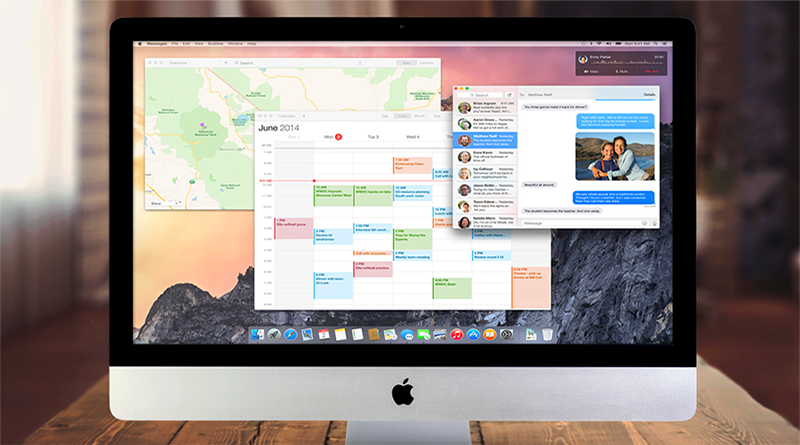
А разве не здорово было бы найти способ заставить ваш рабочий стол отображать что-то полезное, а иногда — и актуальное. Эта идея возвращает нас к одному из самых ранних хаков Mac OS X — использованию фона рабочего стола для воспроизведения фильма. Однако, хотя этот эффект и был интересен сам по себе, те пользователи, кто применял этот хак, быстро обнаружили, что он не только интенсивно поглощал ресурсы процессора, но и серьезно отвлекал от работы. С учетом сделанных выводов, становится очевидно, что важно не просто заставить рабочий стол что-то отображать, но и отображать важную и полезную информацию — например, о событиях, происходящих в мире.
Идеальный выбор информации для отображения на рабочем столе подразумевает подбор информации, обновляемой относительно редко, не имеющей критически важного значения (потому что, если вы раскроете достаточно большое количество окон, вы все равно не обратите на эту информацию должного внимания), но при этом позволяет охватить взглядом достаточно большой объем информации.
Что лучше всего соответствует данным критериям? В качестве примера можно привести справку об уличном движении. Так, например, было бы полезно отобразить информацию о маршруте (или маршрутах), по которым вы обычно следуете на работу и домой — так вы получите основную информацию о том, по какому маршруту лучше следовать, например, по дороге домой. Разумеется, лично вы не сможете ничего сделать, например, чтобы исчезла пробка на дороге, но зато вы сможете скорректировать свой маршрут, чтобы не застрять в этой пробке.
Что следует сделать в первую очередь? Для начала вам следует найти камеру, фиксирующую дорожное движение в наиболее проблемной точке маршрута. В моем случае, проблемной точкой является участок I-40 по Lovell Road в Ноксвилле (Knoxville). Быстрый поиск в Google позволил мне обнаружить камеру слежения за этим участком. Как оказалось, картинка, которая мне нужна, находится на одной странице с еще несколькими картинками, так что желаемую картинку потребовалось выделить. Это легко можно сделать, выполнив щелчок правой кнопкой мыши (или щелчком мыши при нажатой клавише — для обладателей однокнопочной мыши) и выбрав из контекстного меню опции Open image in new tab или Copy Image location. Это позволяет извлечь точный URL для постоянно обновляющейся картинки, которую требуется использовать.
Некоторые камеры слежения не поддерживают этой методики; если скрипт, генерирующий поток данных от камеры, не поддерживает большой глубины вложенности ссылок, вы можете получить сообщение об ошибке при попытке загрузить картинку, расположенную за пределами Web-страницы камеры слежения.
Убедившись в том, что нужная камера слежения за дорожным движением доступна, можно приступать к загрузке генерируемого ею изображения на рабочий стол. Существует множество методов, с помощью которых это можно сделать, но установка небольшой бесплатной утилиты не только упрощает этот процесс, но и делает его более адаптируемым. Я воспользовался для этой цели утилитой GeekTool. Просмотрев описание, вы, возможно, удивитесь тому, что панель настроек, разработанная для отображения журналов консоли и данных о загрузке процессора, может иметь много общего с дорожным движением. Ну что же, в конце концов — вы же хакеры, а не кто-нибудь!
Загрузите утилиту GeekTool и установите ее. Для этого выполните двойной щелчок мышью по инсталлятору, и дайте программе выполнить задачи по установке и конфигурированию. В процессе установки вам будет предложено выбрать метод установки — для одного пользователя или для всех пользователей системы (последнюю опцию следует выбрать, если вы хотите, чтобы утилита GeekTool была доступна всем пользователям вашего компьютера). После того как все необходимые инструменты будут установлены, наступает момент для завершения обсуждаемого хака. Проблема состоит в том, что вы не можете сделать этого чисто визуально. На эту панель параметров предпочтительной настройки вы сможете вернуться впоследствии, открыв окно параметров предпочтительной настройки системы и выбрав опцию GeekTool.
Удалите нежелательные панели параметров предпочтительной настройки
GeekTool устанавливает еще одну панель параметров предпочтительной настройки системы, и так же ведут себя некоторые другие утилиты. В итоге, если вы попытаетесь выполнить все приведенные в книге рецепты, ваша система может оказаться чрезмерно перегруженной всякого рода панелями параметров настройки. Поэтому вполне возможно, что вы захотите избавиться от ненужных панелей. Как правило, избавиться от нежелательной панели несложно.
Выполните на этой панели щелчок правой кнопкой мыши и из раскрывшегося контекстного меню выберите команду Remove. Как правило, это позволит вам добиться желаемого результата, но если вы потерпите неудачу, перейдите в библиотечную папку (/Library/PreferencePanes — если программа установлена для всех пользователей или /Users/username/Library/PreferencePanes — если программа была установлена только для одного пользователя) и вручную удалите ненужную панель параметров предпочтительной настройки.
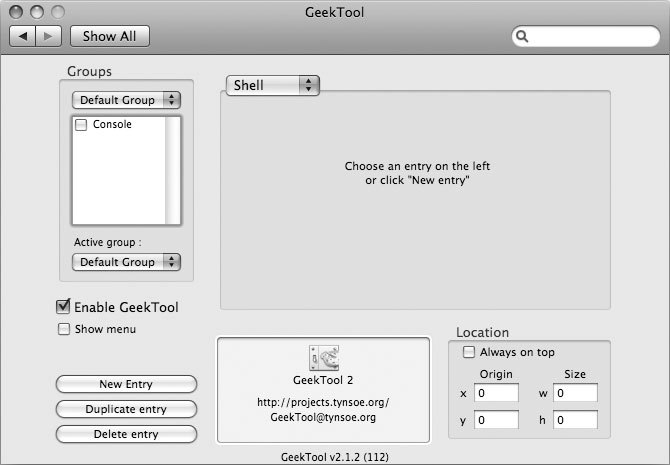
В первую очередь, установите флажок Enable geek tool, нажмите кнопку New Entry и измените меню верхнего уровня (оно может иметь метку File или Shell) на картинку. На вкладке Source укажите URL, который вы нашли ранее (в нашем примере это — URL картинки, транслируемой камерой слежения за дорожным движением). Перейдите на вкладку Style: единственное, о чем вам следует беспокоиться, является настройка Opacity; убедитесь в том, что данный параметр установлен на 0. Если вас волнуют размещение картинки и ее размер, вы можете настроить их с помощью мыши. Закройте панель System Preferences (а также любые другие открытые окна) так, чтобы вы могли видеть рабочий стол, и переместите картинку в нужное место рабочего стола. Затем, перетаскивая мышью ее правый нижний угол, отрегулируйте размеры картинки, как показано на рис. 3.5.
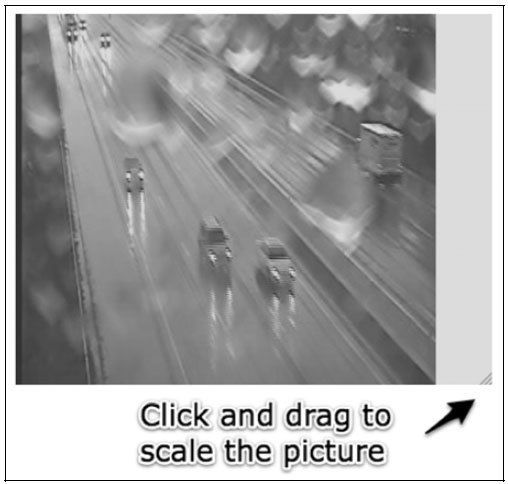
После того как все параметры будут настроены в соответствии с вашими требованиями, утилита GeekTool начнет отображать постоянно обновляемую картинку без вашего вмешательства. Таким образом, вы сможете наблюдать за проблемными точками по маршруту вашего следования, просто глядя на свой рабочий стол (рис. 3.6). Разумеется, утилита GeekTool может применяться не только для отображения интересных картинок. Данный инструмент может выводить на ваш рабочий стол любой объем текста и другой полезной информации. Эта возможность будет полезна для некоторых из нас, но не для всех. Хотя периодически изменяющаяся картинка на рабочем столе, может, и в самом деле не просто забавна, но и практически полезна.
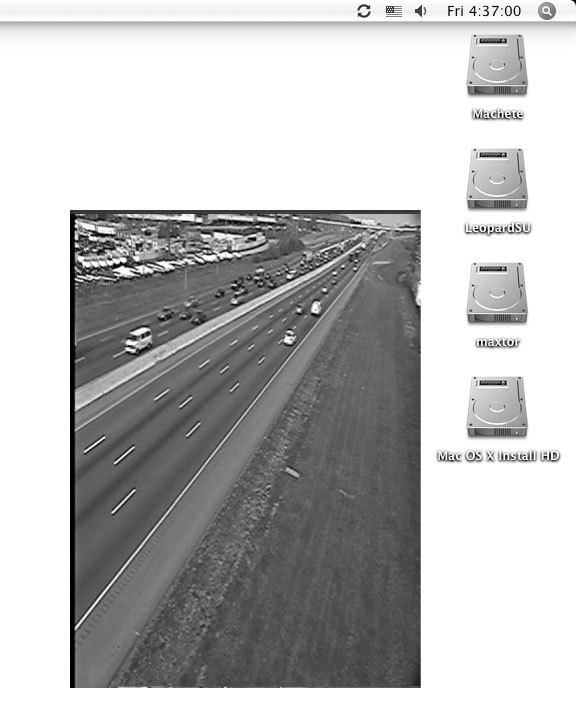
Повысьте информативность панели DOCK
Вам нравится визуальная обратная связь, обеспечиваемая утилитой GeekTool? Вполне возможно, вам хотелось бы получать и другую полезную информацию. Например, на сегодняшний день практически у каждого есть не одна, а множество почтовых учетных записей. Некоторые из них не столь важны, как другие, но когда приложение Mail отображает красным цветом количество полученных сообщений, оно ничего не сообщает нам о важности полученной почты. Просто поступила новая почта! Не важно при этом, что это за почта — уведомление от Google News, рекламное сообщение или важное деловое письмо от вашего руководителя — просто почта и все. Хорошо бы изменить это положение вещей, не правда ли?

Решить проблему позволит утилита Dockstar (http://www.ecamm.com/mac/dockstar/). Выбрав различные символы и цвета для пяти различных почтовых ящиков (рис. 3.7), вы с первого взгляда на значок приложения Mail сможете сказать, какие почтовые ящики требуют вашего внимания. Кроме того, для каждого из почтовых ящиков можно выбрать свой звуковой сигнал уведомления о поступлении новой почты.
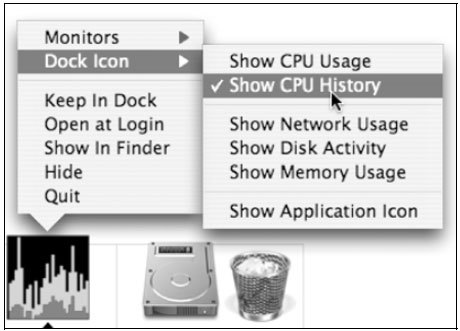
Да, это еще не все. Вас интересует, какой объем ресурсов вашего компьютера (например, количество обращений к диску, объем памяти и т. п.) занят в любой данный момент времени? Apple предоставляет вам визуальную обратную связь, позволяющую просмотреть текущее состояние вашего Mac прямо через панель Dock. Запустите приложение Activity Monitor (оно находится в папке /Applications/Utilities), выполните щелчок правой кнопкой мыши по появившемуся значку в панели Dock, и у вас появится большое количество опций меню, позволяющих указать, какую информацию о вашем Mac необходимо отображать (рис. 3.8).