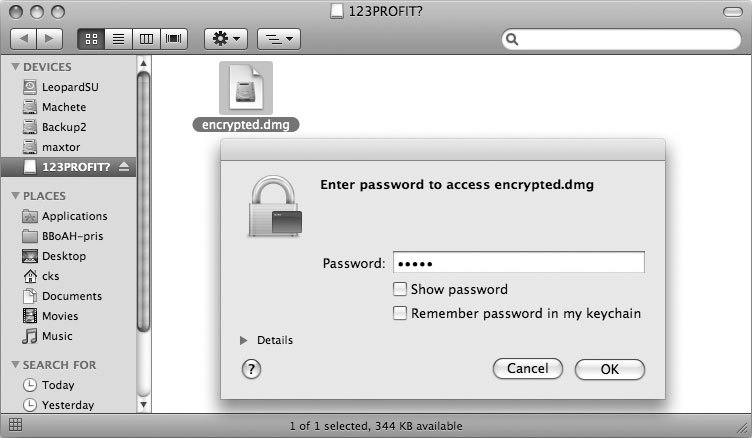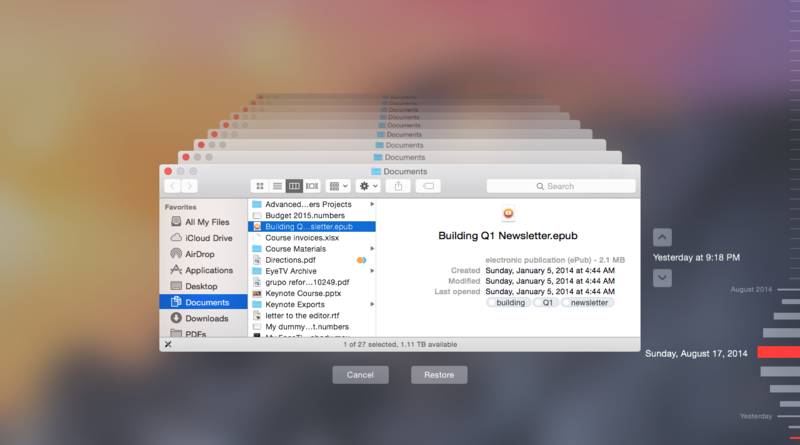
По правде говоря, если вы действительно потеряете носитель флэш-USB, то в большинстве случаев тот, кто найдет это маленькое чудо, будет заинтересован не столько в ваших данных, сколько в самом устройстве — с тем, чтобы хранить на нем собственные данные. Причем здесь нужно отметить еще один момент. Вы используете свой накопитель флэш-USB на Mac, а большинство пользователей все-таки работают в Windows. Если ваш USB-диск подключить к компьютеру, работающему под управлением Windows, то Windows сразу же предложит отформатировать его, так что пользователи Windows вряд ли смогут прочесть ваши файлы, даже если им и интересно, что же хранится на утерянном вами носителе.
Но вот беда, если нашедший действительно заинтересуется содержимым вашей флэшки, и при этом у него есть в распоряжении Mac. С другой стороны, существует и шанс того, что вы оставите (забудете) свой накопитель буквально рядом с Mac — тогда любой случайно проходящий мимо пользователь сможет подключить его к этому Mac и, например, даже взять и скопировать себе ваши данные. Это — очень неприятный сценарий, и чтобы не допустить развития событий таким образом, недостаточно просто беречь свой USB-накопитель. Все мы люди, а людям свойственны рассеянность и забывчивость. Иными словами, у вас нет никакой гарантии, что вы не потеряете носитель с вашими драгоценными данными. Очевидно, что в данном случае данные следует защитить от постороннего доступа паролем. Сделать это можно, воспользовавшись приложением Disk Utility.
Зашифровываем диск USB
Первое решение, которое вам необходимо принять — это выяснить, какой объем пространства на вашем носителе USB следует выделить для данных, защищенных паролем. Как правило, хорошим решением является защита всех данных. В этом случае, создайте резервную копию вашего USB-носителя на рабочем столе (просто перетащите мышью все файлы и папки, хранящиеся на нем, в отдельную папку). Резервное копирование необходимо, так как для достижения поставленной цели вам потребуется стереть все данные с флэш-накопителя.
Создав резервную копию, запустите программу Disk Utility (она расположена в папке /Applications/Utilities) и с ее помощью переформатируйте USB-накопитель. После переформатирования Mac OS X автоматически создаст новый том и даст ему имя Untitled. Вы можете оставить это имя без изменений или присвоить тому любое другое по вашему усмотрению.
Теперь диск следует зашифровать. На этом шаге вы создадите на нем зашифрованный .dmg-файл, который будет выглядеть как диск, хранящийся на диске (это может выглядеть немного обескураживающе). Чтобы выполнить эту задачу, вернитесь в окно программы Disk Utility и щелкните по кнопке New Image. Сразу же после того, как вы щелкнете мышью по кнопке New Image, появится диалоговое окно, позволяющее задать различные опции для создаваемого .dmg-файла. Первое, о чем следует позаботиться — это о выборе местоположения вашего нового .dmg-файла. Вы можете создать этот файл на рабочем столе, а затем переместить его на USB-носитель, но можете создать его и прямо на целевом диске.
Как только местоположение для .dmg-файла будет задано, вы сможете задать и его размер. Хотя Disk Utility предоставляет ряд опций для создания .dmg-файлов предопределенных размеров, соответствующих стандартным емкостям типовых носителей (CD, DVD и т. д.), высока вероятность того, что опции, соответствующей размеру вашего USB-носителя, не окажется. Поэтому выберите из раскрывающегося списка Volume Size опцию Custom. Очевидно, что вам следует указать меньший размер, чем фактический размер физического диска, но, помимо этого, вам следует учесть и накладные расходы на форматирование диска. Например, на накопителе флэш-USB объемом 2 Гбайт максимальный размер файла образа составил 1.7 Гбайт.
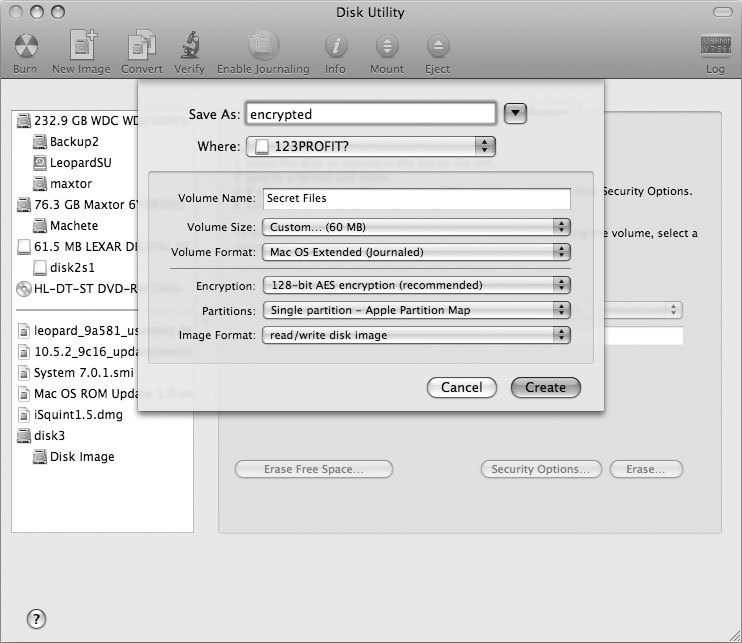
Как только расположение и размер .dmg-файла будут заданы, вам потребуется указать тип создаваемого образа. В данном случае образ должен допускать как чтение, так и запись и при этом быть зашифрованным. Пример установки опций для создания зашифрованного образа показан на рис. 3.41.
ИЗБЕГАЙТЕ ПУТАНИЦЫ: При создании зашифрованного образа предварительно убедитесь в том, что когда вы нажимаете кнопку New Image, ни один из дисков не выделен подсветкой (т. е. не выбран). Если какой-то из дисков окажется выделенным, Disk Utility попытается создать образ выбранного диска вместо того, чтобы создавать новый, нетронутый образ. Впрочем, если вы допустите эту ошибку, ничего ужасного не случится — за исключением того, что вы можете получить сообщение об ошибке Resource Busy.
Нажмите кнопку Create, и ваша задача будет практически выполнена. Mac OS X предложит вам ввести и подтвердить пароль, после чего на вашем USB-носителе будет создан новый зашифрованный образ диска.
ПОЛОЖИТЕСЬ НА ПОМОЩЬ MAC OS X ПРИ СОЗДАНИИ ПАРОЛЕЙ: В состав Mac OS X входит удобная утилита для генерации паролей — Password Assistant (рис. 3.42). Mac OS X может не только оценить введенный вами пароль, но и сгенерировать для вас пароли с различными степенями стойкости ко взлому. Щелкните мышью по кнопке с изображением ключа, расположенной правее поля Password, и Mac OS X оценит ваш пароль. Щелкните мышью по кнопке с изображением двух треугольных стрелок правее поля Type. Раскроется список опций, из которого вы можете выбрать тип пароля.
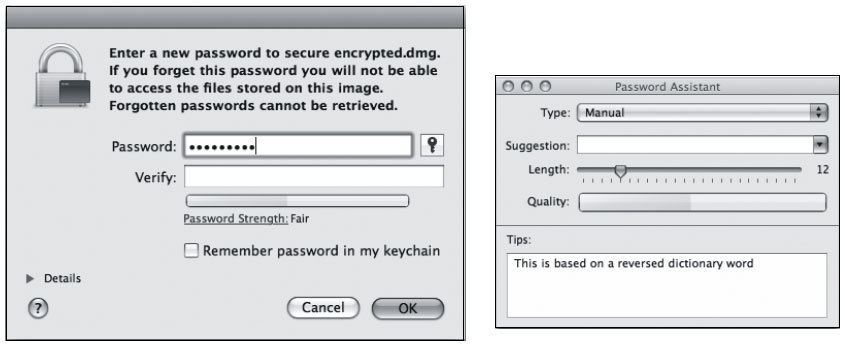
Использование нового образа
Итак, вся подготовительная работа уже выполнена, и все, что вам теперь осталось — это начать пользоваться вашим новым зашифрованным носителем USB. Ваш .dmg-файл вложен в носитель USB, как матрешка, но на рабочем столе они выглядят как два отдельных тома. Чтобы поместить файл на зашифрованную область диска, перетащите его туда мышью, после чего вы спокойно можете путешествовать куда угодно с зашифрованными данными. Когда вам потребуется скопировать данные с зашифрованного диска, подключите к компьютеру USB-носитель, откройте вложенный .dmg-файл, введите пароль (рис. 3.43), и вы сможете работать с зашифрованными файлами.