
Safari, может быть, и не настолько расширяемый браузер, как Firefox, славящийся своей практически бесконечной расширяемостью, но, тем не менее, и он обладает внушительным набором дополнений, расширений и плагинов, поддерживаемых широким и уважаемым сообществом пользователей и разработчиков. В этой статье будет рассказано о том, как добиться максимума возможностей от Safari с помощью этих дополнений.
Если вы — приверженец Mac, то, скорее всего, наиболее часто используемой вами программой будет Safari. На самом деле в этом нет ничего удивительного. В стандартной конфигурации Mac Safari является браузером по умолчанию. Поскольку Интернет проникает практически во все области нашей повседневной жизни, шансы на то, что большую часть времени вы будете проводить, работая с Web-браузером, достаточно высоки.
Так как значительную часть своего времени вы будете проводить, работая с Safari, вы, несомненно, будете заинтересованы в том, чтобы использовать это время наиболее эффективно, обеспечить собственную безопасность и просто получить удовольствие. Наконец, следует отметить, что из того, что Safari, по утверждению Apple, является лучшим среди всех существующих браузеров, вовсе не следует, что его стандартные настройки полностью удовлетворят потребности любого пользователя.
Safari — это простой и прямолинейный браузер. Вы можете пользоваться им целый день, и он всегда будет работать именно так, как и должен работать браузер, оправдывая все ваши ожидания. Но Safari может предложить вам гораздо больше, чем можно увидеть с первого взгляда. У Safari есть свои секреты.
Ретроспективный защищенный режим просмотра
Давайте без ложной скромности признаем все наши слабости и недостатки, а также право на человеческую ошибку. Мы часто поддаемся соблазнам, которым поддаваться не следовало бы. Именно по этой причине Apple реализовала в Safari такую функцию, как защищенный просмотр (private browsing). Эта функция препятствует любопытствующим пользователям, если они пытаются просмотреть вашу историю посещений Web-страниц, ваши поиски и другую потенциально компрометирующую вас информацию. В режиме защищенного просмотра Safari просто не сохраняет эту информацию в своей истории. Например, представьте себе, что вы занимаетесь Web-серфингом и ищете и просматриваете некую информацию, не желая при этом, чтобы другие люди узнали о том, что вы этой информацией интересуетесь. Если вы включите режим защищенного просмотра, то после того, как вы закроете окно Safari, все сведения и вся информация, которую Safari обычно сохраняет (например, файлы cookie, история, вся ваша прочая деятельность), будут удалены (рис. 2.10).
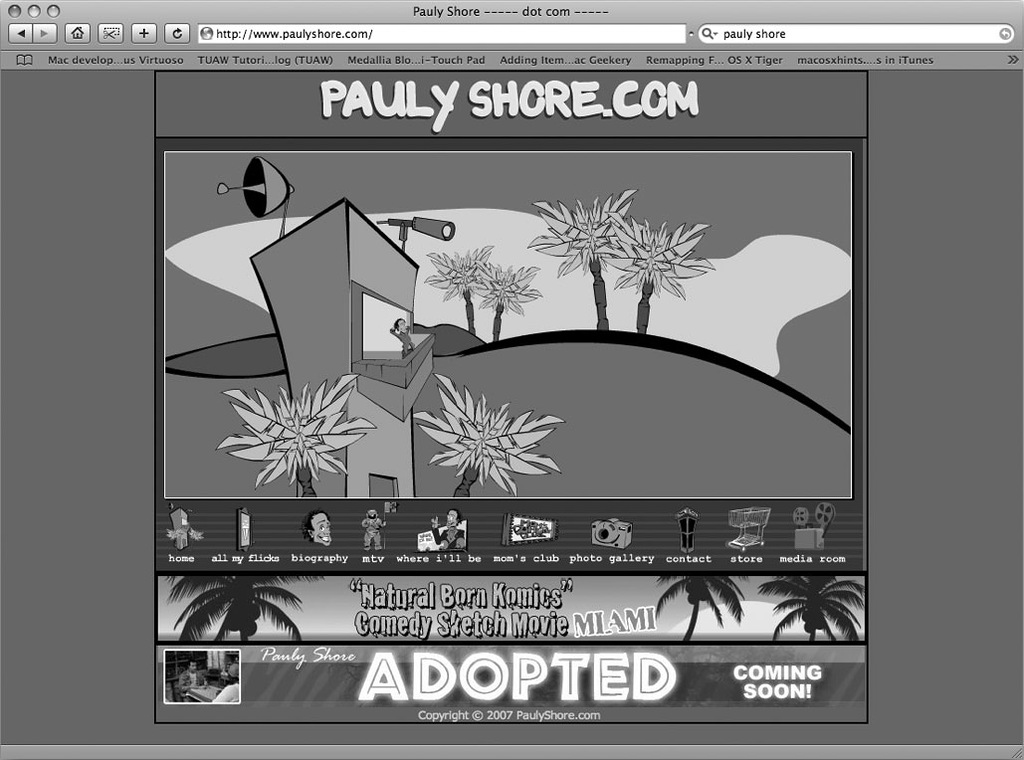
Отключите предупреждения, выводимые safari v.3 при закрытии окна с несколькими открытыми вкладками
Если вы уже пользовались Safari в течение некоторого времени, то Safari v.3 преподнесет вам неприятный сюрприз в виде назойливых сообщений, которые будут выводиться каждый раз, когда вы пытаетесь закрыть окно с несколькими открытыми вкладками. Пользователи «старой школы» знают об этом, но не все знают о том, что они не должны соответствующим образом менять свои привычки. Чтобы работать в режиме, привычном с дней Safari v.2 или более ранних версий, запустите приложение Terminal и введите следующую команду:
defaults write com.apple.Safari ConfirmClosingMultiplePages 0
Назойливые сообщения перестанут появляться. Чтобы отменить эту настройку, введите следующую команду:
defaults write com.apple.Safari ConfirmClosingMultiplePages 1
Просмотр в защищенном режиме работает хорошо, до тех пор пока вы не забываете включить его перед тем, как ввести компрометирующий URL, о котором не должны знать те, кто может получить доступ к вашему компьютеру. Если вы забыли активизировать режим защищенного просмотра до того, как посетить сайт с проблематичным содержимым, вы можете сбросить настройки Safari, но при этом будет удалена и вся полезная информация — история посещений Web-страниц, файлы cookie и даже ваши сохраненные пароли.
Это не лучшее решение, потому что большинству пользователей эта информация все-таки нужна для последующего использования. Так, файлы cookie, полученные с Web-сайтов, могут потребоваться, например, чтобы не вводить каждый раз информацию о своем географическом местоположении при запросе погоды. Сохраненные пароли могут потребоваться, если вы не хотите каждый раз вводить пароли вручную. Иными словами, режим защищенного просмотра нужен лишь время от времени, только для того, чтобы скрыть компрометирующую информацию, но сохранить полезную. Но требование не забывать включать режим защищенного просмотра перед посещением сайтов, о которых не должны знать другие, довольно обременительно — не слишком ли много от вас хотят? Если вы разделяете это мнение, почему бы вам не включить ретроспективный защищенный режим просмотра? Первый шаг очевиден — сначала следует удалить ваши поиски в Google (рис. 2.11).
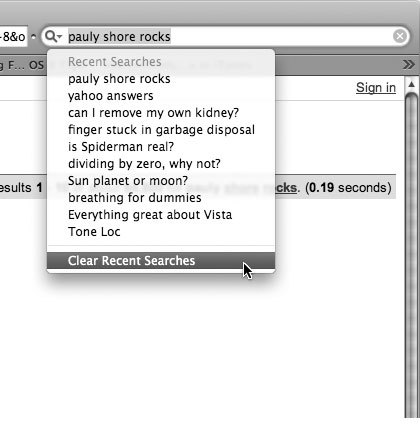
После того как будут удалены все поиски, подумаем об истории посещения Web-страниц. Каждый, кто сможет войти в систему, может нажать кнопку History и увидеть, какие страницы вы посетили в ходе работы — это не слишком хорошая ситуация, не правда ли? Safari позволяет вам избирательно удалить нежелательную информацию из этого списка. Для этого выберите опцию Show All History из меню History браузера Safari. Выберите из этого списка адреса, которые требуется удалить, и нажмите на клавиатуре клавишу Delete (рис. 2.12). За исключением ситуации, когда вы имеете дело с личностью, твердо решившей выяснить, где же вы все-таки побывали в ходе Web-серфинга, вы сделали ваш защищенный режим ретроспективным.
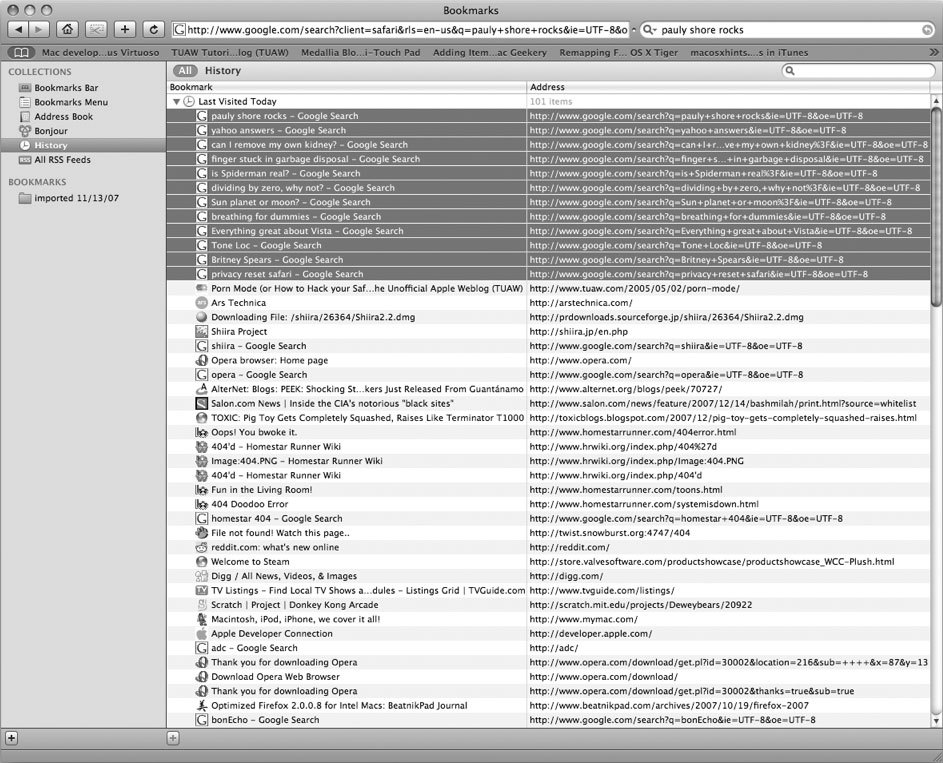
Защищенный режим просмотра не всеохватен
Если вы используете защищенный режим просмотра, вы должны быть осведомлены о том, что его использование не означает, что никто не сможет узнать о том, чем вы занимаетесь. Во-первых, совершенно очевидно, что ваш интернет-провайдер уж точно знает о том, какие именно сайты вы посещали. Во-вторых, продвинутый пользователь с хакерскими наклонностями может выудить ту же самую информацию из вашего домашнего роутера (если он настроен таким образом, чтобы регистрировать вашу деятельность). Правда, для этого такому пользователю необходимо знать пароль к вашему роутеру. Если вы действительно нуждаетесь в приватности, вам необходимо блокировать регистрацию событий на своем роутере и защитить его от несанкционированного доступа сильным паролем.
Используем панель Activity
Панель Activity в Safari (Window→Activity) отображает список всего, что вы загрузили из Web, будь то графические файлы, файлы Flash, ролики QuickTime или скрипты JavaScript: все они присутствуют в меню. К сожалению, система кэширования Safari (располагается в папке ~/Library/Caches/Safari/) не слишком способствует поиску этих файлов, если вам требуется просмотреть их более внимательно. Тем не менее, этот недостаток можно обойти, воспользовавшись панелью Activity (рис. 2.13).
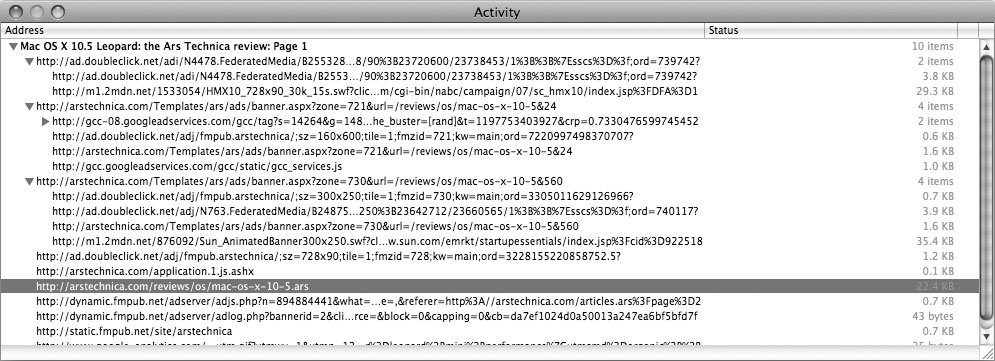
Вам достаточно выполнить двойной щелчок мышью на любом из элементов списка, отображенного на панели Activity, и этот файл будет открыт в окне Safari, где вы сможете наслаждаться им сколько душе угодно. Графические файлы открываются по конкретному URL, указанному в строке адреса, а текстовые файлы, такие как CSS, и сценарии на JavaScript можно просматривать, копировать и вставлять из буфера обмена. Ролики Flash иногда могут быть несколько более «коварными» — это зависит от того, каким образом авторы организовали свой сайт и не возражают ли они против того, чтобы любопытствующие могли за ними подглядывать. Зато другие медийные файлы, например, ролики QuickTime часто оказываются легкодоступными. Вы можете сохранить эти файлы в любой папке на вашем жестком диске — это можно сделать, нажав клавиатурную комбинацию Command+S или просто перетащить их из этого окна мышью в нужную папку.
Разумеется, данная вам власть над каждым битом и байтом, загруженным с помощью Safari, подразумевает и большую ответственность. В частности, вам следует уважать авторское право. Хотя любая информация, опубликованная в Web, как правило, может быть загружена и изучена любопытными пользователями, информационное содержимое некоторых сайтов защищено законом об авторских правах и не может быть использовано в личных целях (например, размещено на вашем собственном сайте) без соответствующего разрешения обладателей авторских прав.
Дополнение Safari — Saft
Вероятно, наиболее популярным плагином для Safari является Saft. В действительности, только краткий обзор всех его функций может потребовать целого раздела. Вообще говоря, этот плагин настолько универсален, что его можно сравнить с многофункциональным швейцарским ножом. Он предлагает такие актуальные возможности, как блокировку назойливой рекламы, полноэкранный режим, миниатюры вкладок (аналогично Shiira), поддержку опции Undo при закрытии вкладок, поддержку клавиатурных комбинаций для открытия файлов (например, чтобы раскрыть ссылку http://www.apple.com/macosx/, можно ввести с клавиатуры строку am и нажать клавишу Enter), автоматическое сокрытие окна Downloads при завершении загрузки, сверхоперативный «блокнот» на боковой панели для сохранения ссылок и «вырезок» и многое, многое другое.
Будучи счастливым обладателем этого плагина в течение уже многих лет, я уверяю вас в полезности Saft. Его разработчик, Хао Ли (Hao Li), знаменит тем, что выпускает обновления Saft практически сразу же после того, как Apple выпускает очередное обновление для Safari, и, таким образом, пользователи не должны долго ждать выхода очередного обновления. Saft — это коммерческий продукт (стоимостью $12), а загрузить его можно по следующему адресу: http://haoli.dnsalias.com/Saft/index.html.