
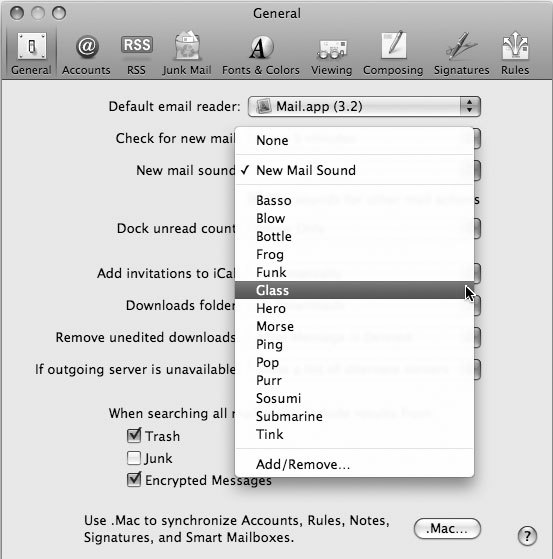
Почему нужно останавливаться только на одном звуке? Конечно, это удобно, если вы хотите изменить звуковое извещение, сигнализирующее о поступлении новой почты. Но что, если вам надоел свистящий звук, который проигрывается всякий раз, когда вы отсылаете пространное послание? А как насчет звяканья, которое раздается, когда вы проверяете почтовый ящик, а там нет новых сообщений? Может, оно вас раздражает! Поэтому изменение одного звука — это явно недостаточно. Давайте изменим все звуковые сигналы, ассоциированные с приложением Mail!
На данном этапе не помешает провести планирование и предварительную подготовку. Звуковые файлы, ассоциированные с Mail, все имеют формат AIFF и расширение .aiff. Поэтому предварительно вам потребуется создать ваши собственные звуковые файлы в этом формате или преобразовать в него уже существующие. О том, как это делается, было рассказано в предыдущей статье. При этом вам нужно соблюдать следующие рекомендации:
- Старайтесь делать звуковые сигналы как можно более короткими. Самые длинные из звуковых сигналов, использующихся в Mail, длятся не более двух секунд. Для этого имеются веские причины. Поверьте, даже если изначально вам и захочется создать сигнал об отправке почты в виде восьмиминутного соло на барабане, вы захотите отменить свое изменение почти сразу же — в рекордно короткие сроки.
- Не используйте никаких банальных и избитых клише (например, сигнал «You’ve got mail» от AOL), потому что они очень скоро доведут вас буквально до белого каления.
Создайте короткие и, по возможности, подходящие звуки, после чего можно будет приступать к хакингу и заменить им звуковые шедевры, предоставленные Apple по умолчанию. Для этой цели вам потребуется углубиться в содержимое пакета Mail.app. У вас есть возможности выбора: как всегда, вы можете пользоваться командной строкой (самый быстрый путь) или же предпочесть подход с использованием графического интерфейса (самый простой и привычный). Кстати, этот хак представляет собой удобную возможность продемонстрировать разницу между обоими подходами, поэтому мы выполним задачу обоими способами. Прежде чем начинать, закройте приложение Mail.
Подход с использованием графического пользовательского интерфейса
Откройте свою папку Applications и найдите в ней приложение Mail.app. Щелкните по нему правой кнопкой мыши (или, если у вас однокнопочная мышь, наведите на него курсор и щелкните мышью при нажатой клавише Ctrl). Из появившегося контекстного меню выберите команду Show Package Contents. Перейдите в папку Resources, где среди множества файлов значков и прочей всячины, имеются и файлы с расширением .aiff. Это — файлы звуков, которые вы слышите, когда отправляете заметку, проверяете почтовые ящики, или когда в работе приложения Mail возникает сбой (рис. 5.17).
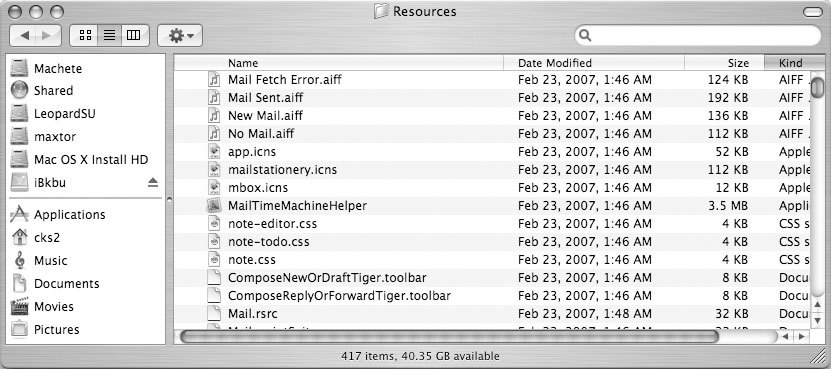
Как только вы обнаружите эти файлы, создайте их резервные копии и переместите их в папку, где они останутся в неприкосновенности. Впоследствии, при желании, вы сможете их восстановить. После того как это будет сделано, переименуйте файлы, которые вы создали на подготовительном этапе, присвоив им имена, в точности совпадающие с именами файлов формата AIFF, находящихся в папке Resources приложения Mail.app:
- Mail Fetch Error.aiff
- Mail Sent.aiff
- New Mail.aiff
- No Mail.aiff
Переименовав файлы, перетащите их мышью в папку Resources приложения Mail, где они будут перезаписаны поверх уже существующих файлов. Mac OS X выведет предупреждение о том, что новый файл заменит собой уже существующий (рис. 5.18). Если такого сообщения не появляется, это значит, что вы в чем-то допустили ошибку.
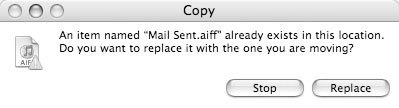
Замена файлов другими файлами с тем же именем — это грубый и некорректный метод добиться задуманного. Однако в данном случае он является и самым простым. Существуют другие методы добиться той же самой цели, при которых используются файлы с другими именами. После этого запускается Xcode и редактируется список свойств приложения Mail (см. здесь).
Подход с использованием командной строки
Как я уже говорил ранее, той же самой цели можно добиться и с помощью приложения Terminal, причем командная строка позволяет выполнить все операции гораздо быстрее. Во-первых, необходимо сменить рабочий каталог и перейти в папку Resources приложения Mail.app. Для этого из командной строки введите следующую команду:
1$ cd /Applications/Mail.app/Contents/Resources
Далее, создайте каталог (как вы помните, в UNIX принято называть папки каталогами), в котором будут храниться резервные копии заменяемых вами файлов:
1$ mkdir mailsndbu
Наконец, переместите заменяемые файлы в новый каталог. Это делается с помощью следующей командной строки:
12$ mv Mail Fetch Error.aiff Mail Sent.aiff No Mail.aiff MailSent.aiff mailsndbu
Здесь символы обратной косой черты () присутствуют для того, чтобы обозначить пробелы, являющиеся частью имени файла. Все, что вам требуется сделать теперь — это переместить ваши новые звуковые файлы в папку Resources приложения Mail.app. Убедившись, что новые звуковые файлы располагаются на вашем рабочем столе, дайте следующую команду:
1$ cd ~/Desktop
И, наконец, чтобы переместить папку Resources приложения Mail.app, введите:
1$ mv Mail*.aiff /Applications/Mail.app/Contents/Resources
В этой команде используется символ шаблона (*), поэтому перед ее выполнением следует убедиться, что все файлы, находящиеся на вашем рабочем столе, имена которых содержат строку Mail, а заканчиваются расширением .aiff, действительно представляют собой те файлы, которые вы хотите переместить в папку Resources приложения Mail.app. Эти команды помещают все звуковые файлы в ту папку, где они должны находиться — в папку Resources приложения Mail. Когда в следующий раз вы захотите воспользоваться приложением Mail, вы услышите звуки, созданные вами, а не предложенные Apple по умолчанию!
Если вы изменили ваши файлы звуковых сигналов Mail, вы, вероятно, уже догадались, что таким же образом можно изменить и множество других звуков. В сущности, таким методом можно модифицировать практически любой другой звуковой ресурс. Этот метод не будет работать, если вы хотите добавить звуки туда, где они изначально не предусмотрены. Пользователи классической Mac OS, вероятно, помнят утилиту SoundMaster и то удовольствие, которое можно было получить, задавая звуковое сопровождение для самых разных системных событий. Достойных преемников SoundMaster в Mac OS X еще не появилось, но вы можете внести чуть больше разнообразия, воспользовавшись утилитой SystemSound.
SystemSound не предоставляет всех возможностей, которые предлагала утилита SoundMaster, но эта программа позволит вам задать звук, сигнализирующий о завершении работы системы. Программа бесплатна и вполне заслуживает того, чтобы ее скачать. После того как вы ее установите, утилита SystemSound добавит в окно параметров предпочтительной настройки системы новую панель, на которой вы сможете выбрать звук, сигнализирующий о завершении работы системы.