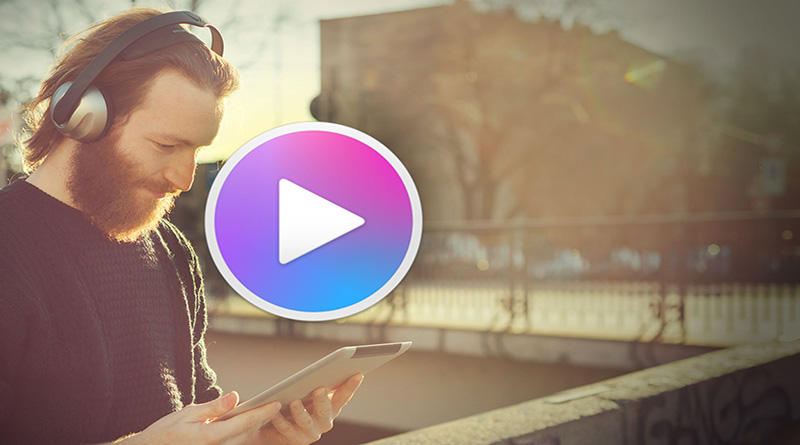
В Mac OS X имеется множество вариантов по преобразованию звуковых файлов. Однако если ваши потребности скромны, то лучше всего справится с этой задачей встроенное приложение iTunes — причем вам не потребуется тратить деньги на приобретение дополнительного ПО.Когда ставится вопрос о манипуляциях со звуком, то выясняется, что Mac OS X предоставляет для этого широкий выбор разнообразных опций — вы можете пользоваться любыми аудиоредакторами — от бесплатных до дорогостоящих профессиональных пакетов. Выбор настолько широк, что у многих просто глаза разбегаются. Это великолепно с точки зрения людей, занимающихся профессиональной обработкой звука или, например, создающих подкасты (podcasts). Тем не менее, предлагаемые возможности могут быть попросту избыточными, если вам требуется всего лишь преобразовать несколько звуковых файлов.
iTunes не является полнофункциональным преобразователем звука, но это приложение поддерживает некоторые наиболее распространенные форматы звуковых файлов. Если ваши потребности ограничены такими форматами, как WAV, AAC, AIFF, Apple Lossless или MP3, то iTunes вполне вас устроит. Если же вы предъявляете более жесткие требования, вам рекомендуется пользоваться программным обеспечением от сторонних поставщиков, например, Switch Sound Converter Plus (http://www.nch.com.au/switch) или Audacity (http://audacity.sourceforge.net).
Теперь настало время перейти к рассмотрению вопроса о преобразовании аудиофайлов с помощью iTunes. Имейте в виду, что этот процесс не является интуитивно понятным, но на самом деле он довольно прост. Запустите iTunes, откройте окно параметров предпочтительной настройки (клавиатурная комбинация Command+»-«), затем перейдите на панель Advanced и выберите вкладку Importing (рис. 5.14).
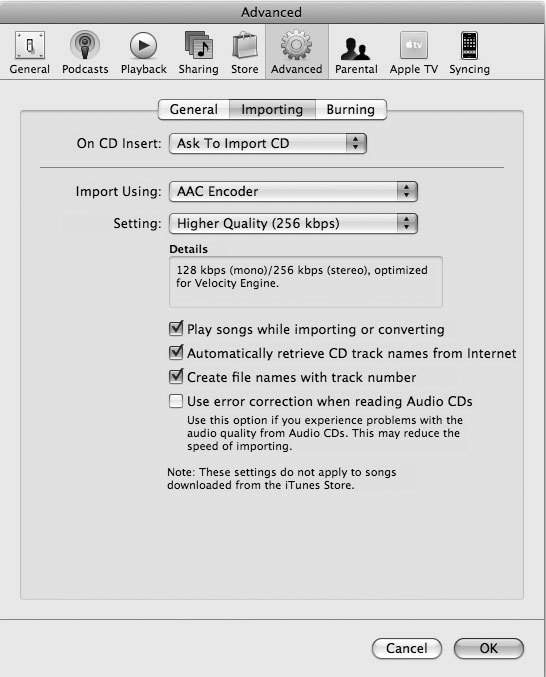
Из раскрывающегося списка Import Using выберите нужный вам формат вывода. Например, если вы хотите, чтобы файл был преобразован в формат AIFF, выберите опцию AIFF Encoder. В рассматриваемом примере мы будем использовать именно эту опцию. iTunes позаботится о качестве вывода, но при желании вы можете выбрать настройки для других форматов.
На этом подготовительные работы можно считать законченными, теперь остается только преобразовать файл. Сначала звуковой файл следует добавить в библиотеку iTunes. Перетащите нужный файл мышью из окна Finder в библиотеку iTunes. Затем выполните по нему щелчок правой кнопкой мыши (или, если у вас однокнопочная мышь, щелкните по нему мышью при нажатой клавише Ctrl). Из появившегося контекстного меню выберите опцию Convert Selection to АIFF (рис. 5.15).
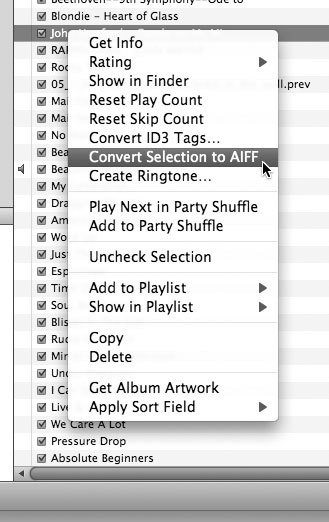
Теперь переместите преобразованный файл из iTunes в нужную папку, и ваша цель будет достигнута. Обратите внимание, что внесенные вами изменения влияют на то, как iTunes импортирует файлы с CD, поэтому вернитесь обратно в iTunes и восстановите настройку, указав тот кодировщик, который вы предпочитаете при импорте музыки. Если вы создаете новые звуковые сигналы для звукового сопровождения различных событий в Mac OS X, следует иметь в виду, что вам может потребоваться изменить расширение имени файла с .aif на .aiff (например, filename.aif на filename.aiff).
По умолчанию iTunes добавляет к файлам расширение .aif, но Mac OS X ожидает встретить расширение .aiff у всех файлов, использующихся системой или встроенными приложениями (например, Mail). Изменение звуковых сигналов для приложения Mail будет рассмотрено в следующей статье.