
Первый опыт
Если вы просто подключите случайным образом выбранную клавиатуру Windows к порту USB на вашем Mac, то велика вероятность того, что работать она будет. Правда, стоит сказать, что и неудобств вы при этом тоже испытаете немало. Печатать вы сможете, но в поведении клавиатуры будет немало странностей. Чтобы Mac OS X распознала такую клавиатуру, необходимо открыть окно параметров предпочтительной настройки системы (System Preferences). Откройте панель Keyboard and Mouse (System Preferences → Keyboard & Mouse) и выберите опцию Keyboard. Затем щелкните по кнопке Change Keyboard Type (рис. 8.24).
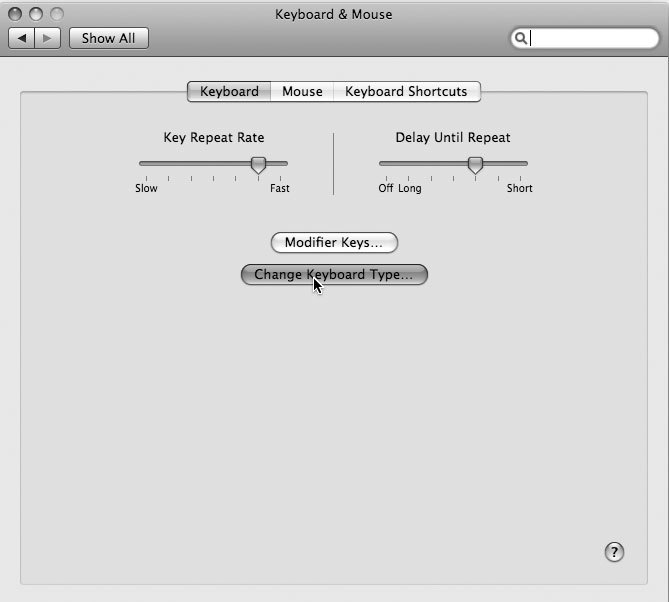
Запустившаяся программа Assistant предложит вам нажать несколько клавиш, после чего Mac OS X сможет распознать тип новой клавиатуры (рис. 8.25).
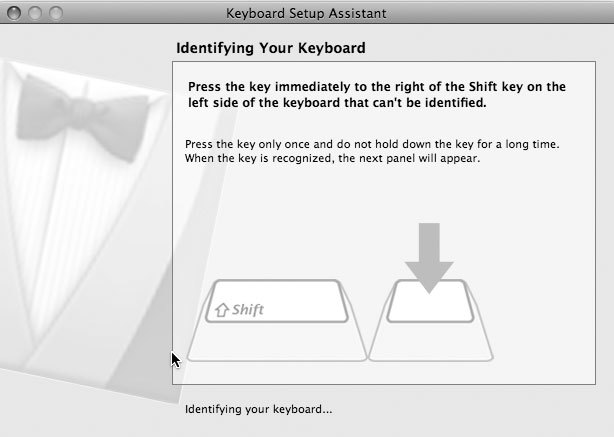
На данном шаге вы можете увлечься заменой раскладки клавиатуры и переразметить ее так, чтобы добиться наибольшего сходства с поведением клавиатуры Mac. Это достигается за счет модификации клавиатурных комбинаций — здесь вы вольны делать все, что вам угодно. Процесс этот несложен, но довольно длителен. На панели Keyboard and Mouse щелкните мышью по кнопке Keyboard Shortcuts, и вы увидите длинный список клавиатурных комбинаций. Вы можете модифицировать этот список, наведя курсор на нужную вам запись в этом списке и выполнив на ней двойной щелчок мышью. После этого вы сможете переназначить данной операции другую клавиатурную комбинацию.
Если вы хотите, чтобы подключенная клавиатура Windows вела себя в точности так же, как и клавиатура Mac, вам придется пройтись по всем позициям этого списка и заменить клавишу Alt на клавишу Command. Когда все это будет проделано, вы сможете работать с клавиатурой Windows точно так же, как и с привычной клавиатурой Mac (рис. 8.26). Возможно, вы уже заметили, что функциональных клавиш на клавиатурах Apple существенно меньше, чем новых функций, которые Apple продолжает добавлять. Это особенно справедливо для клавиатур ноутбуков. Но не беспокойтесь: если вы хотите вернуть ваши функциональные клавиши, вы можете сделать это точно так же, как это осуществляется при модификации клавиатур Windows.
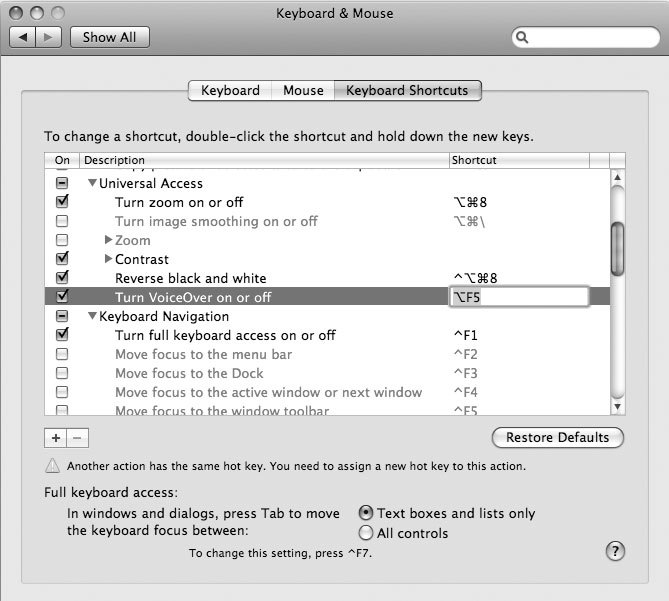
Некоторые клавиатуры, разработанные для Windows, демонстрируют большую совместимость с Mac OS X, по сравнению с остальными. Например, клавиатуры Logitech (это всего лишь один из известных брендов) имеют привязки к клавишам, управляющим громкостью звуков на вашем Mac. Если эти клавиши работают, то единственной клавишей, которой вам будет действительно не хватать, окажется клавиша Eject. На клавиатурах Mac эта клавиша есть, но на клавиатурах Windows она отсутствует.
Вполне возможно, что существует какой-нибудь хитрый трюк, позволяющий добавить аналог клавиши Еject для извлечения съемных носителей на клавиатуру Windows. Но если вы уже устали от всей этой возни с переразметкой и переназначением клавиатурных комбинаций, то есть и другой путь более простой и короткий. Просто добавьте опцию Eject на строку меню. Это делается даже не просто, а очень просто. Просмотрите свою папку System, пройдя по следующему пути: System/Library/Core Services/Menu Extras. Перейдя в нужный каталог, выполните двойной щелчок мышью по файлу Eject.menu, и дополнительное меню Eject появится в вашей строке меню (рис. 8.27).
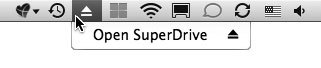
Если вы надеетесь на то, что все изобилие выделенных клавиш на клавиатурах Windows можно приспособить для того, чтобы они делали что-то полезное и на Mac, используя для этого панель клавиатурных комбинаций, то вам не повезло. Mac OS X не узнает, например, дополнительную клавишу Email; попытка использовать ее в качестве функциональной клавиши (или в каких-то других целях) не приведет ни к чему. Mac будет только пищать, как бы говоря вам «я знаю, что вы что-то нажимаете, но мне все равно — я не слушаю».