
iTunes предоставляет массу гибких и мощных возможностей — гораздо больше, чем кажется на первый взгляд большинству пользователей. В данном рецепте мы изучим малоизвестные, но от того не менее полезные возможности iTunes.
Apple пропустила начало революции одноранговых сетей по обмену музыкой. В те времена, когда обмен музыкальными файлами рушил серверы в университетских сетях, Apple оборудовала свои компьютеры приводами DVD, так что пользователи могли не только слушать музыку, но и смотреть видео на своих компьютерах. В чем пользователи действительно нуждались, так это в возможности извлекать с CD музыку и осуществлять прожиг CD. Через парочку циклов жизни продукта Apple осознала свою ошибку и решила вступить в игру как можно скорее. Так и родилась программа iTunes. Ну, хорошо, может, и не родилась, а была приобретена у Cassady & Greene. Как только сделка была проведена, Apple снабдила программу новым интерфейсом и представила ее пользователям на MacWorld в 2001 году.
Со временем программа iTunes превратилась в нечто большее, нежели просто цифровой проигрыватель мультимедийных файлов. Программа стала настоящим хранилищем мультимедийной информации, с функциональными возможностями браузера Web, интерфейсом обновления iPhone и множеством других функций, которые, несмотря на то, что имеют все шансы понравиться пользователям, скорее всего, останутся незамеченными, а все вследствие изобилия возможностей, присущих iTunes.
Сортировка музыкальных произведений
«Сердцем» iTunes является база данных. Базы данных действительно отлично сортируются, но по стандартной инсталляции iTunes этого не скажешь. Естественно, у вас имеется ряд заголовков, которые можно упорядочить, но ведь iTunes дает намного более широкие возможности. Чтобы просмотреть все опции, доступные вам при сортировке мультимедийных файлов, вам достаточно щелкнуть правой кнопкой мыши или выполнить щелчок мышью при нажатой клавише Option (если у вас однокнопочная мышь), как показано на рис. 9.1.
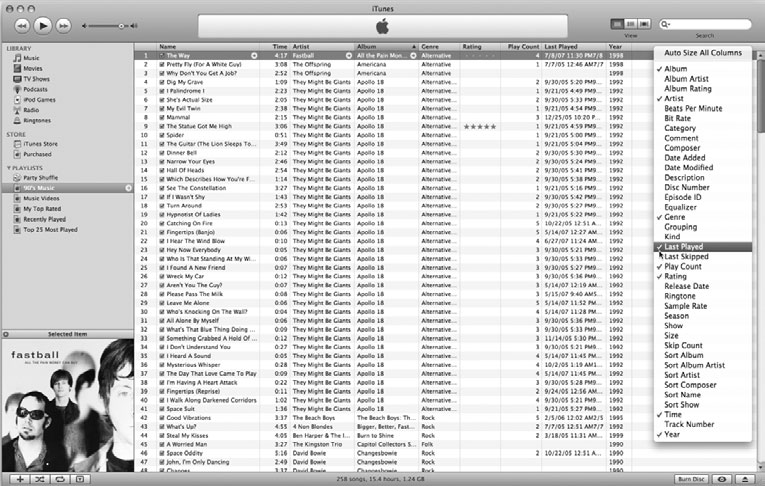
В зависимости от того, как вы используете iTunes, некоторые другие виды сортировки могут оказаться для вас более полезными, нежели стандартные столбцы. Например, представьте себе, что вы являетесь поклонником разнообразных телевизионных шоу и загружаете их тоннами? Система телевидения и радиовещания найдет шоу, которые вы еще не видели, гораздо быстрее.
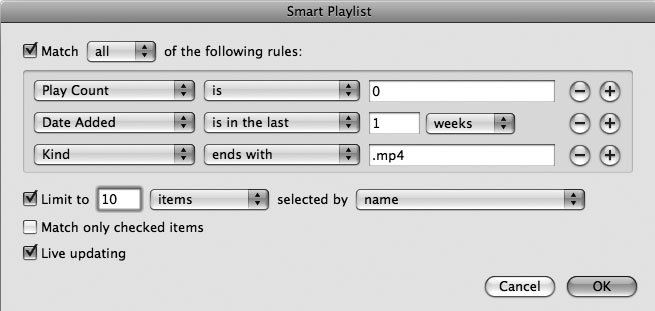
На самом же деле, если вы активно пользуетесь iTunes для просмотра телепередач, то вам покажется весьма полезной функция интеллектуального списка воспроизведения (Smart Playlist). На рис. 9.2 показан пример, в котором производится сортировка всех файлов вашего хранилища iTunes и отбор телепрограмм, которые вы в течение прошедшей недели добавили, но еще не просмотрели. С таким широким набором опций, как у iTunes, хакинг лучше всего начать с обхода ограничений. Кстати, в случае с iTunes под ограничениями понимаются не столько ограниченные возможности самой программы, сколько те вещи, которые Apple явно и очевидно не поощряет.
Освобождаемся от ограничений DRM на треки iTunes
Управление цифровыми правами (Digital Rights Management, DRM) представляет собой метод защиты файлов от несанкционированного предоставления в общий доступ. Методы такой защиты бывают очень разными, но вариант, применяемый Apple, лучше всего описывается словами «честная игра» (Fairplay). В повседневной жизни этот подход, скорее всего, не причинит никаких неудобств большинству конечных пользователей. Даже с учетом того, что принятые Apple «джентльменские» условия и ограничения практически незаметны для легальных пользователей, Apple постепенно переходит и к распространению треков, полностью свободных от DRM. На сегодняшний день такие дорожки поставляются EMI и некоторыми другими независимыми производителями, но существует надежда, что с течением времени все больше и больше музыкальных файлов будет поставляться без этих надоедливых ограничений DRM.
Истина же состоит в том, что сегодня многие из треков, приобретенных через iTunes, отягощены ограничениями DRM. Как уже говорилось чуть ранее, Apple называет свою вариацию DRM «честной игрой». Вы не хотите, чтобы приобретенная вами музыка была отягощена этими ограничениями? Вы хотите пользоваться своей покупкой так, как хочется вам, а не кому-то еще? Вы не одиноки. Почему бы не освободиться от DRM, тем более, что вам доступно множество разнообразных вариантов.
Долгий и утомительный путь обхода DRM
Наиболее очевидный метод освободиться от ограничений DRM, налагающихся на треки, приобретаемые вами через iTunes, заключается в прожиге ваших файлов на аудио-CD в формате MP3. Когда прожиг будет завершен, реимпортируйте музыкальные номера обратно в iTunes. Правда, этот метод имеет и недостатки. Во-первых, в процессе обработки файлов неизбежна некоторая потеря качества. Треки, приобретенные через iTunes, закодированы с помощью кодека AAC (Advanced Audio Codec), но при их записи на аудио-CD формат изменяется. Изменение формата с AAC на MP3 неизбежно приводит к потерям данных, и, с точки зрения меломанов, треки будут звучать хуже.
Если вы хотите избавиться от ограничений DRM на аудиофайлы, приобретенные через iTunes, то я рекомендую прожигать их на диск в формате MP3. Это — вполне разумный выбор, потому что стандартные аудиодиски рассчитаны на 75 минут звучания, в то время как CD, «под завязку» набитый файлами MP3, может вмещать намного больше. Фактически, на таком диске можно разместить музыкальных файлов примерно на 12 часов непрерывного прослушивания без повторов. Таким образом, если вы хотите сэкономить на извлечении музыкальной информации и прожиге дисков, выбор MP3 весьма разумен. С другой стороны, если вы планируете слушать эти диски при помощи CD-проигрывателей, то лучше все-таки выбирать опцию Audio CD, потому что большинство CD-проигрывателей не могут воспроизводить файлы MP3. Когда CD с файлами MP3 будет прожжен, реимпортируйте треки обратно в iTunes, и вы получите копии ваших музыкальных файлов несколько худшего качества, зато свободных от ограничений DRM.
Самым неприятным здесь является то, что если у вас — большая библиотека честно закупленных музыкальных файлов, то этот процесс отнимает много времени и, кроме того, требует большого объема дискового пространства. Наконец, довольно большое количество пользователей, покупающих музыку через iTunes, делают так, потому что это удобно. Но вот выполнение такой долгой и нудной операции над большой библиотекой сводит на нет все преимущества покупки файлов на iTunes.
iTunes Plus не налагает ограничений DRM, а это значит, что с треком можно делать все, что угодно, при том условии, что эти действия легальны. Публикация файла в Интернете для свободного скачивания или его размещение в файлообменных сетях нелегальны. Но, спросите вы, если на файл не наложено никаких ограничений DRM, откуда станет известно, что это именно вы разместили его, например, в пиратских сетях? Кто об этом узнает и, самое главное — как? Я не буду здесь читать вам лекций о том, что хорошо и что плохо, как и о том, что соблюдение действующего законодательства и уважение авторских прав — это хорошо, и поэтому именно так и нужно поступать. Просто я считаю нужным предупредить вас, что даже если на файл не наложено ограничений DRM, то это еще не значит, что файл не содержит никакой информации о том, кто купил его, как выяснила Эрика Сэдан (Erica Sadun).
Чтобы убедиться в этом, запустите приложение Terminal и перейдите в каталог, где хранятся ваши звуковые файлы. Возьмите какой-нибудь честно купленный файл, свободный от ограничений DRM. Из командной строки введите следующую команду:
1$ strings /pathtosong/foo.m4a | grep name
Команда strings просматривает указанный вами файл и ищет в нем строки ASCII (т. е. последовательности букв и цифр). Результат по конвейеру (|) передается команде grep. Команда grep ищет в результатах работы команды strings строки, в которые входит подстрока name, и выводит их на экран. В моем случае результат получился таким:
1234$ cd ~/Music/iTunes/iTunes Music $ cd Danger/09_14 2007 — EP/ $ strings 01 11h30.m4a | grep name nameChris Seibold
С другой стороны, если вы выполняете прожиг музыки для прослушивания, например, в машине по дороге домой или на работу, то почему бы и не снять ограничения DRM?
Если вы пользуетесь Windows, вы можете применить утилиту наподобие Myfairtunes и с ее помощью автоматически удалить информацию DRM из ваших файлов iTunes, на которые такие ограничения наложены. Проблема заключается в том, что каждая новая версия iTunes приносит с собой и новую форму DRM. При этом между выпуском новой версии iTunes и моментом, когда Myfairtunes «научится» бороться с этой новой формой DRM, всегда существует некоторое запаздывание.
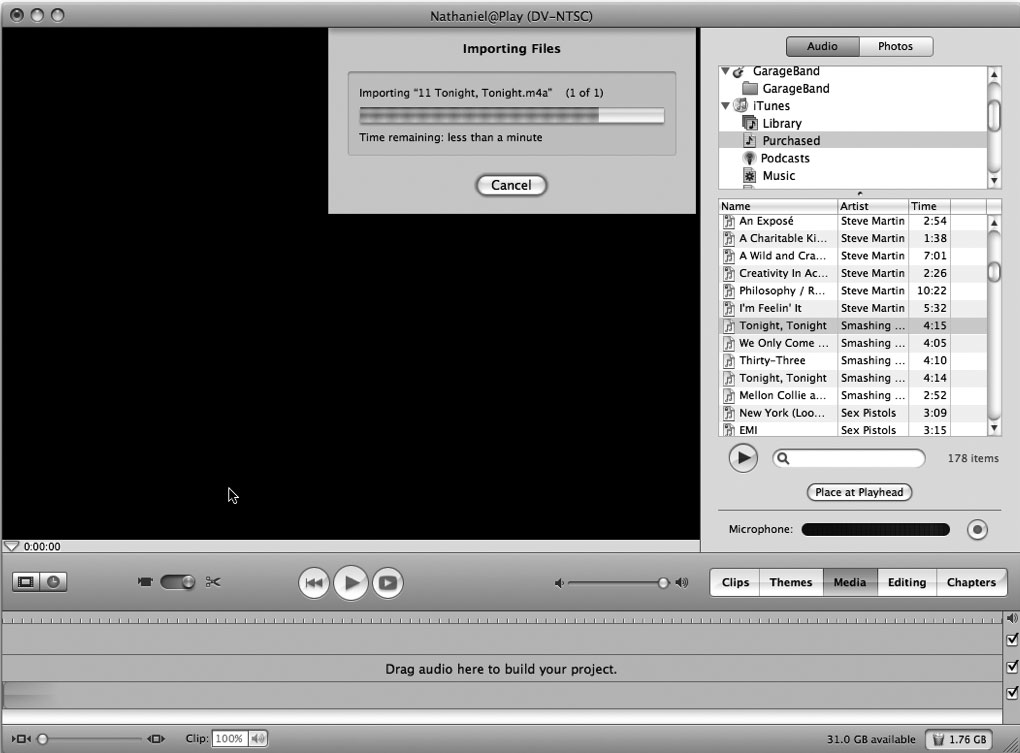
Если вы твердо решили освободиться от iTunes DRM с помощью вашего Mac, причем без прожига дисков, то вы можете воспользоваться для этой цели iMovie HD. Сразу же надо сказать, что этот процесс довольно длителен и громоздок, но, тем не менее, делается это так:
- Запустите iMovie.
- Импортируйте трек, из которого требуется убрать информацию DRM, в iMovie HD. Это проще, чем вы можете подумать, потому что iMovie HD составляет удобный список всей музыки, которую вы покупаете. Поэтому просто перетащите мышью нужную вам дорожку из этого списка и поместите ее на временную шкалу (рис. 9.3).
- Если вы делаете эту операцию впервые, то на данном этапе возникает соблазн подумать, что теперь импортированную дорожку достаточно просто экспортировать, и ваша цель будет достигнута. Это не так. На самом деле iMovie HD требуется образ, ассоциированный с файлом. Собственно, это — не помеха. Возьмите образ (подойдет любой) и перетащите его мышью в главное окно. Вот теперь настал момент превратить этот «фильм» обратно в саундтрек.
- Из меню iMovie выберите команду Share…, а в качестве используемого метода выберите QuickTime.
- Как только выбор будет сделан, выберите опцию Expert Settings и уточните настройку. Наконец, нажмите кнопку Share, и вам будет предложено сохранить файлы, выбрав варианты сохранения. Вот здесь вступает в дело трюк с отбрасыванием картинки. Вы должны будете экспортировать фильм без изображения. Присвойте файлу имя, несущее смысловую нагрузку, а из раскрывающегося списка в поле Export выберите опцию Sound to AIFF (рис. 9.4).
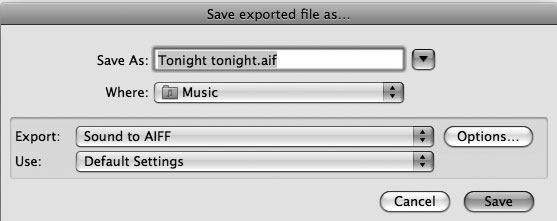
Если вы намерены снять ограничения DRM с большого количества треков, то зачем же тратить такое большое количество пустых CD? Выполняйте запись на CD-RW, после прожига реимпортируйте файлы MP3 обратно в iTunes, а затем затирайте CD-RW и используйте их повторно.
Повышаем качество звучания
Ранее при описании этого рецепта я упоминал об экспорте и реимпорте файлов в формате MP3. А вот о чем я не упоминал (из-за типов файлов), так это об опциях повторного импорта музыки. Настройки iTunes изначально установлены так, чтобы программой было как можно проще пользоваться. При вставке в привод музыкального CD стандартным поведением программы предусматривается запрос пользователю — не хочет ли он импортировать треки в iTunes. Есть даже специальный флажок, взведя который это поведение можно сделать стандартным и применяющимся по умолчанию.
Если вы хотите использовать стандартный метод импорта iTunes, то по умолчанию вы будете получать файлы MP3 с битрейтом 160 кбит/с. Качество аудио — это понятие относительное, полностью зависящее от потребностей слушателя, но на сегодняшний день, когда широкое распространение получают устройства iPod с жестким диском 160 Гбайт, стандартное значение битрейта 160 кбит/с, которое нацелено на экономию дискового пространства за счет качества звука, уже не является оптимальным выбором. В конце концов, существует высокая вероятность того, что трек, реимпортированный с физического CD, переживет этот CD. Поэтому возникает задача повышения качества реимпорта. Программа iTunes предлагает такие возможности, которые доступны на панели Advanced окна параметров предпочтительной настройки iTunes.
Из меню выберите команды iTunes → Preferences, щелкните мышью на кнопке инструментальной панели Advanced, а затем перейдите на вкладку Importing (рис. 9.5). На этой вкладке вы сможете выбрать любые опции, какие только можно пожелать для сохранения качества аудио.
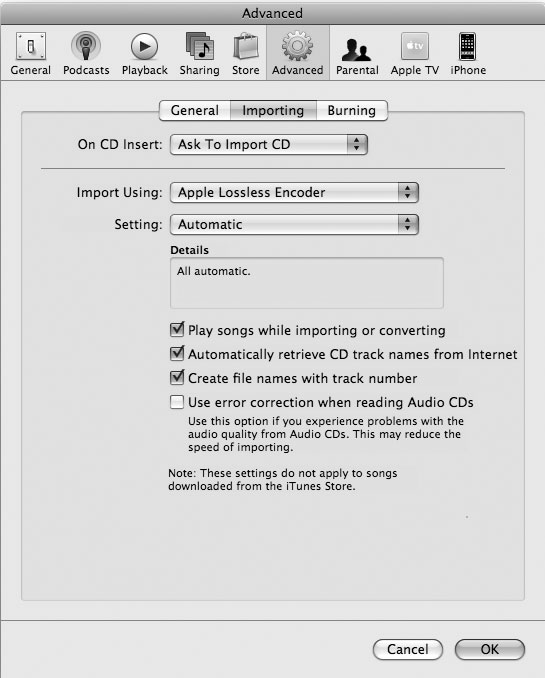
Здесь вы получаете возможность выбрать наилучший с вашей точки зрения баланс между размером файла его качеством. Если вы пользуетесь только техникой Apple, причем ограничения по размеру файлов для вас неактуальны, то наилучшим выбором будет опция Apple Lossless Encoder. Если вы хотите добиться высокой совместимости, то лучшим выбором будет MP3 с высокими значениями битрейта. Издержки, как уже говорилось ранее, заключаются в размерах файла. Стандартный реимпорт файла MP3 с CD дает файлы, размеры которых составляют несколько Мбайт на трек. При использовании опции Apple Lossless Encoder при импорте с аудио-CD вы будете получать файлы, размер которых составляет примерно половину от исходного. Таким образом, при реимпорте целого CD вам потребуется примерно от 300 до 400 Мбайт.
Если вы не настаиваете на качестве «без потерь» или если вы хотите добиться повышенной совместимости для ваших музыкальных файлов, рассмотрите возможность повышения частоты дискретизации файлов MP3. MP3 — это алгоритм кодирования с потерями, а это означает, что в процессе кодирования существенная часть информации теряется. Это не означает, что вы можете слышать утерянную информацию. Кодировщики — «умные» программы, способные исключать те данные, которые вы в любом случае не услышите.
То, насколько хорошим оказывается MP3, сильно зависит от качества кодировщика, поэтому вы вполне можете удовлетвориться качеством полученного файла даже при частоте дискретизации, меньшей, чем установленная iTunes по умолчанию. Общее мнение любителей аудио (насколько вообще можно прийти к общему мнению среди такой публики и по такому вопросу) состоит в том, что частота дискретизации 192 кбит/с дает файлы, практически неотличимые от исходных. iTunes предлагает три готовых варианта: 128, 160 и 192 кбит/с. Выбрав опцию Custom, вы можете установить и частоту дискретизации больше 192 кбит/с, но до бесконечности ее повышать нельзя: формат MP3 имеет внутреннее ограничение по частоте дискретизации — 320 кбит/c. Конечно, существует только один способ узнать, какое значение вам больше всего подходит — и это экспериментальный путь.
Итак, мы рассмотрели опцию без потерь, которая фактически «пожирает» дисковое пространство, и опцию MP3, которая потребляет значительно меньший объем дискового пространства и обеспечивает более высокую совместимость, но все это — за счет потерь качества. Ах, если бы только была возможность получать звук более высокого качества при более низких скоростях дискретизации! Apple приходит на помощь: формат AAC дает возможность извлекать файлы с гораздо более высоким качеством звука, нежели их эквиваленты в формате MP3. Иными словами, в формате AAC каждый бит данных обеспечивает звук более высокого качества. Выберите из меню команды Preferences → Advanced → Importing и выберите одну из двух опций, предлагаемых iTunes для извлечения в формате AAC: 128 кбит/с и 256 кбит/c. Очевидно, если вас не устраивает извлечение с частотой дискретизации 128 кбит/c, попробуйте повысить частоту дискретизации до 256 кбит/c.
Если раньше вы уже импортировали в iTunes большое количество аудио-CD, то возможно, вы беспокоитесь о том, что в процессе повторного импорта с улучшенным качеством у вас могут появиться дубликаты. Беспокоиться об этом не стоит, поскольку вы не будете ограничены только функцией iTunes Find Duplicates. В процессе повторного импорта iTunes будет спрашивать вас, хотите ли вы замещать уже существующие музыкальные файлы их более качественными копиями. Если вы желаете избежать появления дубликатов, отвечайте на этот вопрос утвердительно.
Недооцениваемые функции iTunes
Теперь, убрав досадные и раздражающие ограничения, приступим к обсуждению того, что iTunes может вам предложить, вместо того, чтобы послушно следовать тому, что эта программа хочет делать. Здесь вы получите массу удовольствия, потому что iTunes предлагает настолько широкий набор возможностей, что их сложно все упомнить и перечислить.
Визуализация музыки
Возможно, во время сеансов работы в iTunes вы уже обращали внимание на психоделический, вводящий в состояние транса визуализатор. Хотя большинство из нас просто нажимают клавиатурную комбинацию Command+T и предоставляют визуализатору делать свое дело, в действительности у вас есть гораздо больше возможностей по контролю над визуализатором, чем вы даже можете себе представить. Первая забавная «фишка» — это полноэкранный режим. Нажатие клавиатурной комбинации Command+F позволяет переключать iTunes из режима, когда проигрыватель работает в режиме перемасштабируемого окна, в полноэкранный режим. Скажем, представьте себе, как классно будет перенаправить вывод iTunes в полноэкранном режиме на плазменную панель, если вы устраиваете у себя дома вечеринку.
Когда вы запустите визуализатор на большом экране, или даже если вы оставите его на экране вашего компьютерного монитора, вам наверняка захочется поуправлять тем, что он отображает. Первое, что приходит в голову (настоящий триумф интуиции) — это нажать клавишу ?. Кстати, нажатие универсальной клавиши H (сокращение от Help) помимо подсказки активизирует еще и меню.
Программа iTunes предоставляет вам изобилие опций, позволяющих управлять поведением визуализатора. Так, вы можете просматривать информацию о музыкальных файлах, изменять громкость, перемещаться вперед и назад по вашему списку воспроизведения, и даже отображать скорость кадров при работе визуализатора (вы можете даже «запереть» скорость смены кадров). Все это — очень интересные опции, и благодаря встроенной системе подсказок их использование самоочевидно.
Все становится еще интереснее, когда вы обнаруживаете новые опции, не описанные в справочной системе. Например, нажатием клавиш Q и W можно выбирать встроенные темы. В сущности, это линии, которые реагируют на ваш выбор музыки. Визуализатор iTunes применяет к этим линиям различные эффекты, и вы можете прокручивать список различных эффектов, нажимая клавиши A и S. Программа iTunes дополнительно позволяет вам управлять цветовой палитрой для отображения линий и спецэффектами с помощью клавиш Z и X.
Визуализатор iTunes дает вам большое количество вариантов выбора для каждого эффекта, формы или цвета. По самым грубым прикидкам и с помощью простейших формул можно подсчитать, что всего вам будет доступно более 80,000 уникальных комбинаций. Если же вы примените опцию высококонтрастных цветов, то это количество следует удвоить. Как вы можете себе представить, если у вас имеется любимая конфигурация, то между двумя ее появлениями может пройти значительное время. Чтобы сократить этот промежуток, вы можете пользоваться клавишами Shift и цифровыми клавишами. Свою любимую опцию вы можете в любой момент сохранить, нажав клавишу Shift в комбинации с одной из цифровых клавиш (от 1 до 9), чтобы ассоциировать с этой клавиатурной комбинацией вашу любимую конфигурацию. Наконец, визуализатор iTunes имеет еще один секрет: когда визуализатор отображает волну, то для управления ее амплитудой можно пользоваться клавишами + и -.
На данном этапе рекомендуется ознакомиться с таблицей ниже. Есть ли среди этих параметров что-то, что вам хотелось бы сохранить навсегда? Если да, то возможно, вам пригодится ксерокопия этой таблицы, представляющей собой очень удобный краткий путеводитель по клавиатурным комбинациям визуализатора iTunes.
Элементы управления визуализатора iTunes
КлавишиДействиеQ, WЦиклическая прокрутка списка форм линийA, SЦиклическая прокрутка списка эффектовZ, XЦиклическая прокрутка списка цветовTПереключение запирания скорости смены кадровIОтображение информации о музыкальном номере? / HВключение/выключение подсказкиDСбросить установки на значения по умолчанию↑ , ↓Управление громкостью←, →Предыдущий/следующий трекCОтобразить текущую конфигурациюMВыбор конфигурационного режима0 — 9Отобразить текущую конфигурациюShift+0–9Сохранить конфигурациюNПереключение между нормальными и высококонтрастными цветамиRСлучайная конфигурацияBОтобразить логотип Apple
Управление библиотекой с помощью интеллектуальных списков воспроизведения
Интеллектуальные списки воспроизведения упоминались ранее в этом рецепте. Однако они настолько полезны, особенно в случае управления большими библиотеками с разнообразными типами мультимедийной информации, что необходимо более пристальное их изучение.
Интеллектуальные списки воспроизведения работают во многом похоже на то, как действуют запросы к базам данных. Вы задаете набор критериев, и интеллектуальный список воспроизведения выдает вам результаты, которые соответствуют заданным критериям. Чтобы упростить для вас начало работы с интеллектуальными списками воспроизведения, Apple предоставляет вам набор из пяти стандартных интеллектуальных списков воспроизведения iTunes. Однако сам факт их присутствия вовсе не означает, что вы не можете их модифицировать. Давайте возьмем один из интеллектуальных списков воспроизведения Apple и добьемся того, чтобы он работал иначе, чем было предопределено Apple. Для эксперимента возьмите наименее интересный из ваших списков воспроизведения и выберите опцию Edit (рис. 9.6).
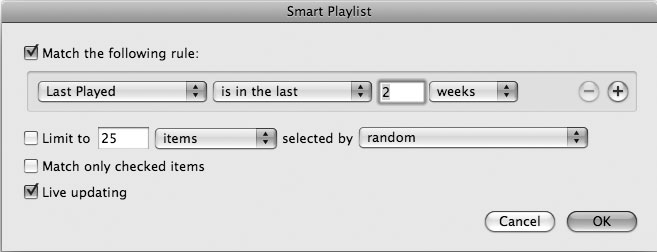
В данном примере выбран интеллектуальный список воспроизведения, включающий недавно воспроизводившиеся треки. Конфигурация по умолчанию состоит из 25 музыкальных номеров, воспроизводившихся в течение последних двух недель. Однако допустим, что данный список воспроизведения не соответствует потребностям пользователя iTunes, т. е. вашим. Представьте себе, что вы последние две недели только и делали, что терзали окружающим слух синглом группы Starship «We Built this city»? Что касается меня, то если такие звуки вдруг внезапно раздадутся из динамика, а я буду не совсем к этому готов, то с моим оборудованием может произойти что-нибудь ужасное. Кроме того, я либо слушаю iTunes постоянно, либо работаю в полной тишине, а это значит, что мой список воспроизведения недавно проигрывавшихся треков может оказаться сильно ограниченным.
Таким образом, необходимо чуть-чуть подредактировать имеющийся интеллектуальный список воспроизведения. Нажатие круглой кнопки со знаком + приводит к добавлению новой строки, задающей новое правило. Из появляющегося меню довольно несложно выбрать опции, позволяющие исключить из списка воспроизведения любую композицию группы Starship. Помимо всего прочего, хорошо бы расширить временной диапазон списка воспроизведения, чтобы он охватывал, например, не последние две недели, а последние шесть месяцев. Наконец, сброс флажков означает, что количество композиций в списке воспроизведения не ограничено и что интеллектуальный список воспроизведения должен обновляться по мере того, как проигрываются все новые и новые музыкальные номера (рис. 9.7).
Как и следовало ожидать, ваши возможности по работе с интеллектуальными списками воспроизведения не ограничиваются лишь настройкой списков воспроизведения, предоставленных Apple. Помимо стандартных интеллектуальных списков воспроизведения вы можете создавать собственные (что вы, вне всяких сомнений, непременно сделаете). Процесс создания нового интеллектуального списка воспроизведения очень прост.
Из меню iTunes выберите команду File (или нажмите клавиатурную комбинацию Option+Command+N), чтобы создать новый интеллектуальный список воспроизведения. Когда на экране появится окно, задающее свойства нового интеллектуального списка воспроизведения, вы сможете отредактировать его параметры так, чтобы он полностью соответствовал вашим потребностям.
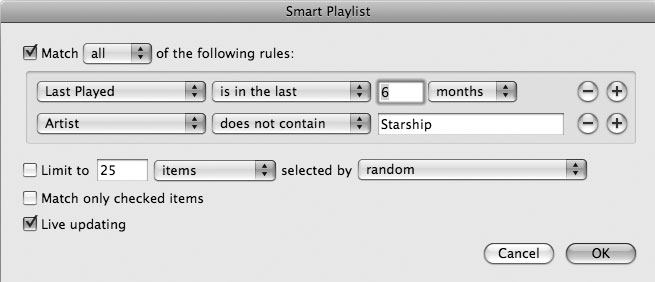
Хотя интеллектуальный список воспроизведения довольно прост в настройке, создание действительно хороших и удобных в использовании списков воспроизведения для большинства пользователей является довольно сложной задачей. Для Бакари Чевану (Bakari Chavanu), короля интеллектуальных списков воспроизведения, это — детская игра. Почему бы нам не воспользоваться пятью из его замечательных примеров (рис. 9.8—9.12), чтобы пробудить в себе внутренний источник вдохновения?
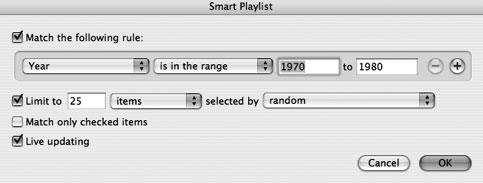
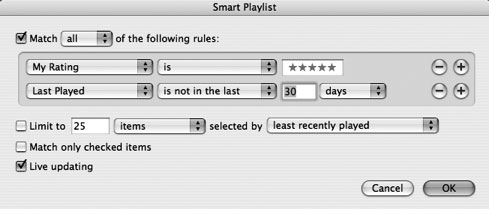
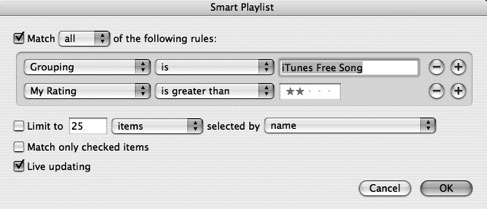
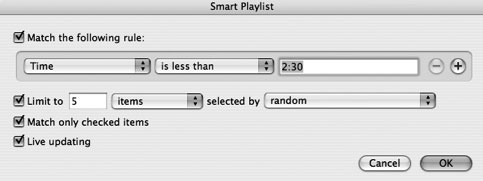
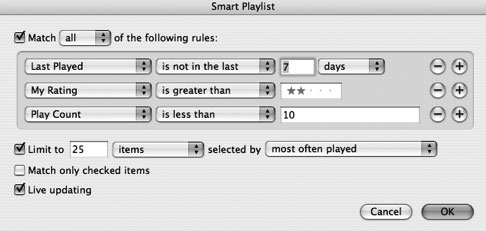
Добавляем в iTunes обложки альбомов
Обложки альбомов (Album art) являются частью iTunes уже в течение некоторого времени, но с выпуском iPhone и появлением режима просмотра слайд-шоу, они начали приобретать более важное значение при просмотре вашей музыкальной библиотеки. Знак вопроса на черном фоне не просто некрасиво выглядит, но и не несет никакой полезной информации об альбоме. Конечно, вы можете поискать обложку для альбома с помощью iTunes, выбрав из строки меню iTunes команды Advanced → Get Album Artwork.
Если теги ID35 для композиции корректны и если в хранилище iTunes есть графика для обложки, то iTunes позаботится о том, чтобы добавить эту информацию. Если в музыкальном хранилище iTunes нет информации об альбоме, то ничего не произойдет, что, впрочем, вполне предсказуемо. Довольно печально. Решение будет относительно простым. Вы можете вручную выполнить поиск изображения (большинство людей, как выяснилось, предпочитают Amazon), а затем перетащить его мышью в область, снабженную меткой Drag Album Artwork Herе. Нет никакой необходимости в предварительном перетаскивании обложки на рабочий стол, прямое перетаскивание в область Album Artwork окна iTunes работает замечательно.
Метод перетаскивания работает замечательно, если вам время от времени не хватает обложек альбомов. Однако если вам требуется найти и добавить несколько сотен (или, может быть, тысяч) обложек, то это займет у вас столько времени, что вам придется забросить все свои дела и жить в состоянии перманентного стресса. И не забывайте, что в любом случае вы ведь делаете все это не вручную, а с помощью компьютера!
Хорошая же новость заключается в том, что вам все же не придется выполнять такое большое количество работы вручную. Amazon содержит гигантскую базу данных обложек музыкальных альбомов, значительно большую, чем iTunes, и творчески мыслящий программист Эрик Фризен (Aric Friesen) «скрестил» библиотеку обложек Amazon с тегами ID3, создав очень удобный плагин под названием Fetchart. Скачайте и установите Fetchart (для этого вам придется аутентифицироваться), и вы обнаружите в строке меню iTunes новый скрипт (рис. 9.13).

Если вы увидите один из этих надоедливых вопросительных знаков, вам будет достаточно вызвать команду Fetchart из раскрывающегося меню и вам будет предложено указать, хотите ли вы импортировать обложку в iTunes (рис. 9.14).
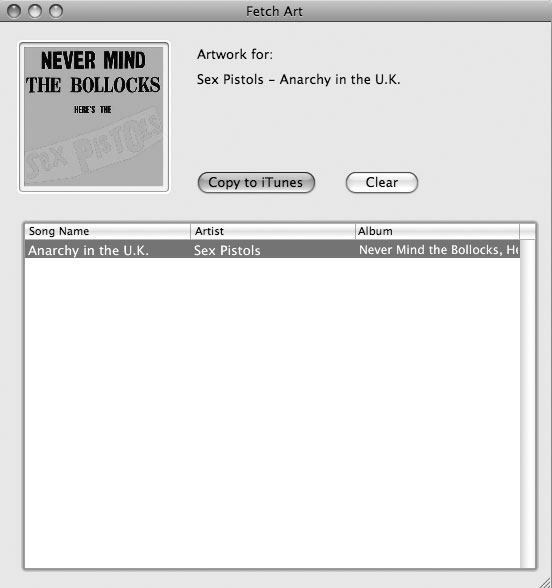
С одной стороны, обложка альбома очень важна для просмотра в режиме слайд-шоу. С другой стороны, эта информация увеличивает размеры ваших музыкальных файлов. Если вы пытаетесь сэкономить пространство, сделав свою музыкальную библиотеку по возможности более компактной, вы можете отказаться от обложек альбомов. Чтобы освободиться от ненужных вам обложек, выберите музыкальный номер или альбом, ассоциированный с ненужной обложкой, и нажмите клавиатурную комбинацию Command+I, чтобы вывести информацию о треках. Выберите опцию Artwork, выделите обложку альбома и нажмите кнопку Delete.
Исправляем поврежденные теги и информацию о треке
Скрипт Fetchart — замечательное, очень удобное средство, если каждый трек корректно идентифицирован, а альбом включен в список. Однако как-то раз я посоветовал этот хак одному из моих друзей, но у него скрипт Fetchart не сработал. Как выяснилось при более пристальном изучении, в его библиотеке оказалось множество треков с некорректными метками, для которых не приводилось никакой информации об альбоме. Например, он импортировал песню Дэвида Боуи и Queen «Under pressure» как единый файл и назвал его Under_pressure_Queen. Его импортированные файлы, датированные временами, когда жесткие диски большого объема еще были в диковинку, воспроизводились нормально, но их теги были безнадежно перепутаны.
Что же, вполне возможно, что ситуация и не является такой мрачной, как кажется. Возможно, теги можно исправить автоматически, и, таким образом, найти недостающие обложки альбомов. Именно здесь и вступает в дело система MusicBrainz. MusicBrainz — это управляемая и поддерживаемая пользователем система, которая пытается идентифицировать музыкальные произведения по их характерным признакам. Вот только есть ли у них удобная утилита, которая помогала бы исправлять некорректные теги! Хорошая новость состоит в том, что такая утилита существует, и ее версия для Mac OS X называется iEatBrainz. Скачайте и установите клиента, затем выберите песни, имеющие проблемные теги в браузере iEatBrainz (рис. 9.15).
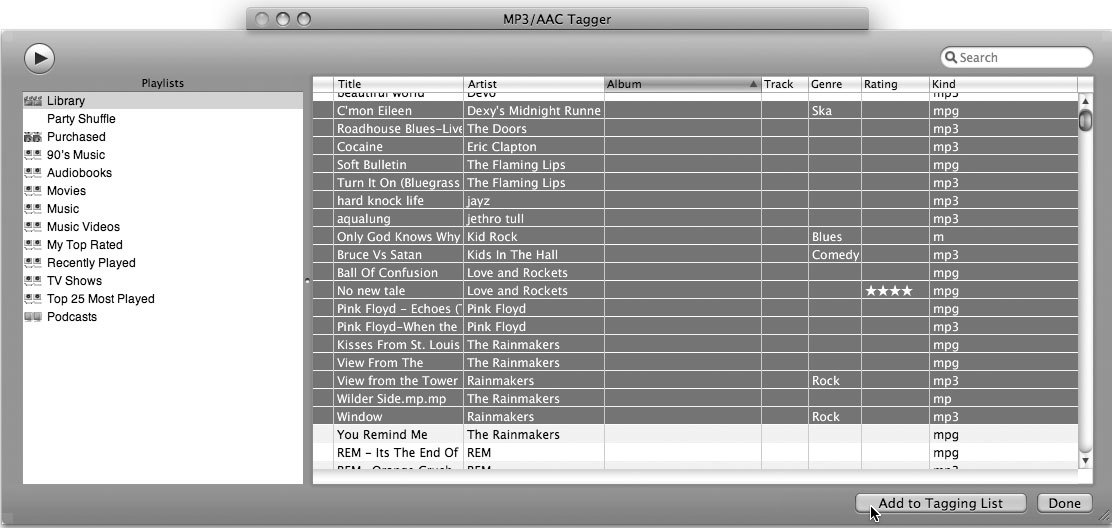
Как только файлы с сомнительными тегами будут отобраны, iEatBrainz выполнит сравнение выделенных номеров со своей базой данных и сгенерирует корректные теги. Данный метод несовершенен, но если у вас больше десяти музыкальных файлов, в которых необходимо корректировать теги, то использование iEatBrainz гораздо удобнее, чем ручной ввод необходимой информации (рис. 9.16).
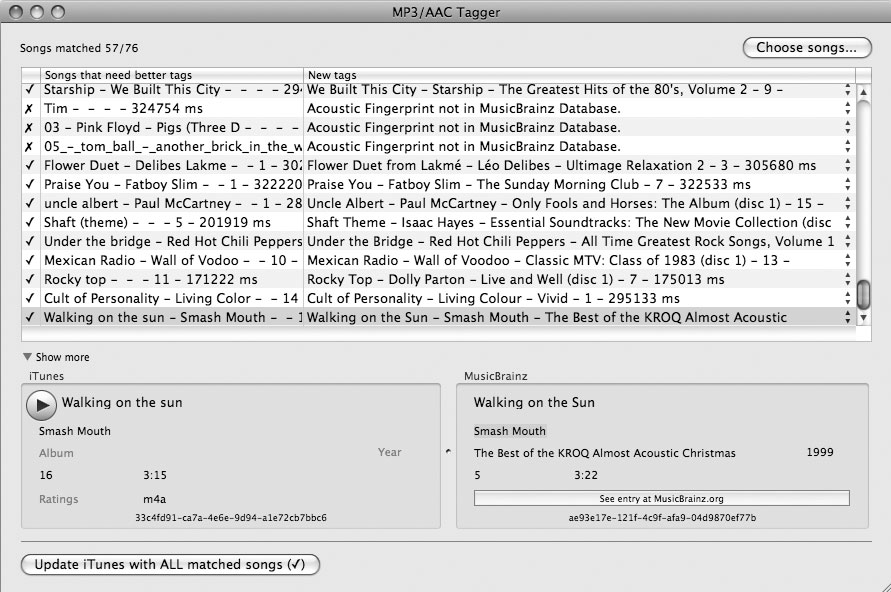
Разумеется, клиентская программа работает через Интернет, поэтому вам может потребоваться некоторое время на проверку всех ваших песен. Как только iEeatBrainz завершит попытку идентификации ваших треков, вы сможете просмотреть результаты. Если вы удовлетворены результатами идентификации, установите опцию Update iTunes with All matched songs. При этом вам будет выведено предупреждение о том, что отменить выполненное действие вы не сможете.
Когда iEatBrainz сообщает, что вы не можете отменить выполняемое действие, в действительности имеется в виду то, что допущенные ошибки придется исправлять путем ручного редактирования. Вы в любом случае имеете возможность редактировать данные, ассоциированные с вашими треками, вручную, с помощью опции Get Info. Вы можете изменить имя исполнителя, удалить обложку альбома, переименовать альбом и т. д. Вам доступны все опции, до тех пор, пока у вас есть желание тратить время на редактирование данных. Когда iEatBrainz завершит работу, вы сможете вернуться назад и извлечь обложку альбома для вашей музыки, снабженной правильными тегами, используя для этого любой из ранее обсуждавшихся методов (рис. 9.17).
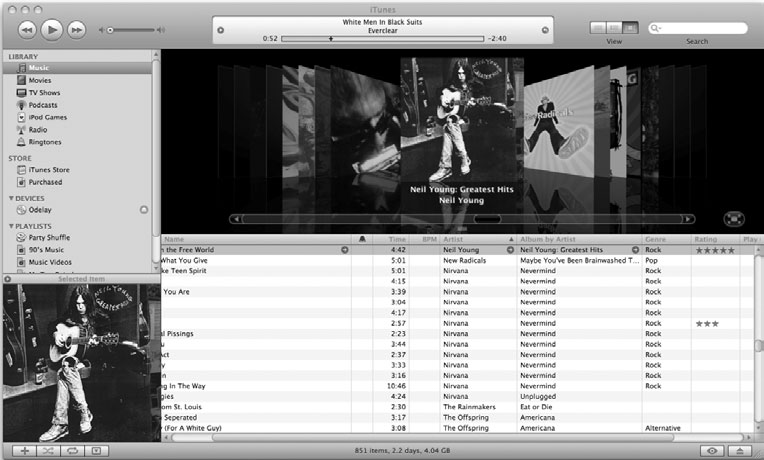
Как добавить тексты песен
Чтобы автоматически добавить к трекам тексты песен, вам понадобится немного поработать. В старые времена, вы могли просто воспользоваться для этой цели программой pearLyrics, но, поскольку компания Warner/Chappell Music, Inc. угрожала ее автору Уолтеру Риттеру (Walter Ritter) судом, он был вынужден убрать ее со своего сайта6. В Интернете эту программу найти все еще можно, но независимое приложение не работает в Leopard.
К счастью, pearLyrics поставляется еще и как виджет, который продолжает работать и в Leopard (вы не найдете этого виджета на сайте Apple, но скачать его можно отсюда: http://mac.softpedia.com/get/Dashboard-Widgets/Music/pearLyrics-Widget.shtml). Виджет автоматически находит слова для песни, которая в настоящий момент проигрывается в iTunes (рис. 9.18).
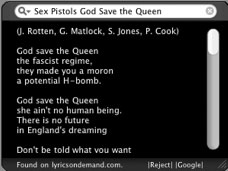
Щелкните мышью по небольшому значку i, убедитесь в том, что установлена опция Copy Lyrics to iTune, и пока ваша музыкальная композиция исполняется, виджет pearLyrics добавит слова песни, которые он найдет через Интернет, в библиотеку iTunes (рис. 9.19).
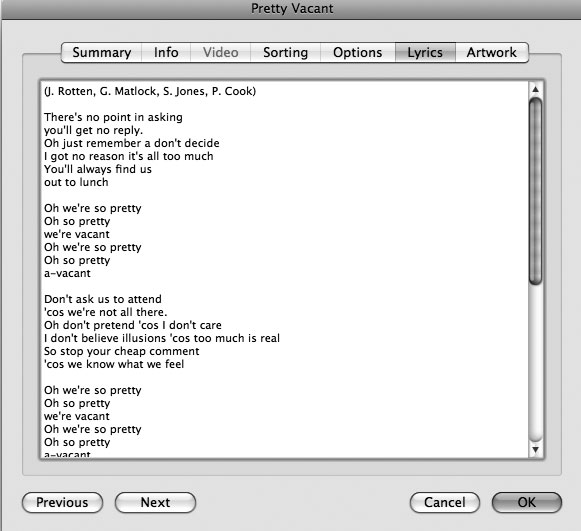
Как вы можете себе представить, если у вас большая библиотека, этот процесс может занять довольно длительное время. При этом он обладает следующим преимуществом — производится загрузка слов только для тех песен, которые вы прослушиваете.
Если уж вы взялись за добавление текстов песен в вашу библиотеку iTunes, вы наверняка будете не против того, чтобы добавить слова песен и на ваш iPod. Тем более, что сделать это совсем не сложно. Выберите любую песню, которую вы вручную (или с помощью pearLyrics) извлекли, и нажмите кнопку Select 4 раза. Не следует использовать этот совет для портативного караоке, его в мире и без вас достаточно.