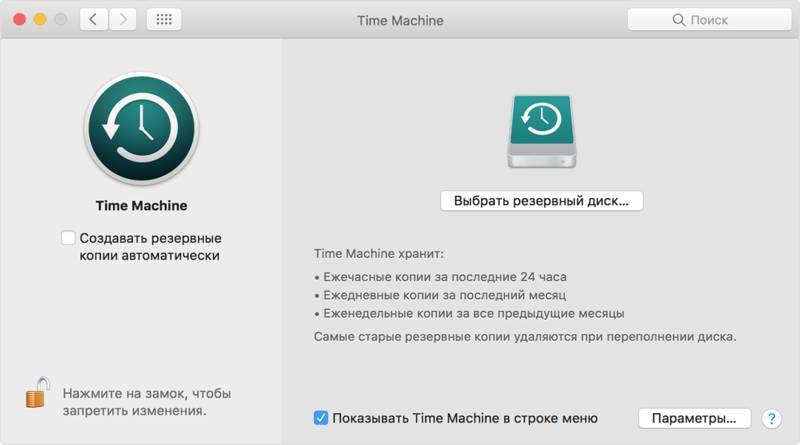
При резервном копировании данных вы имеете множество вариантов, из которых можно выбирать. В этом рецепте рассказывается о том, как создать точную копию вашего жесткого диска с помощью свободно распространяемой утилиты Apple Disk Utility.
Среди пользователей компьютеров бытует старая шутка, гласящая, что вопрос заключается не в том, откажет ли ваш жесткий диск или нет, а в том, когда это произойдет. И это даже не шутка, а истинная правда: с течением времени откажет любая техника. Если с вами этого никогда не случалось, то лишь за счет исключительного везения или потому что вы меняете компьютеры каждые пару лет. Это значит, что люди, которым еще не приходилось сталкиваться с этой катастрофой, испытывают чувство ложной защищенности и ведут себя соответственно.
Если вы — один из таких людей и тоже считаете, что вам никогда не придется пережить масштабную потерю данных, сейчас самое время изменить свою позицию и зарубить себе на носу, что резервное копирование надо выполнять обязательно. И это особенно справедливо в том случае, если вы собираетесь не просто прочесть данную статью, но и выполнить все или некоторые из даваемые рекомендации. Как только вы начнете выполнять хакерские трюки, шансы на то, что вы случайно допустите ошибку и потеряете данные, возрастают многократно. Поэтому начать надо именно с резервного копирования. Если вы работаете под управлением Mac OS X 10.5 Leopard, вы можете воспользоваться приложением Time Machine. Если же у вас одна из предшествующих версий или вы по каким-то причинам не хотите пользоваться приложением Time Machine, вы можете выбрать одну из предложенных здесь стратегий.
Резервное копирование с помощью Disk Utility
Как уже говорилось ранее, резервное копирование можно выполнить множеством различных способов. Резервное копирование может быть очень простой процедурой, заключающейся всего лишь в обычном копировании ваших файлов на другой жесткий диск. С другой стороны, пользователи, озабоченные сохранностью данных, могут предпочесть и более сложные варианты, когда резервная копия помещается в водонепроницаемый огнеупорный сейфовый шкаф, установленный в круглосуточно охраняемом помещении.
Приведенный здесь рецепт представляет собой «золотую середину» — ваши данные предлагается хранить на отдельном жестком диске, который вы можете использовать ежедневно. Какую же из бесплатных утилит, доступных на любом Mac, можно порекомендовать для полного резервного копирования ваших данных? Это — всем известное средство, удачно названное Disk Utility (рис. 1.1).
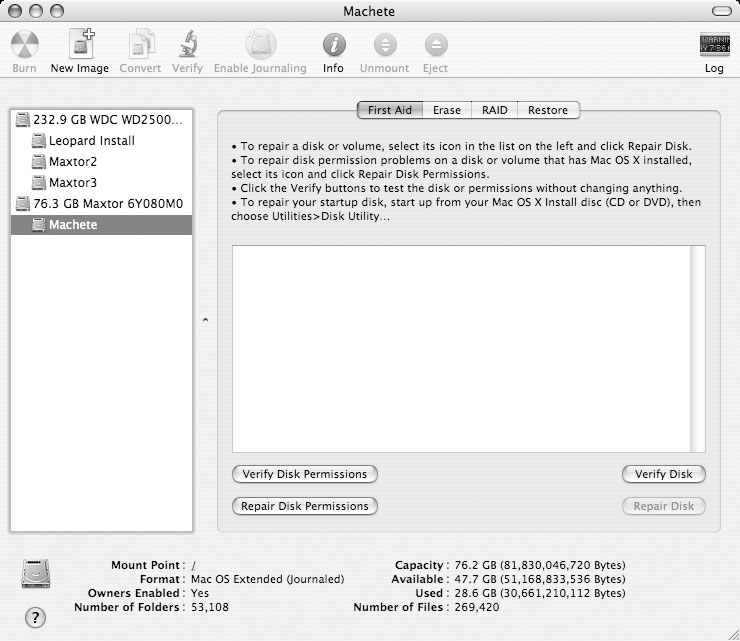
Терминология Disk Utility носит несколько противоречивый характер — вместо того, чтобы дать создаваемым копиям имена, понятные среднему пользователю, Disk Utility называет их «образами» (images). Эти образы, тем не менее, гораздо полезнее, нежели простые копии, создаваемые по принципу drag-and-drop. Disk Utility позволяет управлять правами доступа (permissions), работает со скрытыми (hidden) файлами UNIX, а также предоставляет множество других, незаметных на первый взгляд, но очень важных данных о процессе. В результате такого тщательного подхода к процессу копирования созданный образ позволяет в точности воссоздать оригинал.
В первую очередь необходимо напомнить о самых важных аспектах, а именно: чтобы воспользоваться средством Disk Utility для создания образа вашего загрузочного диска, вам потребуется запустить операционную систему с альтернативного источника (рис. 1.2). Таким источником может быть установочный диск Mac OS X, другой компьютер Mac, подключенный через FireWire в режиме диска (disk mode), или, например, другой раздел жесткого диска.
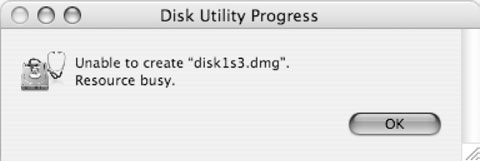
Если вы загрузитесь с установочного DVD, вы можете не только установить Mac OS X. Дождитесь, пока компьютер загрузится, и вы сможете запустить Disk Utility через раскрывающееся меню Applications. После этого вы сможете восстанавливать поврежденные права доступа, стирать данные с дисков и переразбивать их на разделы, создавать массивы RAID, форматировать диски для использования различных файловых систем, а также создавать точные копии ваших загрузочных жестких дисков. Если вы работаете под управлением Mac OS X 10.5 Leopard и пользуетесь приложением Time Machine, то запуск с установочного диска — это рекомендованный способ восстановления жесткого диска в случае критических неполадок. Правда, следует упомянуть и о том, что при запуске Mac с DVD компьютер будет работать намного медленнее, чем при запуске с жесткого диска, так что приготовьтесь к длительному ожиданию.
Как только вы запустите свой Mac с альтернативного носителя, вы можете начинать процесс резервного копирования вашего жесткого диска. Выберите диск, для которого необходимо создать резервную копию, и нажмите кнопку New Image. Как только вы сделаете выбор, вам будет предложено присвоить имя вновь создаваемому образу и указать, куда следует выполнять копирование (рис. 1.3).
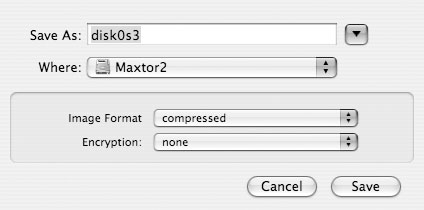
Кроме того, вам будет предложено выбрать еще ряд опций. Например, щелкнув мышью по небольшой кнопке справа от поля Image Format, вы сможете задать формат вновь создаваемого образа. Для выбора будут доступны следующие опции:
- Read-only (только для чтения)
- Compressed (сжатый)
- Read/write (чтение и запись)
- CD/DVD master (мастер-CD или DVD)
Если вы хотите, чтобы резервная копия вашего диска была скопирована на CD или DVD, не следует выбирать опцию CD/DVD master, так как она предназначена для создания копий носителей CD и DVD, а не жестких дисков. Резервное копирование жесткого диска на DVD — это более сложная процедура, так как, скорее всего, вам потребуется несколько носителей. Таким образом, если вы хотите создать архив вашей системы на DVD, вам потребуется разработать другой метод систематизации архива. Например, зарезервируйте один DVD для системы, один — для ваших мультимедийных файлов и т. д.
Кстати, теперь, когда вы познакомились с Disk Utility, настала пора ознакомиться с полезным трюком, который вы можете осуществить с помощью опции CD/DVD master. Представьте себе, что у вас есть программа (например, игра), которая требует, чтобы во время ее работы CD или DVD, на котором она поставляется, постоянно находился в приводе CD/DVD (игры требуют этого очень часто). Вместо того чтобы каждый раз вставлять диск в привод, вы можете создать его образ и разместить его на своем жестком диске. Примонтировав этот образ, вы с высокой степенью вероятности сможете обмануть коварную программу, заставив ее поверить, что диск, необходимый для ее работы, находится в приводе. Преимущества этого подхода очевидны: вы можете хранить в безопасности носитель, на котором поставляется программа, избежать шума от работы оптического привода, и при этом с жесткого диска программа будет работать быстрее, чем с дистрибутивного носителя.
Тем не менее, существует и ряд ограничений. На первый взгляд, может показаться, что это — замечательный подход к просмотру фильмов, поставляемых на DVD, не так ли? Однако не следует спешить с выводами. Несмотря на то, что вы можете создать копию, вы не сможете заставить Mac OS X проигрывать фильмы с жесткого диска из-за ограничений по авторским правам. Таким образом, для резервного копирования вы можете выбрать опции Readonly, Compressed и Read/Write. Поскольку в данном случае мы пользуемся программой в целях архивации данных, наилучшим выбором будут либо опция Read-only, либо опция Compressed. Опцию Read-only следует выбирать, если у вас имеется много свободного дискового пространства, и при этом вы хотите, чтобы процесс шел чуть быстрее. Опцию Compressed следует выбирать, если вы желаете сэкономить дисковое пространство.
Опции Read-only и Compressed действительно полезны, но вот как быть с опцией Read/write? При создании образа диска с использованием этой опции вы создадите образ, который, будучи примонтирован, допускает различные манипуляции (например, на него будет возможно производить запись). Эта опция очень полезна, если впоследствии вам потребуется добавить в состав образа новые файлы или, допустим, решить проблему по устранению неполадок в работе программного обеспечения. Однако, если ваша цель — создание надежной резервной копии, которая впоследствии будет применяться для восстановления поврежденной системы, эту опцию применять не стоит.
Наконец, вам будет предоставлена возможность указать, следует ли создать образ, зашифрованный по алгоритму AES-128 (Advanced Encryption Standard), или же отказаться от шифрования и создать образ, пользоваться которым сможет каждый. При создании зашифрованного образа Disk Utility предложит вам ввести пароль, который вам понадобится ввести для получения доступа к архивному образу. Имея это в виду, вам следует либо отказаться от шифрования или же позаботиться о том, чтобы пароль не был утерян.
По умолчанию предлагается сохранить пароль в цепочке ключей (keychain), но в данном случае этого недостаточно. Создаваемый образ потребуется вам в случае необходимости восстановления в случае катастрофической потери данных — а это значит, что вы можете лишиться возможности доступа к цепочке ключей. Следовательно, если вы желаете защитить данные паролем, то его следует записать и хранить в безопасном месте. Резервная копия без этого пароля окажется попросту бесполезной — как если бы ее у вас просто не было.
Новейшая версия Mac OS X, Leopard, обеспечивает дополнительное повышение уровня защиты за счет использования шифрования с помощью алгоритма AES-256. Этот алгоритм шифрования более стоек к взлому (правда, возможным слабым звеном может оказаться плохо подобранный пароль), но требует существенно большего времени на шифрование. Выбрав все необходимые опции, нажмите кнопку Save, и программа Disk Utility создаст образ диска, на котором будут содержаться все ваши ценные данные (см. рис. 1.4).
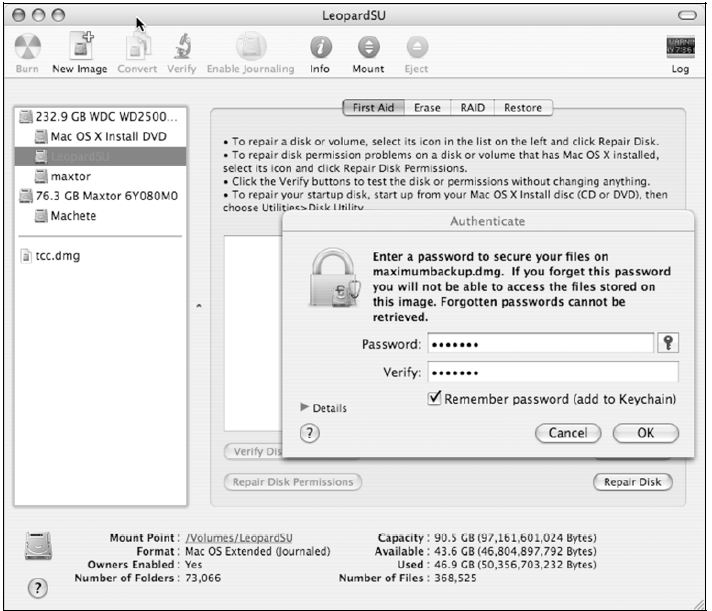
Теперь, когда вся работа выполнена, вы можете считать себя готовыми к худшему или, по крайней мере, к внезапному отказу жесткого диска. Когда это произойдет, вам потребуется извлечь данные из архива в практически применимом формате. Процесс этот невероятно прост: запустите Disk Utility, выберите опцию Restore и мышью перетащите образ диска, который вы желаете использовать, в поле Source. Выберите диск, на который требуется восстановить архивный образ, и мышью перетащите его в поле Restore. В Mac OS X Tiger программа Disk Utility имеет одну странность, которая отсутствует в Leopard. В Tiger, по неизвестным причинам, в некоторых случаях вы можете перетащить диск в поле Restore только из окна Disk Utility (рис. 1.5).
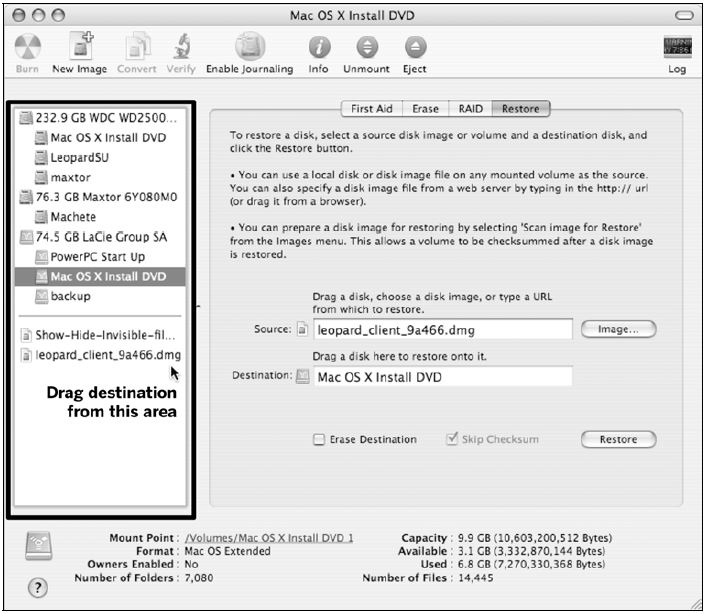
Все, что вам останется сделать после этого — подождать, пока Disk Utility завершит процедуру восстановления. Имейте в виду, что восстановление диска может занять довольно продолжительное время, и при этом вы потеряете все изменения, внесенные с момента создания образа. Поэтому восстановление с образа диска следует применять только в тех случаях, когда все остальные методы восстановления не дали результата.
Хотя рассматриваемый совет описывает метод резервного копирования всего диска, вполне возможна и такая ситуация, при которой вам потребуется создать образы отдельных файлов или папок, а не всего диска. Программа Disk Utility не будет создавать копию файла до тех пор, пока он не будет помещен в папку, поэтому распределите свои файлы по папкам, а затем выберите из выпадающего меню программы Disk Utility команды File → New → Disk image from folder.
Что делать, если у вас только один Mac и нет внешнего диска
Резервное копирование на тот же самый диск, где хранятся и все остальные ваши данные — это наименее безопасный вид резервного копирования. В случае физического отказа жесткого диска или даже просто вашей ошибки (например, неправильно введенной команды) созданная резервная копия будет утеряна вместе с остальными вашими данными. Несмотря на это, такое дублирование информации предоставляет некоторый дополнительный уровень защиты, и если на вашем жестком диске достаточно свободного пространства, избыточная копия всех ваших данных стоит того, чтобы потратить на ее создание некоторое время и дополнительные гигабайты.
К сожалению, программа Disk Utility не может создать образ диска и сохранить его на том же самом диске. Причина этого состоит в том, что когда Disk Utility создает образ диска, она будет пытаться включить во вновь создаваемый образ и сам образ, который она пишет на этот диск. Поэтому вам потребуется применить другую тактику. Во-первых, вам следует создать на жестком диске как минимум два раздела, и копировать данные, представляющие для вас ценность, на вновь созданный раздел.
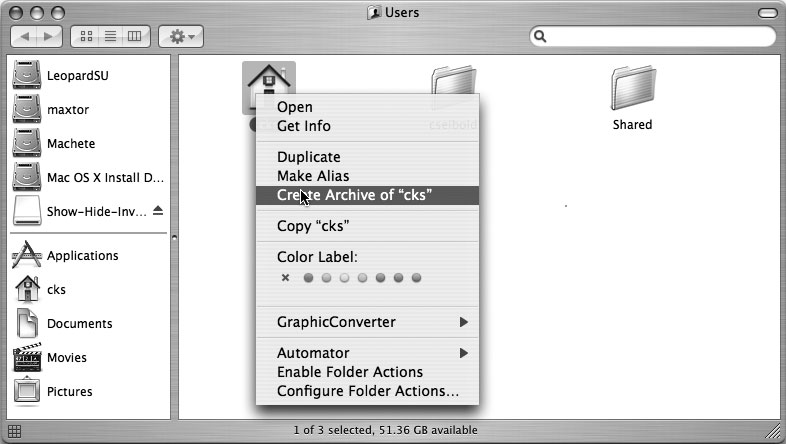
Рассматриваемый совет описывает способы выполнения резервного копирования всего жесткого диска целиком. Однако Mac OS X организована таким образом, что наибольшая часть информации, представляющей ценность именно для вас, располагается в вашей домашней папке. Если вы не слишком часто вносите изменения в конфигурацию системы и уже добросовестно создали несколько полных резервных копий, то на практике вы сможете обходиться резервированием лишь вашей домашней папки (а также домашних папок других пользователей этого компьютера). Резервное копирование только домашних папок не обеспечивает такого же уровня защиты, как полное резервное копирование диска, но оно проще и выполняется быстрее. Чтобы воспользоваться этой возможностью, просто щелкните правой кнопкой мыши на домашних папках (вашей и других пользователей), которые требуется скопировать, и воспользуйтесь опцией создания архива, как показано на рис. 1.6.