Здравствуйте, друзья! На связи Николай Костин, и в этой статье мы с Вами разберем пошагово как обновить iOS на ipad. iOS — это операционная система устройств компании Apple, она стоит как на айфонах, так и на айпадах. Периодически выпускаются обновления, которые Вам предлагается установить. Читайте далее, чтобы узнать, как это делается.
Честно говоря, обновлять или не обновлять iOS — это вопрос, который вызывает у многих сомнение, стоит ли вообще это делать. Лично мне решение об обновлении iOS далось не сразу. Кто-то может назвать меня консервативным, но я беспокоился на тот счет, что после обновления у меня могут криво работать некоторые приложения или вообще перестать запускаться. Крайне точкой стало то, что при просмотре новых приложений в Appstore у каждого второго были требования iOS от версии 6.0 и выше, а я сидел со своей версией 5.1.1 и не мог ничего установить. После этого я понял, что пора делать обновление системы.
В целом, я сразу скажу, что после обновления я остался доволен, ipad стал работать значительно быстрее, но есть конечно и косяки, главный, на мой взгляд, это жуткая работа Appstore — он стал мега-долго грузиться, криво отображаться, приложения было не установить, но это было только в первые несколько дней после обновления iOS, а потом у меня все стало работать более менее, и можно было спокойно работать в Appstore.
А теперь давайте с Вами пошагово разберем, как обновить iOS на ipad:
1. Примерно вот так сейчас выглядит экран Вашего ipad:
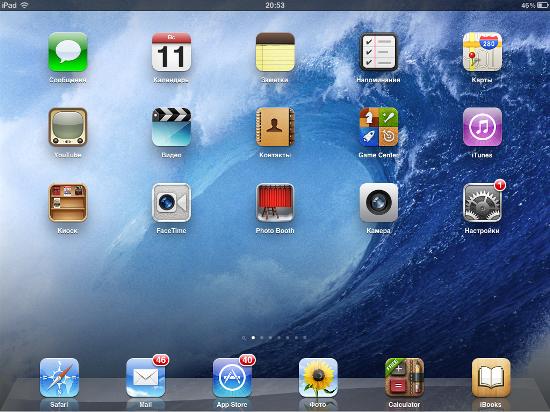
2. Нажимаем иконку Настройки, видим на экране следующее, переходим во вкладку Обновление ПО (обведена красной рамкой на скриншоте):
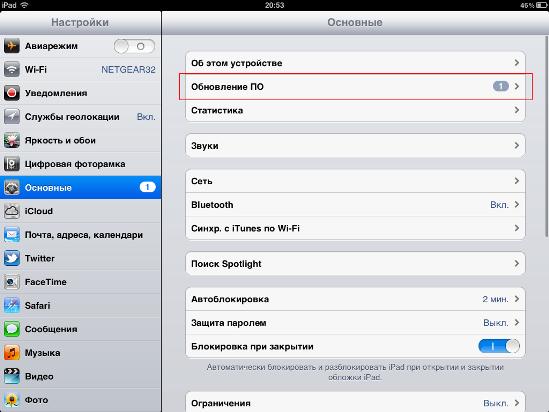
3. Нажимаем кнопку Загрузить и установить в центре экрана. ВАЖНО! Для обновления iOS необходимо не менее 3,5 гигабайт свободного места на диске и также хорошее подключение к Интернету, чтобы файлы обновлений могли быстро загружаться
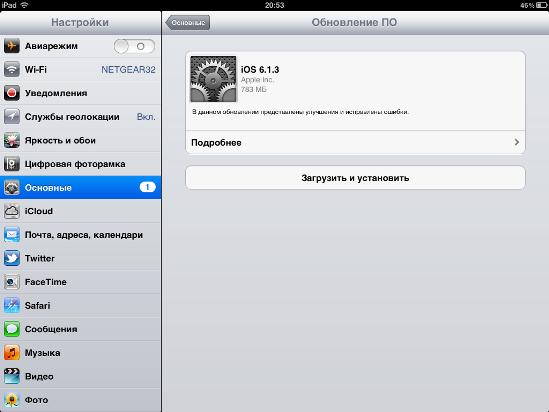
4. Получаем сообщение, что лучше поставить ipad на зарядку, ставим, нажимаем ОК.
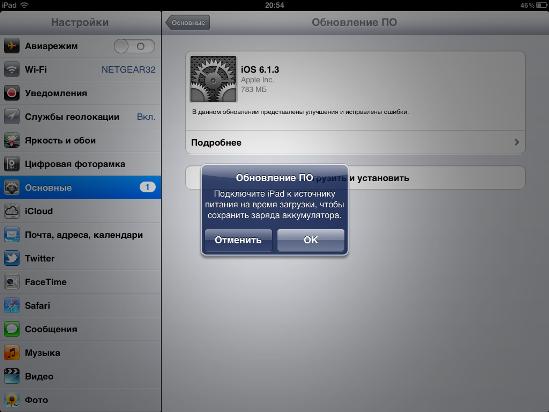
5. Начинается процесс загрузки, теперь терпеливо ждем…
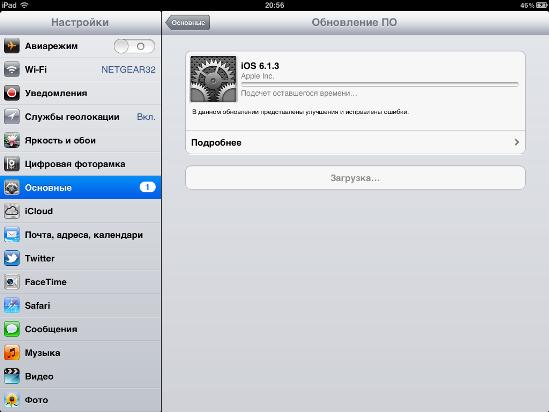
6. Также ожидаем проверку обновлений
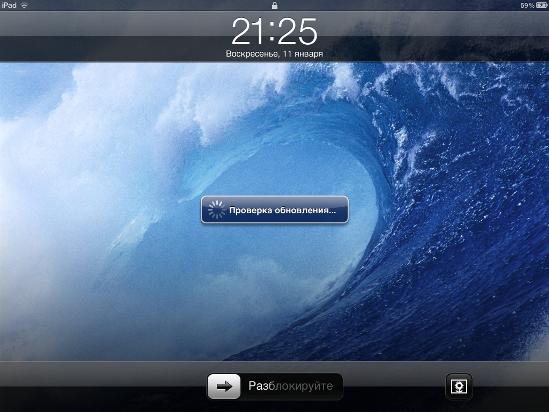
7. По окончанию проверки обновлений Ваш ipad перезагрузится и на экране появится следующее:
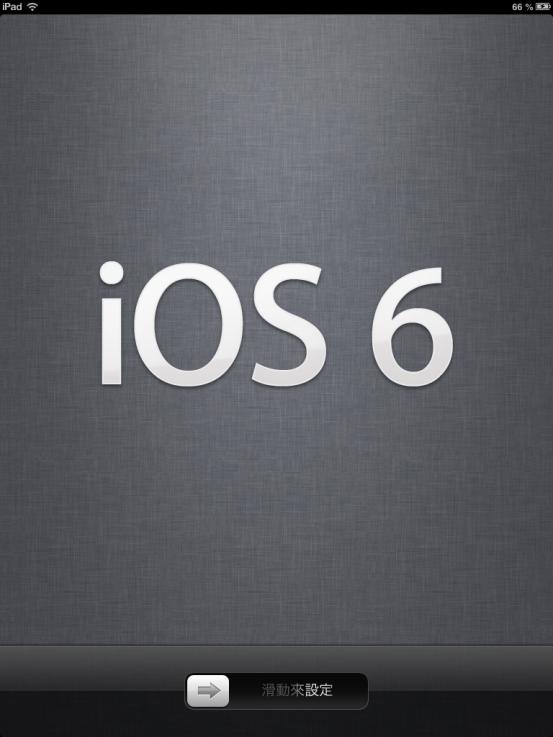
Двигаем стрелочку для разблокировки экрана
8. Видим сообщение о том, что обновление успешно завершено и осталось несколько шагов для завершения установки, нажимаем кнопку Продолжить
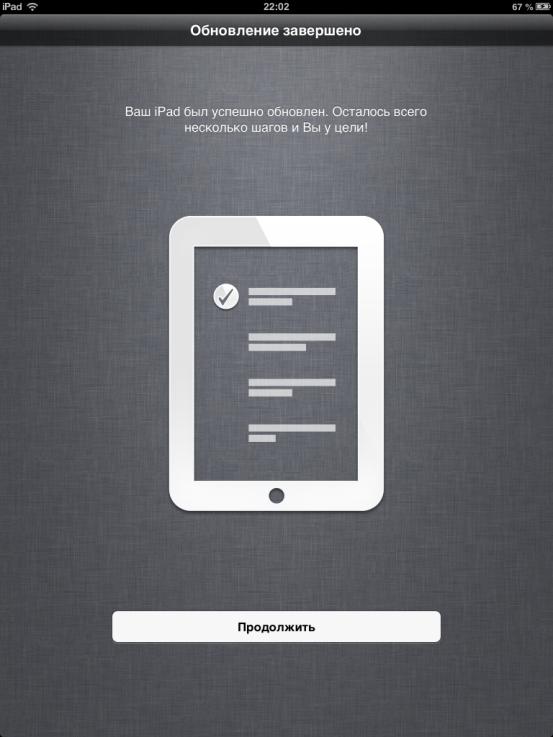
9. Видим предложение настроить службу геолокации, выбирайте галочкой пункт включить или отключить ее, нажимайте синюю кнопку Далее — в верхней части экрана.
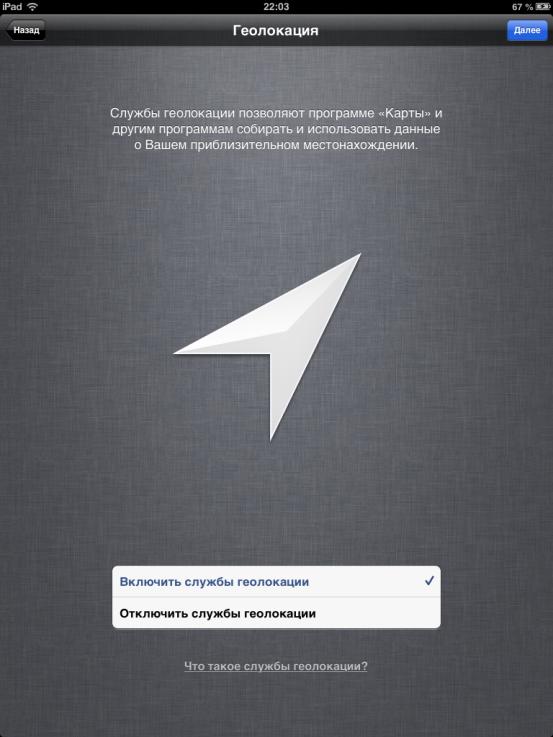
10. Далее получаем предложение ввести Ваш Apple ID, хотите можете ввести данные Вашей учетной записи, хотите можно пропустить этот шаг. Лично я пропустил его.
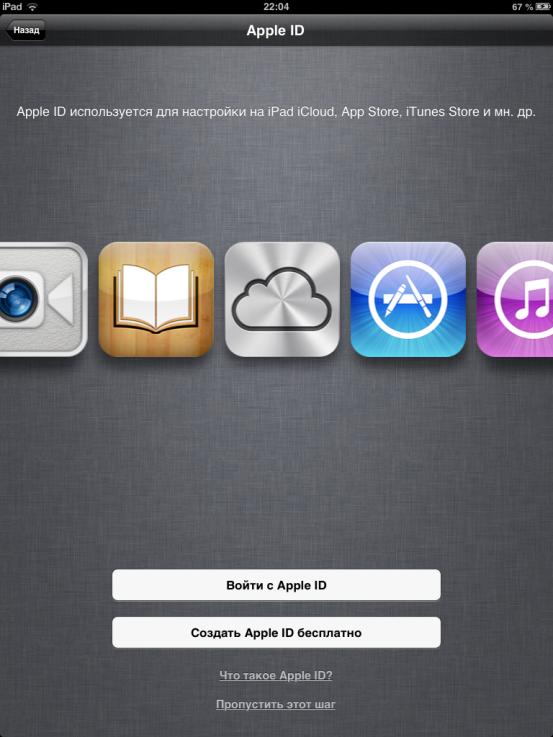
11. УРА! Получаем сообщение, что ipad настроен и готов к работе. Нажимаем кнопку Начать использование iPad. Поздравляю, теперь Вы можете продолжать пользоваться ipad как прежде.
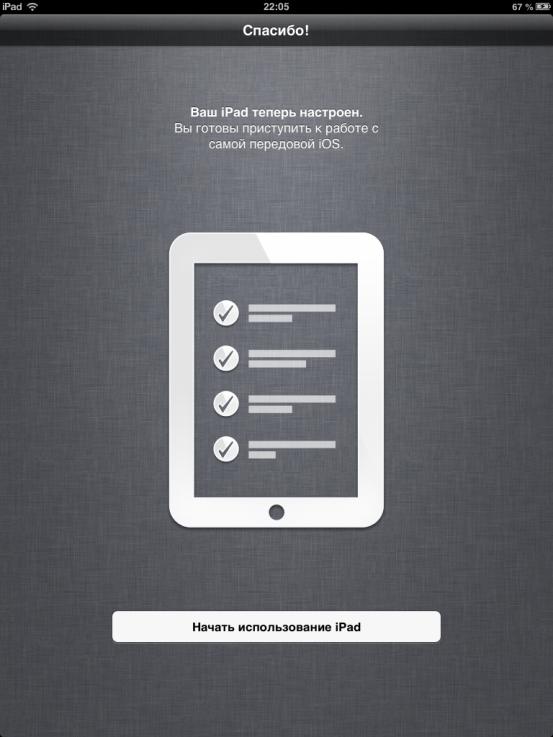
Большое спасибо за внимание! Надеюсь, что данная статья о том, как обновить iOS на ipad была для Вас полезна. Если у Вас возникли вопросы или пожелания — пишите их в комментариях ниже, будем разбираться вместе.
Также поделитесь этой статье с Вашими друзьями в соц. сетях, возможно кому-то это пригодится так же как и Вам. Заранее спасибо!
