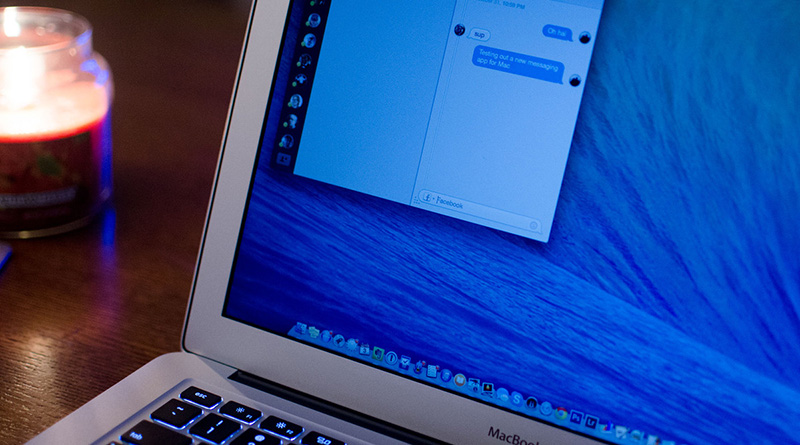
При этом название приложения очень обманчиво, так как iMessage позволяет не просто участвовать в текстовых, голосовых и видеочатах, но и предоставляет ряд дополнительных возможностей, неочевидных с первого взгляда. Так, вы можете обмениваться файлами, устранять неполадки на удаленном компьютере, и даже удаленно администрировать другой Mac — и все это с помощью iMessage. С учетом этого вы, скорее всего, будете пользоваться данной программой весьма интенсивно и очень часто. Разумеется, вам захочется и выполнить индивидуальную настройку этого приложения с тем, чтобы сократить временные затраты и повысить удобство ее использования. В этой статье собраны советы, которые позволят вам получить от iMessage максимум того, что эта программа может вам дать.
Управление списком друзей
Вы — хозяин своего Mac, но когда вы запускаете iMessage, то все ваши партнеры по чатам стремятся выбрать собственные картинки-аватары и экранные имена. Как правило, это не представляет большой проблемы, но если один из ваших корреспондентов использует аватар, который вас раздражает, или выступает под малопонятным ником, вы можете изменить их так, чтобы на вашем экране отображалось то, что хочется видеть именно вам — более приятная картинка или более информативный и понятный ник.
С помощью iMessage сделать это легко. Выполните двойной щелчок мышью по имени интересующего вас корреспондента (или щелкните по нему мышью при нажатой клавише Control, если у вас однокнопочная мышь) и из раскрывшегося контекстного меню выберите команду Show Info (рис. 9.41).
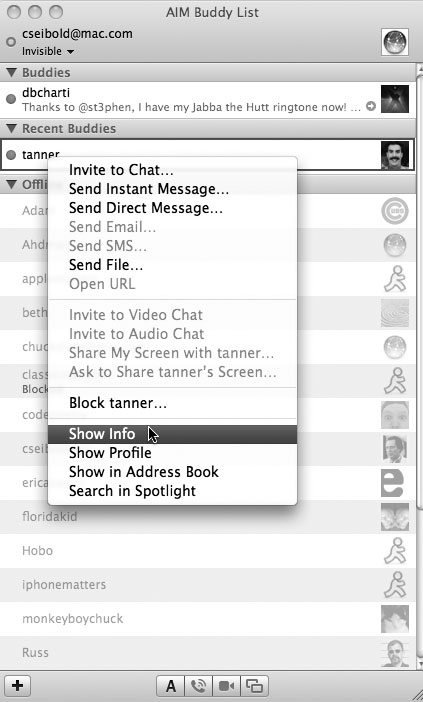
На экране появится окно с информацией об адресной карточке вашего партнера по чату, в котором вы сможете изменить практически любую информацию о нем. Вас раздражает его ник? Присвойте ему другой, по собственному усмотрению. Не нравится аватарка? Перетащите в область Picture любую картинку или фотографию по вашему выбору и установите флажок Always use this picture (рис. 9.42).
Кроме того, вы можете изменить звуковые сигналы, сообщающие о том, что ваш партнер входит в систему, выходит на связь или выполняет другие действия. Делается это с помощью нажатия кнопки Alerts. Правда, при этом следует соблюдать осторожность — если вы добавите слишком много сигналов, сообщающих о том или ином шаге, предпринятом вашим корреспондентом, это может сильно отвлекать от работы, особенно если ваши друзья и приятели активно принимают участие в чатах.
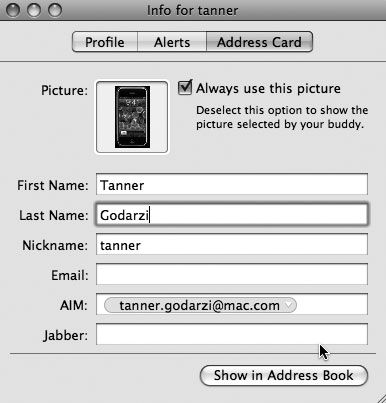
Если ваш собеседник становится слишком уж надоедливым, вы можете его заблокировать с помощью такой опции iMessage, как Block. Блокированный пользователь даже не сможет узнать о том, что вы вышли на связь и доступны для контакта. Правда, этот метод не слишком надежен, потому что решительно настроенный любитель чатов может что-то заподозрить, создать новый ник, добавить вас в список друзей и обнаружить, что вы по-прежнему на связи, но только почему-то хотите от него отделаться (рис. 9.43).
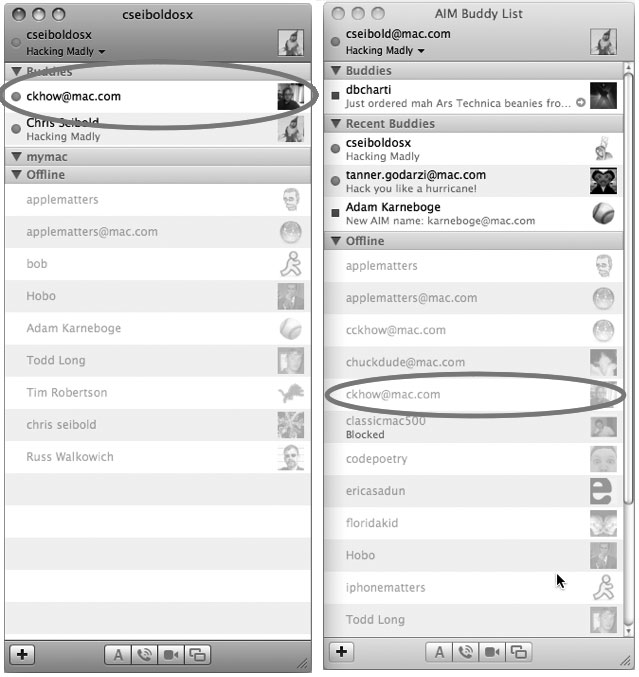
Простое блокирование партнеров по чату обычно действует эффективно, но все же этому приему не хватает элегантности. При этом данный прием, как вы видите, не всегда избавляет вас от необходимости тратить время на чрезмерно надоедливых пользователей iMessage. Если вы хотите над ними позабавиться, вместо того, чтобы тратить время, попробуйте заставить их чатиться с ботом.
Переход в невидимый режим
Одной из лучших и удобных функций в iMessage является, безусловно, невидимый режим (рис. 9.44). Перевод вашего статуса в Invisible позволяет добиться именно того, что и можно было бы предположить — вы видите других участников чата, но они не могут видеть вас. Это — замечательная функция, особенно если вы ищете кого-нибудь и не хотите, чтобы вас приэтом беспокоили другие. Правда, с точки зрения этикета работа в невидимом режиме несколько сомнительна. Это выглядит примерно так же, как сказать своим коллегам, друзьям и знакомым: «Не надо мне звонить, я вам сам позвоню, когда мне будет нужно».
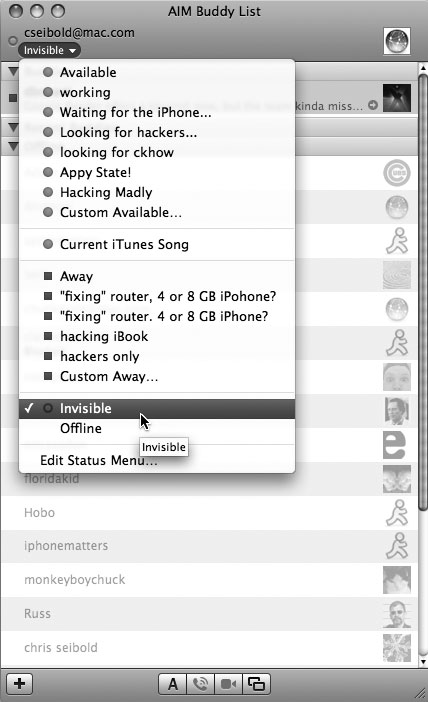
Бесплатные экранные имена .Mac для учетных записей iMessage
Практически все продвинутые пользователи Mac имеют учетные записи iChat, заканчивающиеся на mac.com. Возможно, это и не полная правда, но если вы хотите получить экранное имя, заканчивающееся на mac.com, то вам для этого не обязательно платить $99 (именно столько стоит пользование сервисом .Mac). Подпишитесь на пробную (оценочную) версию учетной записи в сообществе .Mac. Выберите себе почтовый адрес .Mac, который совпадет и с экранным именем iChat. Через 60 дней, если вы не подпишетесь на полноценную учетную запись в сообществе .Mac, вы утратите возможность пользования сервисом, но экранное имя .Mac останется в вашем распоряжении, и вы по-прежнему сможете им пользоваться.
Изменение собственного аватара в iMessage
С картинками в iMessage можно играть в свое удовольствие, и это настолько справедливо, что есть немало людей, которые выходят на связь в iMessage только для того, чтобы продемонстрировать их последнюю картинку iMessage. Что касается тех, кто недооценивает то удовольствие, которое можно получить от картинок в iChat, то они действительно много теряют.
Изменить вашу собственную картинку очень просто. Достаточно найти ту картинку, которую вам хотелось бы использовать, и просто перетащить ее мышью в область Picture. Новая картинка заменит собой ту, которая используется на данный момент. Как только картинка будет вставлена на нужное место, iChat автоматически откроет окно (предполагается, что картинка достаточно велика), в котором вы сможете ее перемасштабировать (рис. 9.45). Адресная книга Mac OS X, приложение Address Book, тесно интегрируется с iChat. Любые изменения, внесенные в список партнеров по чату в iChat, будут отражены и в вашей адресной книге.
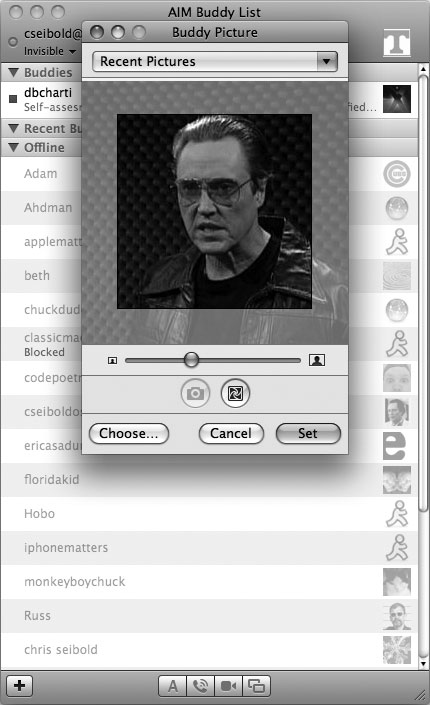
Приложение iMessage не было бы самим собой, если бы оно не позволяло накладывать на ваши картинки эффекты PhotoBooth. Щелкнув мышью по кнопке с изображением колеса-вертушки, вы получите доступ к изобилию разнообразных эффектов, которые вы можете наложить на ваши картинки iChat (рис. 9.46). Необходимо отметить, конечно, что польза от некоторых из эффектов будет весьма сомнительна. Картинки iMessage ограничиваются размером 64×64 пикселов, поэтому ваши партнеры не смогут рассмотреть наложенные эффекты в деталях.
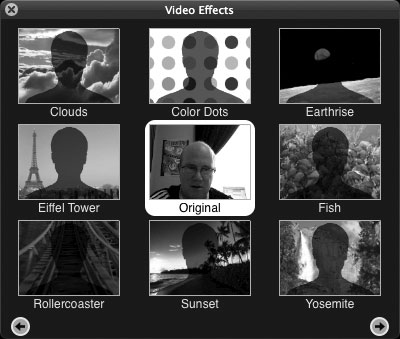
Защита ваших чатов
По умолчанию, iMessage передает все ваши чаты через централизованный сервер. Сервер представляет собой систему AOL, если вы используете стандартную конфигурацию iMessage, или сервер GoogleTalk, если вы используете Jabber. Поскольку по умолчанию чаты не шифруются, всегда существует возможность того, что кто-то посторонний сможет прочесть чаты, которые вы ведете со своими друзьями. Если это вас беспокоит (а вдруг вы вынашиваете планы обрушить Google или AOL), то вы можете вести переговоры в обход сервера. Чтобы отказаться от услуг сервера, вам потребуется передавать сообщения непосредственно с вашего компьютера на компьютер вашего собеседника.
Этот трюк реализовать очень легко. Для этого достаточно щелкнуть правой кнопкой мыши по имени партнера, с которым вам требуется вступить в контакт, и выбрать из контекстного меню опцию Send Direct Message (рис. 9.47). Как всегда, если у вас однокнопочная мышь, этого же результата можно добиться, щелкнув по имени партнера по чату кнопкой мыши при нажатой клавише Command.
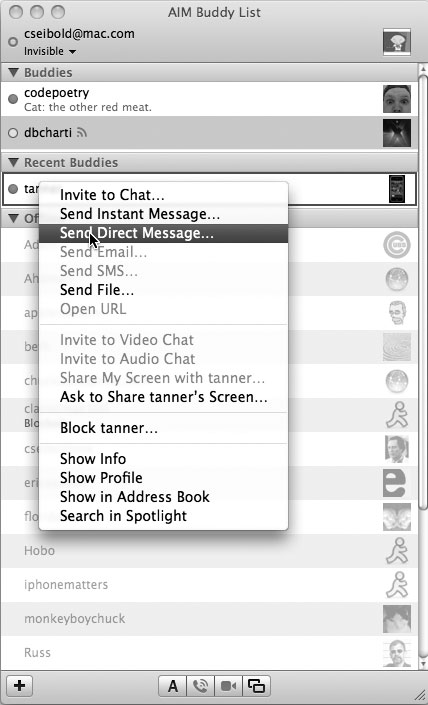
После того как вы начнете прямой обмен сообщениями или принудительно начнете сеанс прямой связи в одном из ваших чатов (чтобы начать сеанс прямого обмена, подхватите мышью любой короткий файл и перетащите его в область, где вы вводите исходящее сообщение), ваши данные не будут попадать на серверы AOL или Google. Конечно, информация чата все равно будет проходить через серверы, но это будут другие серверы, не принадлежащие ни Google, ни AOL. Естественно, те, кто имеет доступ к серверам, которые используются для передачи ваших данных, по-прежнему смогут читать сообщения, передаваемые вами и вашим собеседником. Если вы осуществляете мгновенный обмен сообщениями через локальную точку доступа, и сообщения пересылаются как текст в формате HTML, то любопытствующие, которые твердо намерены узнать, о чем вы беседуете, могут перехватить их.
Необходимо понимать, что угроза может исходить отовсюду! Поэтому для обеспечения более высокого уровня безопасности вам следует задуматься о шифровании чатов. Когда чат зашифрован, то для тех, кто занимается его перехватом, покидающие ваш файл текст аудио-, видео-, а также передаваемые файлы будут представлять собой нечитаемый поток белиберды. И iMessage предоставляет вам такой инструмент, доступ к которому можно получить, выбрав из меню команды iMessage → Preferences → Security. В раскрывшемся окне (рис. 9.48) нажмите кнопку Enable, расположенную правее индикатора безопасности iChat. После этого все ваши чаты будут шифроваться с использованием 128-битного ключа (рис. 9.48).
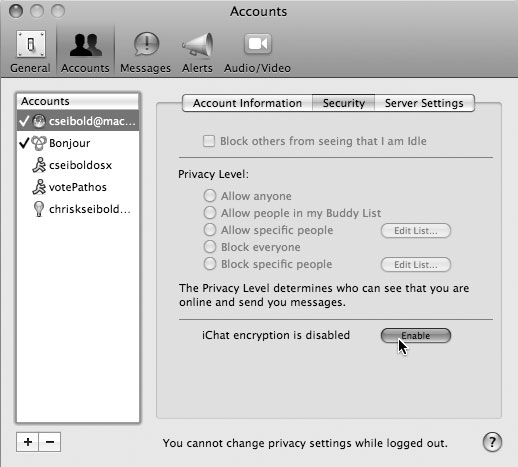
Недостаток подхода с активизацией шифрования iMessage заключается в том, что он работает только между двумя пользователями, каждый из которых имеет учетную запись .Mac. О том, что чат зашифрован, говорят два признака: во-первых, вы не будете получать предупреждения «unencrypted chat» в верхней части окна сообщения каждый раз, когда вы начинаете новый чат. Во-вторых, в правом верхнем углу окна сообщения будет присутствовать небольшой значок в виде замка.
Имейте в виду, что функция шифрования чатов не будет работать с пробными учетными записями .Mac, за которые вы не заплатили. Apple предоставляет услугу шифрования чатов только пользователям, подписавшимся на коммерческий сервис .Mac
Нет ничего удивительного в том, что пользователи, не имеющие учетных записей в сообществе .Mac, тоже хотят обладать возможностью защиты своих чатов. Что же делать пользователям, у которых нет учетной записи .Mac? Хотя эта возможность и не афишируется, но немного подредактировав параметры предпочтительной настройки iMessage, даже такие пользователи могут добиться шифрования их чатов. Раскройте окно параметров предпочтительной настройки iMessage (iMessage → Preferences → Accounts), щелкните мышью по кнопке Server Settings и установите опцию Use SSL. После этого сервер изменится (например, вместо login.oscar.aol.com будет использоваться сервер slogin.oscar.aol.com), и после этого ваш чат будет передаваться с использованием протокола SSL.
Наверняка вы много слышали о том, как потенциально небезопасны чаты и другие формы коммуникаций через Интернет, если не принять дополнительных мер по их защите. Наверняка вас заинтересовало, а что же надо сделать и какие усилия предпринять, чтобы прослушать ваши переговоры через iChat. Оказывается, это удивительно просто. Все, что для этого требуется взломщику — это врожденное любопытство и одна из программ для перехвата пакетов сетевого трафика, известных как пакетные снифферы (packet-sniffing programs). К числу таких программ относится, например, Wireshark. Как правило, такие программы имеют и множество абсолютно легальных областей применения. Например, они могут использоваться для диагностики сети и тестирования приложений. В то же самое время, злоумышленник может воспользоваться такими программами для незаконного наблюдения за вашей активностью в сети.
Такие программы доступны практически для любой платформы, которая только существует в природе. При этом чаты представляют собой удобочитаемый текст, поэтому использование Mac не предоставляет вам никаких преимуществ по сравнению, например, с Windows или Linux. Поэтому если вы беспокоитесь о своей безопасности и желаете избежать прослушивания, вам необходимо защищать ваши чаты. С другой стороны, если ваши чаты скучны и не несут никакой полезной информации, для хакеров они интереса представлять не будут.
Улучшение качества видео
Когда появились первые версии iChat, для ведения видеоконференций требовалась видеокамера FireWire. Для большинства людей это означало, что им необходимо иметь iSight. К сожалению, Apple прекратила поддержку внешних камер iSight, но, к счастью, iMessage теперь поддерживает широкий диапазон камер USB. Например, камера Xbox 360 работает с iChat просто безупречно. Как же можно определить, совместима ли ваша USB-камера с iMessage? Все, что вам для этого необходимо — это определить, совместима ли ваша камера со стандартом UVC (USB Video Сlass).
Соответствие стандарту USV — это одно из требований. Помимо этого необходимо и высокое качество изображения. Многие дешевые Web-камеры такого качества не обеспечивают. Хорошая же новость заключается в том, что с высокой степенью вероятности в вашем распоряжении имеется камера, совместимая с iChat, которая к тому же существенно превосходит по качеству не только Web-камеры, но даже встроенные камеры iSight. Покопайтесь на своих полках — вдруг вы найдете там древний, никогда не используемый цифровой камкордер. Подключите его к вашему Mac кабелем FireWire, переключите цифровую видеокамеру в режим видеомагнитофона (VCR), и вы получите камеру iChat, которая обеспечит высокое качество аудио и видео.
Недостаток этого решения в том, что цифровые камкордеры обычно очень громоздки и тяжеловесны. Web-камеру можно подключить куда угодно, а громоздкий камкордер необходимо еще направить на ваше лицо, что может быть немного проблематично. Решение будет зависеть от конкретной модели, но самый удачный выход состоит в том, чтобы приобрести самый дешевый штатив, который можно купить в любом магазине. Миниатюрные штативы обычно не имеют никакой ценности, и для съемки камкордером обычно требуется что-то более массивное, но с iMessage ситуация несколько иная. Вам требуется всего лишь устойчивая подставка и возможность навести камеру на нужный объект, поэтому такие штативы идеально подойдут, если вы хотите использовать цифровую камеру в качестве Web-камеры.
Вся остальная часть данного рецепта относится к тому, чтобы совместно использовать не только текст. К сожалению, когда дело доходит до коммуникаций через iChat, выясняется, что не все компьютеры Mac обладают одинаковыми возможностями, и не все интернет-провайдеры обеспечивают одинаковое качество сервиса. Чтобы максимально использовать все возможности iMessage, вам потребуется Intel Mac с процессором Core Duo 1.83 ГГц или PowerPC Mac с двумя 2-гигагерцевыми процессорами G5. Кроме того, предъявляются и высокие требования к полосе пропускания: желательно иметь скорости входящего и исходящего соединений примерно 1500 кбит/с.
Эти требования предъявляются в том случае, если вам требуется инициировать некоторые чаты, интенсивно потребляющие ресурсы процессора, а требования для простого участия существенно ниже. Вы можете держать все эти требования в памяти с тем, чтобы иметь возможность определять, кто из ваших партнеров может принимать участие в аудио- и видеочатах, но iMessage предоставляет вам намного более простой метод определить, кто из ваших друзей может присоединиться к чату. Выполните щелчок правой кнопкой мыши по имени интересующего вас партнера по чату (или щелкните по нему мышью при нажатой клавише Control, если у вас однокнопочная мышь). Из появившегося контекстного меню выберите команды Buddies → Show Info, а затем перейдите на вкладку Profile. После этого вы сможете просмотреть возможности, доступные вашему партнеру (рис. 9.49).
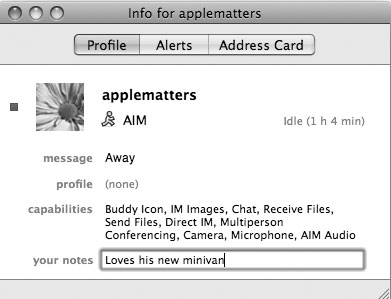
Устранение неполадок на удаленном компьютере с помощью iChat
Совместное использование экрана — это новая функция iMessage 4. Название функции звучит обманчиво. Судя по нему, можно подумать, что эта функция представляет собой отличное средство для совместной работы, поскольку каждый из двух пользователей может видеть, что происходит на экране другого в тот же самый момент времени. Но на самом деле функция Screen Sharing — это односторонний метод взаимодействия. Человек, который предоставляет свой экран в совместное пользование, фактически предоставляет своему партнеру контроль над своим Mac. Если вы сделаете это, вы сможете увидеть, что делает ваш партнер — он может перемещать мышь и выполнять другие аналогичные действия.
Если ваш партнер не проявляет никакой активности, вы можете даже забыть о том, что пустили его на свою машину. При этом для того, чтобы причинить вам ущерб, достаточно мгновения ока. Именно поэтому пробуйте эту возможность только с теми, кому вы можете доверять. Каков же наискорейший метод покинуть этот режим в случае, если произойдет что-то непредвиденное? Выйдите из iMessage, нажав клавиатурную комбинацию Command+Q. Конечно, вам потребуется затем перезапустить iMessage, но возможно, что предотвращение возможных повреждений стоит того, чтобы претерпеть это маленькое неудобство.
Что конкретно может сделать ваш партнер по чату, которому вы дали доступ к вашему экрану? Практически все, что не требует ввода пароля. Например, совместный доступ к экрану в iMessage позволяет вашему партнеру очистить вашу Корзину (Trash), дает ему возможность удалять документы, менять ваши закладки, копировать с вашего компьютера файлы. Иными словами, внимательно следите за тем, что происходит с вашим экраном, если вы дали доступ к нему кому-то еще. С другой стороны, совместный доступ к экрану представляет собой великолепную возможность для специалистов технической поддержки — вы можете помочь своему другу устранить проблемы, возникшие с его компьютером (или получить такую помощь сами).
Одна абсолютно неочевидная особенность совместного использования экрана в Mac OS X заключается в том, что при этом автоматически инициируется аудиочат. Предположительно, эта функция реализована для того, чтобы вы могли сказать человеку, которому оказываете техническую помощь, не трогать клавиатуру и мышь до тех пор, пока вы не устраните неполадку.
Интересный побочный эффект наблюдается в том случае, если на одном компьютере есть микрофон, а на другом — нет. Беседа становится исключительно односторонней, и человек, совместно использующий аудио, обычно даже не подозревает об этом. Представьте себе ситуацию, в которой вы устраняете неполадки на компьютере вашего приятеля, и ваш микрофон при этом выключен. Теперь дайте простор вашему воображению, и вы осознаете, что вы сможете слышать все, что ваши друзья говорят, а они даже не будут об этом подозревать.