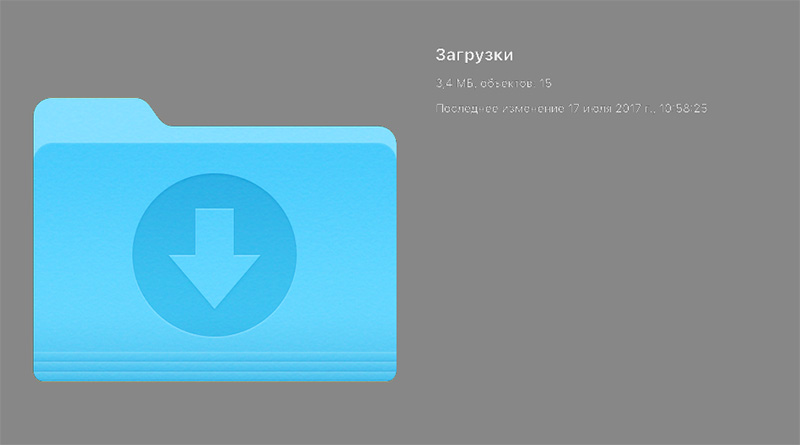
Заинтригованы? Вот мой метод автоматизации этого процесса. В данном рецепте предполагается, что вы работаете с Mac OS X Leopard, но метод будет работать и для Tiger.
-
-
- Запустите приложения Script Editor (Applications/AppleScript/Script Editor) и Automator (находится в вашей папке Applications).
- Несколько раз откройте и закройте вашу папку Downloads. Это позволит гарантировать, что ваша папка Downloads будет доступна через меню Go приложения Finder.
- Закройте все окна Finder. Убедитесь, что у вас нет ни одного такого открытого окна.
- Вернитесь в окно приложения Script Editor и создайте новый файл. Щелкните мышью по кнопке Record на инструментальной панели Script Editor.
- Щелкните мышью по рабочему столу, а затем выберите команду Go из строки меню приложения Finder. Из раскрывшегося меню выберите команды Recent Folders → Downloads. Папка Downloads должна присутствовать в этом меню, потому что вы специально несколько раз ее открывали и закрывали перед началом записи сценария. Если вы этого не сделали, откройте новое окно Finder, щелкните мышью по значку, символизирующему ваш домашний каталог в боковой панели, а затем выполните двойной щелчок мышью по папке Downloads, которая отобразится в правой части окна.
- Вернитесь в окно Script Editor и щелкните мышью по красной кнопке Stop на инструментальной панели. После того как запись сценария будет остановлена, вы получите сценарий, выглядящий примерно так, как показано
в листинге ниже и на рис. 6.1.
123456// Записанный сценарий для открытия папки Downloadstell application «Finder»activatemake new Finder window to folder «Downloads» of folder «bakari» of folder»Users» of startup diskend tell
-
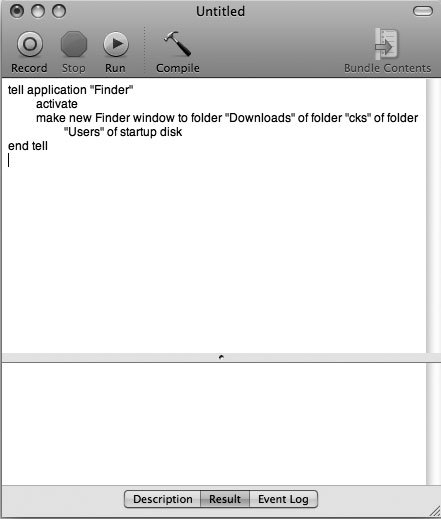
-
- Теперь нажмите кнопку Compile на инструментальной панели приложения Script Editor. Затем нажмите кнопку Run, чтобы посмотреть и убедиться в том, что ваш новый сценарий действительно открывает вашу папку Downloads.
- Если все работает хорошо, скопируйте ваш скрипт в буфер обмена. Если же у вас ничего не получилось, значит, вы в чем-то допустили ошибку. Удалите скрипт и повторите попытку.
- Теперь запустите приложение Automator. Когда появится окно с начальными точками, выберите начальную точку Custom, а затем нажмите кнопку Choose в нижней части панели.
- В столбце Actions выберите опцию Files & Folders. Прокрутите список действий и выберите опцию Get Selected Finder Items. Перетащите это действие в правую панель workflow-процедуры.
- Вернитесь в первый столбец и выберите из списка действий опцию Utilities. Прокрутите этот список и найдите действие Run AppleScript. Перетащите его в правую панель workflow-процедуры.
- В панели Run AppleScript удалите текст скрипта и замените его кодом из скрипта, созданного на шаге 8 (см. листинг выше). Для этого достаточно нажать клавиатурную комбинацию Command+V, и текст появится в отведенном для него поле. Полученная процедура автоматизации должна выглядеть, как показано на рис. 6.2.
- Щелкните мышью по кнопке Run на правой границе инструментальной панели приложения Automator, чтобы проверить, как работает новая процедура. Процедура должна открыть для вас папку Downloads.
- Если процедура работает хорошо, выберите из меню команды File → Save As Plug-in. Из раскрывающегося меню выберите опцию Folder Actions. Из раскрывающегося меню Attached to folder выберите опцию Downloads. Это и будет папка, применительно к которой будет выполнено данное действие. Введите название процедуры в поле имени файла, например: Open Downloads folder.
- Теперь протестируем нашу процедуру. Загрузите какой-нибудь файл из Интернета. Этот файл автоматически будет помещен в папку Downloads. Как вариант, можете просто перетащить мышью какой-нибудь файл с рабочего стола на значок папки Downloads в панели Dock. Когда файл попадет в папку Downloads, автоматизированная workflow-процедура Automator должна запуститься и выполнить сценарий на языке AppleScript, в результате чего ваша папка Downloads будет открыта автоматически за две или три секунды.
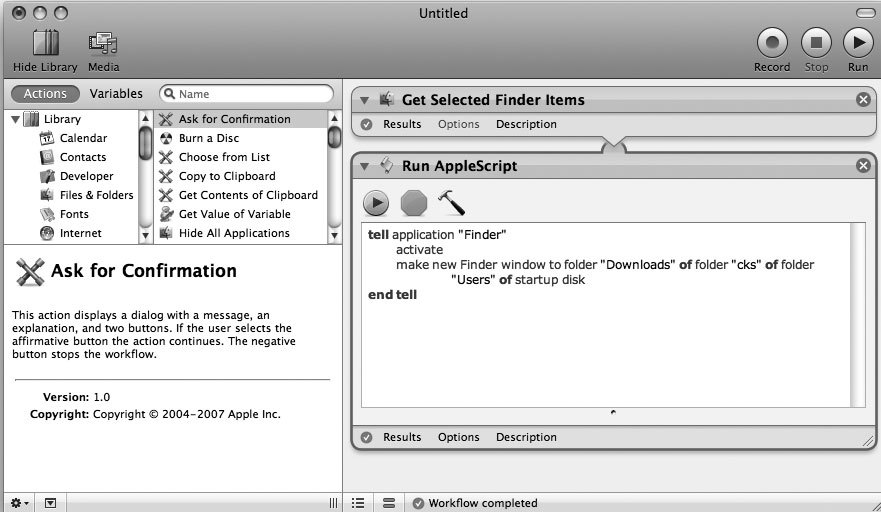
- Если что-то работает некорректно или вы решите, что процедура workflow вам не нужна, просто откройте папку ~/Library/Workflows/Applications/Folder Actions (как вы помните, значок тильды обозначает вашу домашнюю папку). Найдите действие, ассоциированное с папкой, которое вы там сохранили, и удалите его.
Вот и все. Эта workflow-процедура позволит вам повысить удобство работы с файлами, загруженными из Интернета, и одновременно с этим добиться существенной экономии времени. Она будет автоматически открывать вашу папку Downloads каждый раз, когда в ее состав что-то добавляется.