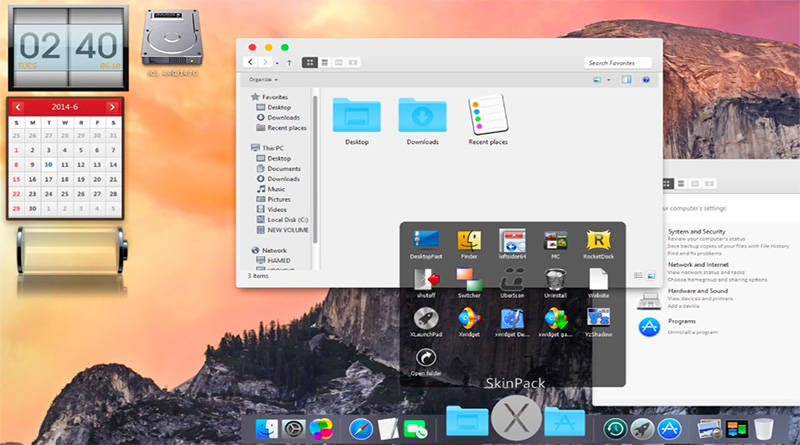
Наиболее простой и очевидный метод добиться этой цели — постоянно нажимать клавишу управления Dashboard или шарик прокрутки (scroll ball) на лазерной беспроводной программируемой мыши Mighty Mouse. Однако постоянное переключение на Dashboard может утомлять. Что нам требуется, так это способ переместить виджет из Dashboard на рабочий стол. Здесь, как и повсюду в мире Apple, у вас есть возможности выбора. Во-первых, вы без труда можете найти в Web программу, которая выполнит для вас эту задачу.
Но оптимальный (и более подходящий для хакера) вариант заключается в том, чтобы сэкономить время и деньги, выполнив эту задачу самостоятельно с помощью приложения Terminal:
- Раскройте новое окно Terminal.
- Когда появится приглашение командной строки (здесь и повсюду на сайте оно отображается в виде значка $, хотя в вашем случае оно может быть и иным), введите следующую команду (обратите внимание, что в данном случае все имеет значение — и написание команд, и пробелы, и символы на верхнем и нижнем регистрах клавиатуры):1$ defaults write com.apple.Dashboard devmode YES
- Нажмите клавишу Return.
Возможно, вас удивит тот факт, что, на первый взгляд, ничего не изменилось.
В действительности же эта команда меняет многое, просто эти изменения невидимы «невооруженным глазом». Фактически, вы подготовились к переходу в режим Dashboard, предназначенный для разработчиков. В этом режиме вам будут предоставлены удобные возможности тестирования и настройки виджетов без запуска Dashboard. Перед тем как вы сможете переместить свой любимый виджет на рабочий стол, вам необходимо тем или иным способом закрыть приложение Dock. Наиболее очевидный способ состоит в том, чтобы выйти из системы, а затем вновь зарегистрироваться. Но данный метод обладает тем недостатком, что при его использовании вы завершите работу и всех остальных приложений. Но, поскольку мы воспользовались приложением Terminal для активизации режима разработки, почему бы не воспользоваться им для того, чтобы завершить работу Dock? Для этого достаточно ввести из командной строки следующую простую команду:
1$ killall Dock
Вполне возможно, что ваши открытые окна чуть дрогнут, но в действительности эта команда повлияет только на процесс приложения Dock. После завершения работы этой команды процедура перемещения виджета на рабочий стол будет очень простой, несмотря даже на то, что она подразумевает некоторый объем ручной работы.
Запустите приложение Dashboard любым из доступных вам методов (нажатием функциональной клавиши Dashboard, щелчком по значку Dashboard в панели Dock, с помощью шарика прокрутки беспроводной мыши Mighty Mouse), а затем выделите щелчком мыши понравившийся вам виджет и начните перемещать его с помощью мыши. Одновременно с перетаскиванием виджета нажмите функциональную клавишу Dashboard, а затем отпустите кнопку мыши. Приложение Dashboard исчезнет, а виджет окажется на вашем рабочем столе (рис. 3.2). Повторите эту процедуру для всех виджетов, которые вам хочется переместить на рабочий стол. Чтобы отменить выполненные действия, начните перетаскивать виджет мышью, нажмите функциональную клавишу Dashboard, а затем отпустите кнопку мыши.
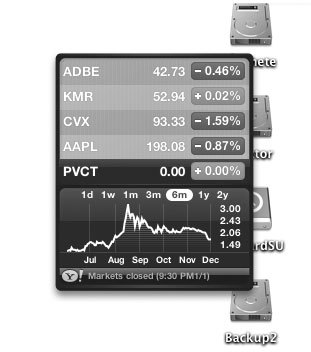
Естественно, перенос виджетов на рабочий стол имеет и свои недостатки. Во-первых, вы немедленно заметите, что виджет будет «плавать» поверх всех остальных окон. Это не будет представлять большой проблемы, если виджет достаточно невелик или если у вас большой монитор (например, 30-дюймовый). Но, тем не менее, часть пространства рабочего стола все равно выделяется виджету (а значит, теряется для других приложений).
Еще один недостаток «плавающих» виджетов состоит в том, что они постоянно потребляют ресурсы вашего компьютера. В идеальном случае, виджеты Dashboard потребляют ресурсы, только когда работает само приложение Dashboard (хотя для некоторых не слишком удачно разработанных виджетов это не так). Однако если виджет работает постоянно, он оказывает негативный эффект на производительность системы.
Последующее управление виджетами
Представьте себе, что вы переместили виджет на рабочий стол, но впоследствии захотели от него избавиться. Если вы хотите удалять виджеты с рабочего стола поштучно, то сделать это очень просто. Нажмите клавишу Option и, удерживая ее в этом состоянии, наведите курсор на область в окрестностях виджета. В левом верхнем углу виджета появится всплывающая кнопка с символом X в центре. Чтобы закрыть виджет, щелкните мышью по этому значку, как показано на рис. 3.3 (данный метод работает не только на рабочем столе, но и в Dashboard).
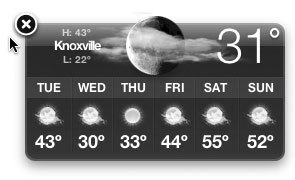
Удаление виджета таким способом удаляет его и из Dashboard, поэтому когда вы в следующий раз захотите использовать этот виджет в Dashboard, вам потребуется найти его среди доступных, но не установленных виджетов, и перетащить его мышью в поле Dashboard. Если вы хотите вернуть систему в то состояние, которое она имела по умолчанию (удалить все виджеты с рабочего стола и обратно в Dashboard), просто повторите процедуру входа в режим разработки (Developer mode), как было описано ранее, но вместо опции YES используйте опцию NO:
1$ defaults write com.apple.Dashboard devmode NO