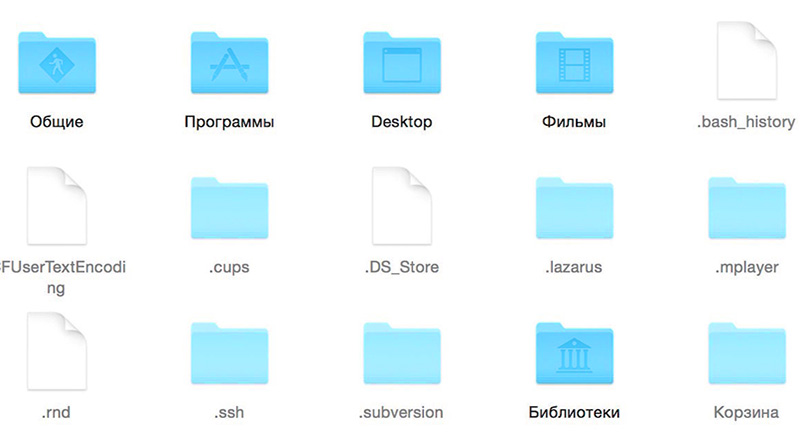
Однако попробуйте проделать то же самое по отношению к вашей папке System, и вас тут же круто обломают. Неважно, что вы будете делать — щелкать мышью, ругаться или предпринимать что-то еще — вы не сможете переименовать эту папку. Причины такой негибкости Mac OS X в вопросах переименования конкретных папок хорошо обоснованы. Приложения и системные сервисы должны знать, где искать конкретные файлы — иначе они не смогут нормально работать. Если вы переименуете библиотечную папку с Library на, скажем, Steaming pile of storage, то программы, работа которых зависит от файлов, расположенных в этой папки, не смогут обнаружить ресурсы, необходимые для их нормального функционирования. Даже некоторые из папок, которые, как вы считаете, используются только вами, не могут быть модифицированы обычными методами. Вот, например, папка Music (рис. 5.20) тоже привязана к своему имени и не может быть переименована во что-то, отличающееся от Music.
Но, в конце концов, ваш это компьютер или не ваш? Начнем процесс переименования с путешествия по папке System. Файл, который вам нужен, называется SystemFolderLocalization.strings и располагается в папке /System/Library/CoreServices/SystemFolderLocalizations/en.lproj. Как только вы перейдете в эту папку, сразу же создайте резервную копию этого файла и переместите ее в другую папку, в которой ее сохранность будет гарантирована.
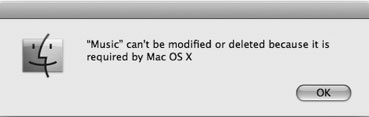
Если вы уже установили Xcode, выполните двойной щелчок мышью по файлу SystemFolderLocalization.strings, и файл будет открыт для последующего редактирования средствами Xcode. Если же инструментарий Xcode не установлен, и вы по каким-то причинам не хотите его устанавливать, вы можете открыть файл с помощью TextEdit или любого другого текстового редактора по вашему выбору. TextЕdit откроет файл для редактирования без всяких проблем. Достаточно выполнить по файлу щелчок правой кнопкой мыши, из раскрывшегося контекстного меню выбрать опцию Open with → Other и выбрать TextEdit из предложенного списка. В результате вы увидите коротенький список папок и эквивалентов их имен (рис. 5.21).
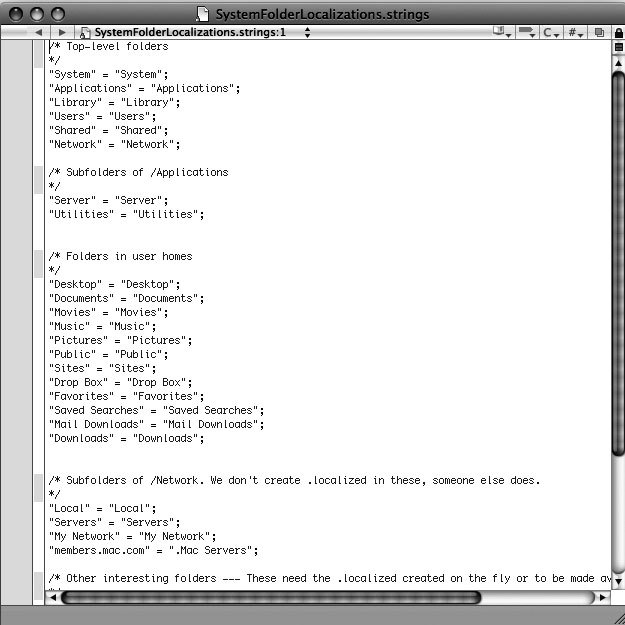
Как только вы увидите этот список, вы очень быстро сами догадаетесь, какой механизм здесь применяется и как вы можете им воспользоваться в личных целях. Фактически, вам потребуется только изменить имя папки в этом списке на новое — то самое, которое вы хотели бы присвоить папке. Остается единственный вопрос — какую часть равенства следует изменять? Это очень хороший вопрос, имеющий принципиальное значение. Ответ на него будет таким: изменение левой части равенства может привести к катастрофическим результатам, в то время, как изменение правой — как раз и даст нужный эффект (рис. 5.22).
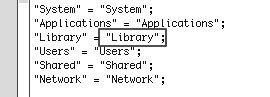
Убедитесь в том, что новое имя заключено в кавычки (рис. 5.23), и сохраните модифицированный файл.
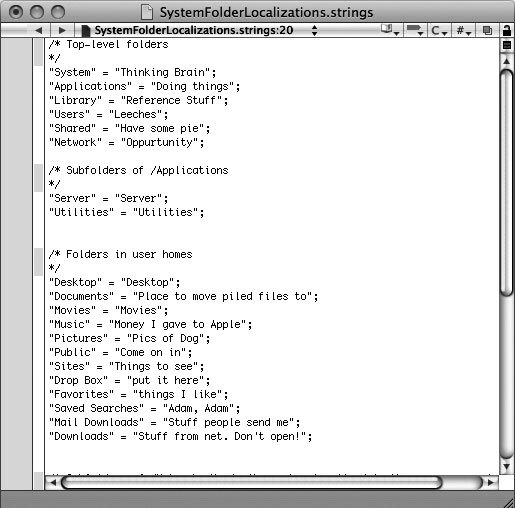
Теперь сохраните файл. Обратите внимание, что Mac OS X не позволит вам перезаписать существующий файл. Вы можете сохранить файл под тем же именем на рабочем столе или где угодно еще, но только не в папке en.lproj. На следующем шаге вам потребуется заменить исходный файл SystemFolderLocalizations.string модифицированным. Вы можете перетащить его с вашего рабочего стола прямо в папку en.lproj. Естественно, вам будет предложено пройти процедуру аутентификации, после чего Mac OS X осуществит замену.
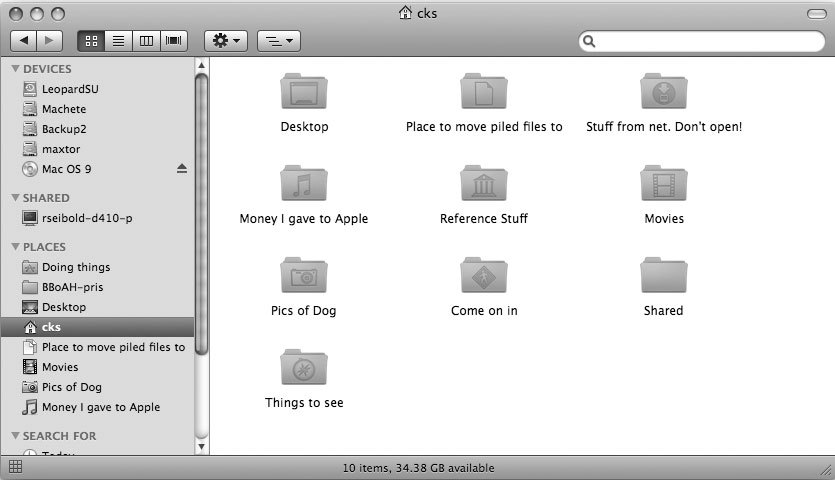
Завершите работу приложения Finder любым из предпочитаемых вам способов (кратчайший из них — ввести команду killall Finder в окне Terminal), после чего вы сможете увидеть эффект от внесенных изменений (рис. 5.24 и 5.25).
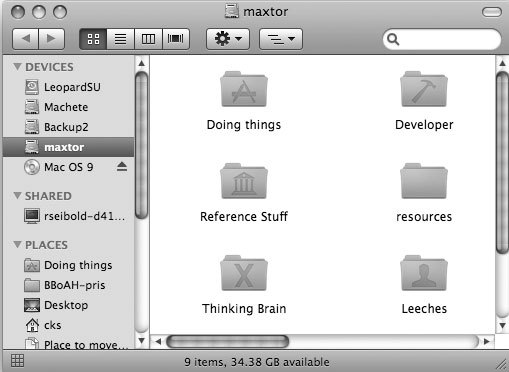
Как отменить изменения
Если вы когда-нибудь решите, что неплохо бы отменить модифицированные имена папок и вернуться к стандартным, то сделать это будет несложно. Во всяком случае, вы не столкнетесь с проблемами, если создали резервную копию файла SystemFolderLocalizations.string. Как вы уже догадались, в этом случае достаточно будет просто восстановить на прежнее место ранее созданную резервную копию. Впрочем, если резервной копии у вас нет, вы тоже легко можете восстановить исходное состояние дел, отредактировав файл SystemFolderLocalizations.string — вам понадобится только восстановить стандартные имена в правой части равенств, задающих имена (см. рис. 5.22).