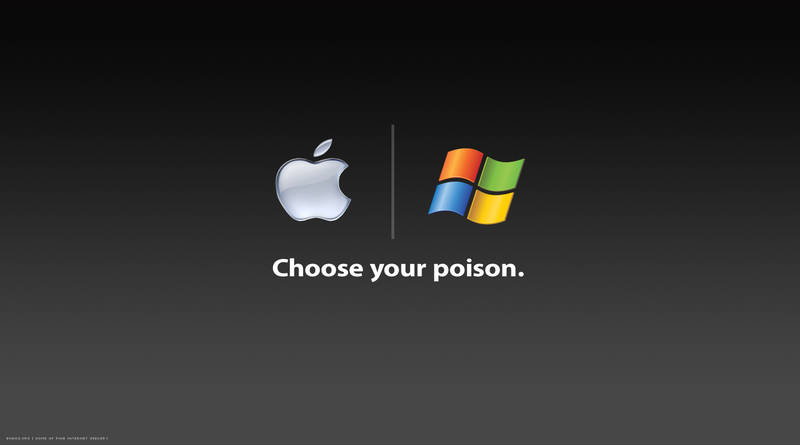
Наверняка вы задавались вопросом — а сколько времени ваш Mac может работать без перезагрузки? Если это так, то вы наверняка знаете о существовании утилиты командной строки, сообщающей о том, в течение какого срока ваш Mac оставался включенным (в рабочем режиме или в режиме сна). Чтобы получить эту информацию, запустите приложение Terminal (найти его можно в папке /Applications/Utilities/) и введите следующую команду: $ uptime. Вывод этой команды показан в листинге ниже и на рис. 8.28.123//Вывод команды uptime Doddy:~ marco$ uptime 14:22 up 1 day, 15:52, 2 users, load averages: 1,78 2,30 1,70

Лично я люблю демонстрировать друзьям результаты работы этой команды, показывающие, что мой компьютер не выключался и не перезагружался неделями или даже месяцами — это говорит о стабильности его работы. Кроме того, это еще и демонстрирует людям, как хорошо работает на Mac режим сна. В общем случае, есть две основных причины, по которым вам может потребоваться перезагрузить свой Mac:
- Установка обновлений Mac OS X — вам всегда и в любом случае рекомендуется устанавливать обновления, выпускаемые Apple. Как правило, эти обновления исправляют ошибки и устанавливают «заплатки» (patches), которые устраняют обнаруженные уязвимости в системе безопасности. После установки обновлений Apple перезагрузка компьютера необходима.
- Необходимость загрузить другие операционные системы — вполне возможно, что кроме Mac OS X вы используете и другие операционные системы (например, Linux), и если у вас Mac на базе процессора Intel, очень велика вероятность того, что вы установили и Windows.Если вы хотите, чтобы при загрузке Linux или Windows ваше рабочее время под Mac OS X не терялось, вы можете воспользоваться так называемым «защищенным спящим режимом» (safe sleep), который известен также под названием режима гибернации (hibernation), «сброса на диск» (suspend to disk) или «глубокого сна» (deep sleep). Но как же работает этот режим? Сама идея очень проста: когда ваш Mac находится в режиме обычного сна, и при этом вдруг происходит внезапный сбой в подаче питания, все содержимое оперативной памяти (RAM) обычно теряется. К этим данным относятся все открытые приложения и документы. Кроме того, теряются и все изменения, внесенные в документ, но не сохраненные на диск.
Однако в режиме защищенного сна эта проблема решена. Каждый раз, когда ваш Mac переходит в этот режим, на жесткий диск сохраняется вся информация, необходимая для того, чтобы полностью восстановить ваш текущий рабочий сеанс (запущенные приложения, несохраненные документы и т. п.). Сеанс может быть восстановлен в любом случае — даже если в течение времени, когда компьютер пребывал в состоянии гибернации, произошел сбой в подаче питания. С чисто технической точки зрения, когда ваш Mac находится в состоянии гибернации (защищенного сна), он фактически выключен, и поэтому можно запустить другую операционную систему. Если вы не уверены в том, что хорошо разобрались в разнице между режимами сна и гибернации, внимательно изучите таблицу ниже.
Различия между режимами сна и гибернации
Режим сна (Normal Sleep)Режим глубокого сна (Deep Sleep)Также известен как:Режим сна (suspend to RAM) — открытые приложения и документы хранятся в RAMГибернация (hibernation), глубокий сон (deep sleep), сброс на диск (suspend to disk), защищенный сон (safe sleep) — информация, необходимая для восстановления рабочего сеанса, хранится на жестком дискеСпособ перехода:Меню Apple → Sleep
Закрывание крышки ноутбука
Быстрое нажатие кнопки питанияСбой питания в режиме нормального снаПитание подается на:RAM
Некоторые портыКомпьютер обесточенИнформация хранится в:В RAMВ файле /var/vm/sleepimageМетод вывода из данного состояния:Нажатие любой клавиши
Движение мышью
Подключение периферийного устройства
Открывание крышки ноутбукаКнопка питанияПоддерживает ли ваш Mac режим гибернации?
Большинство современных Mac (как настольных компьютеров, так и ноутбуков) поддерживают режим глубокого сна. К их числу относятся:
- Все компьютеры Mac на базе Intel
- Компьютеры Mac на базе PowerPC, проданные после октября 2005
Если вы приобрели свой Mac до октября 2005, то вполне возможно, что он способен поддерживать режим гибернации, но вам потребуется включить поддержку этой функции. Чтобы проверить, поддерживается ли режим гибернации, просто переведите ваш Mac в спящий режим, через несколько секунд выведите его из этого состояния, а затем запустите приложение Console (/Applications/Utilities) и откройте файл system.log (/var/log/system.log). Вы можете быть уверены в том, что режим гибернации активизирован, если вы можете прочесть строку, подобную, например, следующей: Sep 19 19:01:43 computername kernel[0]: System SafeSleep.
Если режим гибернации не активизирован, то вы можете попытаться его активизировать, если соблюдены следующие условия:
- На вашем компьютере установлена, по крайней мере, Mac OS X 10.4.3 (Меню Apple → About this Mac).
- На вашем жестком диске имеется достаточный объем свободного пространства, равный объему физически установленной RAM плюс еще 750 Мбайт.
Чтобы активизировать режим гибернации (некоторые пользователи сообщали о том, что им удалось это сделать на ноутбуках PowerBook 2003 года выпуска). Откройте новое окно приложения Terminal и введите следующие команды.
1234//Активизация режима гибернации $ sudo nvram nvramrc='» /» select-dev » msh» encode-string » has-safe-sleep» property unselect’ $ sudo nvram «use-nvramrc?»=trueПерезагрузите компьютер и введите из командной строки в Terminal: $ sudo pmset -a hibernatemode N.
К сожалению, режим гибернации некорректно работает в Leopard (по крайней мере, в Leopard 10.5.1). Пользователи сообщают о том, что при выходе из режима гибернации могут не работать клавиатура, сенсорная панель и/или Bluetooth. Выход обновления Apple, исправляющего эту некорректность, ожидается в ближайшем будущем.
Здесь параметр N может принимать следующие значения:
- 3: (в большинстве случаев);
- 7: если вы включили защищенную виртуальную память (System Preferences → Security);
- 1: если вы хотите блокировать режим нормального сна (Normal Sleep) и всегда входить только в режим гибернации (Deep Sleep);
- 5: если вы хотите блокировать режим нормального сна (Normal Sleep) и всегда входить только в режим гибернации (Deep Sleep), и при этом включили защищенную виртуальную память;
- 0: если вы хотите блокировать режим гибернации (Safe Sleep).
Чтобы полностью отменить все настройки, необходимо дать следующую команду: $ sudo nvram «use-nvramrc?»=false. После завершения команды перезагрузите компьютер.
Каким образом компьютер переводится в режим гибернации? Существуют как минимум два способа такого перехода. Прежде чем пытаться опробовать на практике любой из них, убедитесь в том, что на вашем Mac активизирован режим гибернации (с помощью приложения Console, как было только что описано). Доступны следующие опции:
- Скачайте и установите приложение наподобие Suspend now! или виджета Deep Sleep.
- Переведите свой Mac в режим сна (меню Apple → Sleep), а затем отключите питание или снимите с ноутбука аккумулятор и дождитесь, пока белый светодиод погаснет.
Теперь ваш Mac выключен, а это значит, что вы можете загрузить другую операционную систему. Разумеется, вам не следует ничего менять на разделе Mac OS X (особенно это касается файла гибернации), потому что это может сделать невозможным восстановление сеанса, сохраненного на жесткий диск.
Простой способ (для PowerPC и Intel)
Существуют несколько способов добиться этой цели, хотя специфика параметров безопасности вашего микропрограммного обеспечения и архитектура вашего Mac (PowerPC или Intel) могут означать, что вам будет доступен лишь один из возможных вариантов.
Вариант для Mac на базе PowerPC
- Переведите свой Mac в режим гибернации (Deep sleep).
- Включите его, нажав кнопку питания.
- Нажмите клавишу Alt (также известную как Option) сразу же, как только услышите звуковой сигнал, свидетельствующий о начале загрузки.
- Выберите раздел, с которого хотите выполнить загрузку. Например, если вы хотите поиграть в свою любимую игру, доступную только под управлением Windows, вам необходимо будет выбрать раздел Windows. Само собой разумеется, если вы выберете раздел Mac OS X, то будет восстановлен сохраненный сеанс.
Выполнив все задачи, которые вам требовалось выполнить под управлением другой ОС, вы можете просто перезагрузиться. Mac OS X запустится по умолчанию, и при этом будет восстановлен сохраненный сеанс.
На Intel Mac
На Intel Mac вы можете применить уже описанный метод, но можете пойти и на шаг далее, воспользовавшись программой rEFIt. Копию rEFIt можно скачать с сайта Sourceforge. После установки вам будет доступно очень удобное загрузочное меню, которое позволит вам выбирать раздел, с которого следует выполнять загрузку операционной системы. Кроме того, вы можете выполнить постоянную установку файлов rEFIt, в результате чего это меню будет автоматически отображаться каждый раз при включении вашего Mac. Если вы установите rEFIt, вы сможете переключаться на использование другой операционной системы следующим образом:
- Переведите свой Mac в режим гибернации.
- Включите его и выберите операционную систему, которую требуется загрузить. Если вы выберете Mac OS X, то будет восстановлен сохраненный сеанс.
Метод Open Firmware (только для Mac на базе PowerPC)
Если вы осуществляли настройку параметров безопасности Open Firmware, то возможно, вы обнаружите, что первое решение не работает. Это происходит потому, что доступ к диспетчеру загрузки (Startup Manager) — экрану, который появляется при загрузке с нажатой клавишей Alt и позволяет вам выбирать раздел, с которого следует производить загрузку, блокирован. Такое поведение наблюдается, когда переменная Open Firmware с именем security-mode имеет значение full. Этот специализированный режим безопасности приводит к тому, что ваш Mac всегда запускается в режиме Open Firmware при включении и требует ввода пароля Open Firmware прежде, чем пользователю будет дана возможность выполнить какие бы то ни было действия (загрузка, выключение, модификация переменных и т. п.).
Данное (второе) решение может быть использовано и когда параметры безопасности Open Firmware не модифицировались. Для этого достаточно просто нажать клавиатурную комбинацию Command+Alt+O+F сразу же после звукового сигнала, свидетельствующего о начале загрузки. Нажатие этой клавиатурной комбинации загружает консоль Open Firmware. После этого все, что вам потребуется выполнить — это правильно ввести нужные команды:
- $ boot — эта команда приведет к загрузке вашего Mac с раздела, используемого по умолчанию (обычно это — раздел Mac OS X). Если компьютер находится в состоянии гибернации, то будет восстановлен сохраненный сеанс.
- $ shut-down — эта команда выключает ваш Mac.
- $ boot hd:02,:tbxi — эта команда производит загрузку компьютера со второго раздела жесткого диска, где, как правило, располагается загрузчик Linux (чтобы выяснить действительное расположение загрузчика Linux, проверьте свою конфигурацию).
Чтобы определить номер раздела Mac OS X, воспользуйтесь программой Disk Utility (/Applications/Utilities). Вы можете даже войти в графическое меню и загрузиться оттуда. Для этого введите следующую команду: $ dev /multiboot. На экране появится меню следующего вида: multi-boot-menu. Теперь вам потребуется ввести номер загрузочного устройства: $ setenv boot-device hd:N,:tbxi. N представляет собой номер раздела, с которого вы собираетесь загружаться. Правильный номер раздела можно определить с помощью программы Disk Utility или мультизагрузочного меню.
Использование команды setenv вносит перманентные изменения в номер раздела, с которого компьютер будет загружаться по умолчанию.
Чтобы начать загрузку, дайте команду mac-boot. Если вы знаете номер раздела, с которого требуется загрузиться, вы можете воспользоваться командой boot (или перманентно изменить номер раздела, который по умолчанию будет использоваться для загрузки, с помощью команды setenv). Если вы не уверены, вы можете предпочесть переход в мультизагрузочное меню. Если ваш Mac зависает во время восстановления сохраненного сеанса Mac OS X, вы можете почувствовать определенные неудобства, но не беспокойтесь. Просто загрузитесь в консоль Open Firmware (нажатием клавиатурной комбинации Command+Alt+O+F сразу же после сигнала, свидетельствующего о начале загрузки, а затем введите следующую команду: $ setenv boot-image boot. Ваш Mac загрузится с «холодного старта». Наслаждайтесь своим сохраненным сеансом — рабочее время не было потеряно!