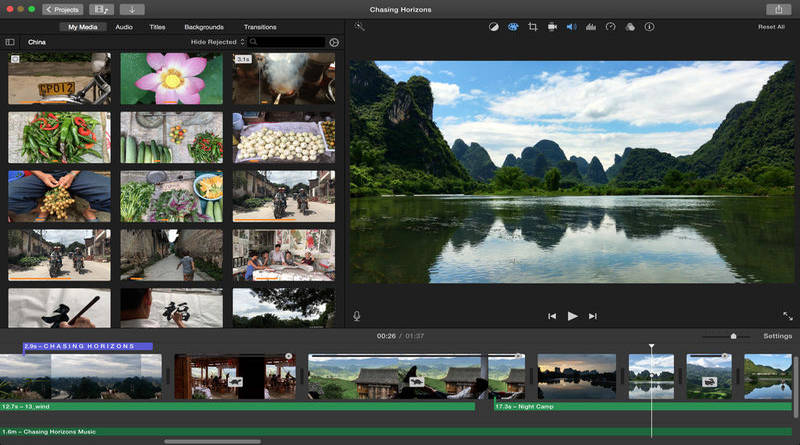
iMovie 10.1.6 существенно упрощает процедуру создания роликов для выкладывания на YouTube, но как насчет проектов iMovie HD? В этом разделе будут описаны методы, с помощью которых вы можете добиться максимума от ваших роликов, выложенных на YouTube.
Если вы используете iMovie 08, то выкладывание вашего ролика на YouTube — это тривиальный процесс. Все необходимые для этого функциональные возможности встроены в продукт. К сожалению, за это удобство, как и за все хорошее, необходимо платить. Хотя iMovie 08 намного проще в использовании при загрузке видео на YouTube, но как решение, предназначенное для изготовления видео, этот продукт существенно ниже классом, чем iMovie HD.
В чем же секрет превосходства iMovie HD перед iMovie 08? Все зависит от того, какой тип видео вы создаете, но вкратце можно сказать так: если вы просто смотрите в камеру iSight и улыбаетесь, то iMovie 08 можно считать безусловным победителем в этом соревновании. С другой стороны, если вы рассказываете историю, ваш фильм состоит из множества сцен и использует спецэффекты, то предпочтение следует отдать iMovie HD.
Это наводит на очень простую мысль, которую одновременно можно считать и одним из лучших трюков iMovie 08 — дело в том, что если у вас установлен продукт iMovie 08, вы имеете возможность бесплатно скачать iMovie HD. Когда вы скачаете iMovie HD, вы обнаружите, что существует целое море спецэффектов от сторонних разработчиков, не поддерживающихся в iMovie 08 (кое-какие бесплатные спецэффекты можно найти здесь.
После того как вы скачаете iMovie HD и создадите потрясающий ролик, вы, естественно, захотите закачать его на YouTube, чтобы вашим шедевром могли насладиться другие пользователи. Но, если вы привыкли к iMovie 08, вам придется проделать дополнительную работу, чтобы окончательный вариант вашего продукта выглядел так, как он и должен выглядеть. Ничего сложного в экспорте ролика для выкладывания на YouTube нет. Проблема здесь только в том, что вам предоставляется слишком много опций. Изучение всех этих опций и выяснение всех тонкостей настройки займут у вас больше времени, чем сам процесс создания ролика.
Для начала откройте проект, который вы хотите выложить на YouTube, и выберите из строки меню iMovie команды Share → Share… Вы раскроете новую панель с большим количеством опций, при этом одна из них (Web) выглядит просто идеально подходящей для выполнения вашей задачи. Если вы выберете сжатие Web, то iMovie просканирует весь ваш окончательный видеофильм и сожмет в нем все, чтобы добиться разумного компромисса между размером файла и качеством изображения. Это замечательно, если вы хотите разместить ролик на своем сайте, но если вы хотите закачать его на YouTube, у вас возникнут неприятности, потому что YouTube тоже просканирует этот фильм и сожмет его еще раз. Полученный результат будет весьма далек от оптимального.
Поэтому вам нужно экспортировать видео в формате, при котором качество изображения будет оптимальным после того, как ваш ролик будет сжат YouTube! Имея это в виду, вы можете предположить, что все остальное будет просто — достаточно выбрать надлежащий формат и экспортировать ролик с максимально высоким качеством. Разумеется, при этом компьютеры YouTube должны будут поработать более интенсивно. Но YouTube — это безликая корпорация, поэтому вам до этого дела нет, разве не так?
Однако оказывается, что YouTube имеет ограничения как по длине размещенных роликов, так и по их исходному размеру. Максимальная продолжительность ролика составляет 10 минут; максимальный размер — 100 Мбайт. Вот теперь, когда наши задачи окончательно сформулированы, нам становится ясно, что необходимо получить ролик максимально высокого качества и по размеру не превышающий 100 Mбайт. Что ж, iMovie может вам помочь.
Снова выберите команды Share → Share… и приготовьтесь задать дополнительные настройки. Для задания настроек экспорта выберите опцию Expert. Сначала вам покажется, что iMovie собирается экспортировать ваш ролик без дополнительного вмешательства, но через секунду на экране появится новое окно. Щелкните мышью по кнопке Options, после чего вы сможете настроить iMovie таким образом, чтобы создать видеоролик, который обеспечит максимальное качество изображения при просмотре на YouTube.
Как только вы щелкнете мышью по кнопке Options, на экране появится новое окно с заголовком Movie Settings, в котором вы обнаружите изобилие настраиваемых параметров. Начнем с опций из группы Settings. Для опции Compression Type выберите значение H.264, измените параметр Frame Rate на 30 fps (чтобы он соответствовал настройке iMovie) и, естественно, установите ползунком Quality опцию Best.
Далее вам следует обратить внимание на опции из группы Size. Довольно велик соблазн создать экран большего размера, чем стандартный экран окна просмотра YouTube, и предоставить YouTube выполнить всю остальную работу. Но ведь вам хотелось бы, чтобы компьютеры YouTube как можно меньше повлияли на ваш ролик при осуществлении сжатия, поэтому лучше всего выбрать опцию 320×240 QVGA (стандартный размер для YouTube).
Если соотношение сторон экрана для вашего видео отличается от 320×240, установите флажок Preserve aspect ratio using, чтобы при перемасштабировании не произошло искажения картинки. Наконец, установите опцию Deinterlace Source Video, потому что, если этого не сделаете вы, это сделает YouTube. Окончательный вариант настройки показан на рис. 9.75.
Для пользователей Mac OS X действует ограничение по размеру закачиваемого файла в 100 Мбайт, но пользователи Windows могут закачивать и файлы большего размера, если они загрузили программу YouTube Uploader. Хотя этот инструмент предназначен для упрощения одновременной загрузки множества файлов, одним из его преимуществ является то, что он позволяет загружать файлы размером до 1 Гбайт. Вполне возможно, что скоро появится аналогичный продукт и для Mac28, но пока наилучшим вариантом для загрузки файлов размера, превышающего 100 Мбайт, является использование компьютеров Windows.

Наконец, обратите внимание на группу параметров Audio в окне Movie Settings. Если вы записывали стереозвук (или если вы использовали стереотрек для фоновой музыки), выберите опцию Stereo (L, R); для опции Format выберите значение AAC; и для битрейта выберите скорость 128 кбит/c. Если вы используете монозвук, то вполне достаточным будет значение 64 кбит/с.
Вот и все! Теперь экспортируйте ваш ролик. Если вы столкнетесь с ограничением по размеру файла, вернитесь обратно в окно настройки и установите предел для значения Data Rate. Ваша цель — получить файл размером менее 100 Мбайт, поэтому для 10-минутного ролика максимальная скорость составит 165 кбит/с.
Последнее предупреждение: все эти параметры существенно влияют на потребление ресурсов процессора, в результате чего получившийся файл будет иметь довольно большой размер. Соответственно, сжатие и загрузка файла потребуют времени. Зато ваши усилия окупятся, когда вы увидите, какой классный ролик вы закачали на YouTube!