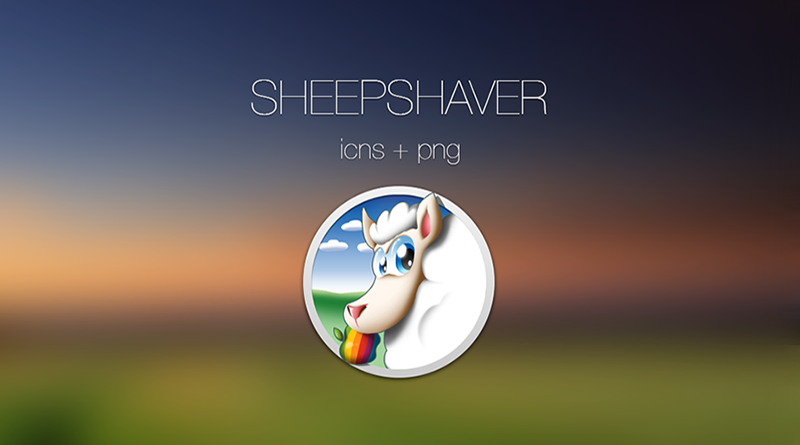
Попытки Apple, направленные на обеспечение режима совместимости с классической средой, пошли на спад после выпуска компьютеров Mac на базе Intel. Компьютеры Intel Mac уже не могли запускать классическую среду. К моменту выхода Leopard, где поддержка классической среды не реализована, все эти попытки уже просто сошли на нет. Казалось бы, верные поклонники классической среды должны были воспринять это со скрежетом зубовным. Однако с того момента, когда классическая Mac OS была основным вариантом выбора для пользователей Mac, прошло уже шесть лет, и с тех пор Mac OS X показала себя намного более предпочтительной операционной системой. Поэтому отсутствие поддержки классической среды в Leopard и не вызвало широкой волны протестов.
Тем не менее, то, что отсутствие поддержки функциональности классической Mac OS не вызывает мощного протеста, еще не значит, что классический режим мертв и не нужен вообще никому. Существует, например, множество отличных старых игр, которые могут работать только под классической Mac OS. А кроме игр, есть и немало полезных и замечательных программ для классической Mac OS, для которых в Mac OS X просто не существует аналога. Наконец, и ностальгией некоторых пользователей тоже пренебрегать не стоит.
Запуск классических операционных систем с помощью SheepShaver
Какой бы ни была причина, потребность запустить Mac OS 9 на вашем Mac периодически может у вас возникать. Как оказалось, сделать это все-таки можно, причем для достижения поставленной цели вам потребуются эмулятор и чуть-чуть терпения. Чтобы реализовать рецепт, описанный в этом разделе, вам потребуются:
- Дистрибутив Mac OS 9.0.4 или более ранней версии;
- Модуль Mac ROM;
- Копия эмулятора SheepShaver.
Как оказалось, наиболее сложной в реализации частью данного рецепта является сбор всего необходимого для этой цели программного обеспечения.
Достать SheepShaver труда не составляет, достаточно заглянуть на сайт http://gwenole.beauchesne.info/en/projects/sheepshaver и скачать универсальный двоичный файл для Mac OS X. Поскольку данный рецепт в основном нацелен на установку Mac OS 9.0, я не буду рассматривать варианты установки других версий классической Mac OS (тем более что они не слишком сильно будут и отличаться от описываемой процедуры). Apple с готовностью предоставит вам модуль ROM — для этого достаточно пройти по следующей ссылке: http://tinyurl.com/2hkjea (это просто сокращенный URL, выводящий на страницу загрузок Apple, откуда можно скачать обновление Mac ROM). Как только в вашем распоряжении окажется ROM, вам потребуется извлечь модуль, используя классическую программу, известную под названием Tome Viewer (http://www.versiontracker.com/dyn/moreinfo/macos/4561).
Самой сложной частью задачи является получение дистрибутива Mac OS 9. Вполне возможно, что доступных вам ресурсов окажется недостаточно. Идеально, если в вашем распоряжении уже имеется старая версия Mac OS. Если это не так, вам понадобится поискать ее на eBay, где копию Mac OS 9 можно приобрести примерно за $5 или меньше. При покупке диска будьте очень разборчивы, идеальный вариант для покупки — это полная коробочная версия Mac OS 9, которая обеспечит вам полную совместимость.
Собрав все необходимое, вы можете приступать к фактической инсталляции среды, в которой будет работать Mac OS 9. На данном этапе благоразумно будет создать централизованное хранилище всего, что требуется для поддержания Mac OS 9. Для реализации этого рецепта, я создал на своем рабочем столе папку с именем baldsheep (как ее назовете вы, большого значения не имеет) и поместил туда все необходимые мне файлы. Таким образом, в папку baldsheep я должен поместить ROM и папку, которая создастся при распаковке файла с архивом SheepShaver.
Теперь пришло время приступить к инсталляции Mac OS 9. Откройте папку SheepShaver, и вы увидите в ней два приложения: SheepShaver.app и SheepShaverGUI.app (рис. 8.29). Если вы думаете, что SheepShaverGUI — это простая и удобная в использовании версия SheepShaver, снабженная графическим пользовательским интерфейсом, то вы ошиблись. Во-первых, программа SheepShaverGUI не является ни простой, ни удобной в использовании. Кроме того, она не представляет собой другую версию программы SheepShaver — напротив, SheepShaverGUI — это отдельная программа для установки параметров предпочтительной настройки SheepShaver (см. рис. 8.29).
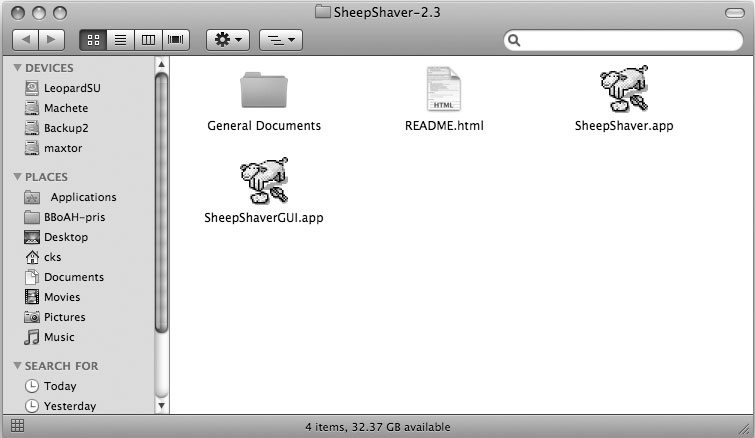
Возможно, старшее поколение читателей помнят знаменитый комикс ROM the Spaceknight1. Разумеется, когда галактика в опасности, то ROM ее защитит. Но вот когда речь заходит о компьютерах Macintosh, то ROM — это не персонаж когда-то популярного комикса, а программный код, прошитый в микросхемах ROM (Read-Only Memory). В зависимости от типов классических операционных систем Mac, ROM тоже бывают нескольких разновидностей. Старые варианты ROM жестко прошивались на чипы, выпускаемые Apple до появления iMac. Извлечение этих ROM требует специализированного устройства — ROM reader. Более новые варианты ROM кодируются программно и могут быть извлечены с помощью специализированных программ, например, TomeReader. Выбор нужного вам модуля ROM зависит от типа операционной системы, которую вы хотите установить. Если вы устанавливаете Mac OS 8.0 или более новую версию, то вам, скорее всего, потребуются более новые ROM. Если же вы собираетесь устанавливать версии Mac OS, более ранние, чем System 8, то лучшим выбором будут старые версии ROM.
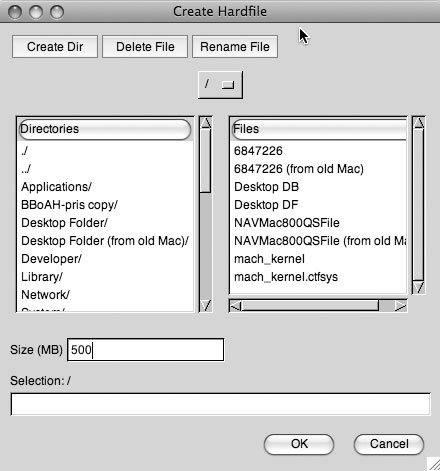
Вы можете воспользоваться SheepShaver, чтобы сгенерировать образ диска (так называемый «жесткий файл» — hard file) для установки Mac OS 9. Чтобы сделать это, вам придется работать с одной из наиболее раздражающих реализаций оконного интерфейса, когда-либо использовавшихся на Mac. Запустите SheepShaverGUI и щелкните мышью по опции Create. Измените размер диска с 40 Мбайт на более подходящее значение (например, 500 Мбайт будет вполне достаточно), как показано на рис. 8.30.
После того как вы выделите пространство для Mac OS 9, перейдите в папку, созданную вами как центральное хранилище (в рассматриваемом примере это — папка baldsheep на рабочем столе). На первый взгляд все это выглядит как довольно простая операция, но вот навигация окажется довольно непривычной, так что проще всего просто ввести полный путь к создаваемому файлу (в рассматриваемом примере он будет выглядеть так: /Users/cks/Desktop/baldsheep/OS 9 HardDisk).
В данном случае OS 9 HardDisk представляет собой имя файла, который эмулятор SheepShaver должен для вас создать. Если вы твердо решили использовать метод GUI, не забывайте о несколько странной манере навигации, используемой SheepShaverGUI, так как очень вероятно, что вы никогда и ни с чем подобным еще не встречались. Левое окно предназначено для навигации по каталогам, а в правом окне отображается содержимое открываемых каталогов. По какой-то не вполне понятной причине, SheepShaver всегда начинает навигацию с корневого каталога вашего жесткого диска. Чтобы создать образ диска с использованием графического пользовательского интерфейса программы SheepShaverGUI, выберите опцию Create и перейдите в нужный каталог, выполняя двойные щелчки мышью.
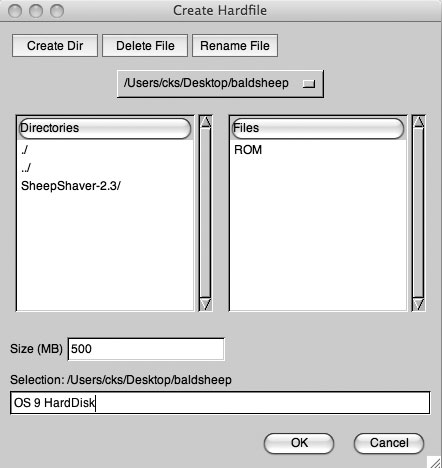
В данном случае эта процедура будет выглядеть так: двойной щелчок мышью по каталогу Users → двойной щелчок мышью по каталогу с вашим пользовательским именем username → двойной щелчок мышью по каталогу Desktop→ двойной щелчок мышью по каталогу baldsheep. После того как вы выполните все эти выводящие из себя щелчки мышью, вам останется только ввести имя файла, который вы собираетесь создать, и нажать кнопку OK (рис. 8.31). Процедура займет несколько секунд.
После того как будет создан образ диска для Mac OS 9, необходимо будет сообщить SheepShaver о том, где располагается ROM. В SheepShaverGUI перейдите на вкладку Memory/Misc и щелкните мышью по кнопке Browse…. Повторите процесс навигации, до тех пор, пока не достигнете каталога, в котором хранится ROM. Наряду с этим, учтите, что сейчас — наилучший момент также и для того, чтобы выделить Mac OS 9 необходимый ей объем памяти. Как известно, минимальный объем памяти, необходимой для работы Mac OS 9, составлял 32 Мбайт, плюс 8 Мбайт виртуальной памяти.
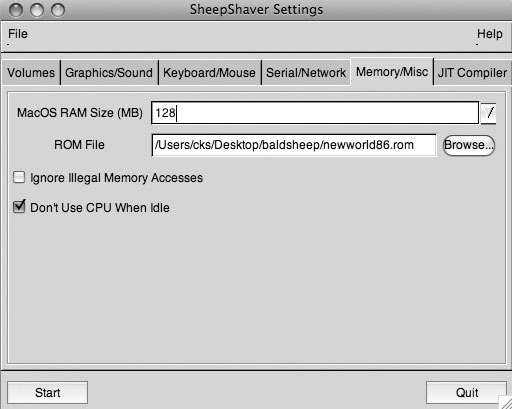
Со времен, когда Mac OS 9 была новейшей версией операционных систем для компьютеров Macintosh, доступные объемы памяти существенно возросли. Я установил значение 128 Мбайт (см. рис. 8.32). Вам следует иметь в виду, что объем памяти, который вы выделите Mac OS 9, не будет доступен Mac OS X в течение всего времени, пока работает SheepShaver.
Теперь, когда жесткий диск создан, память выделена, путь к файлу ROM указан, остается сделать еще всего лишь несколько дополнительных операций по подготовительной настройке. Перейдите на вкладку Serial/Network и измените значение в поле Ethernet Interface на slirp, как показано на рис. 8.33.
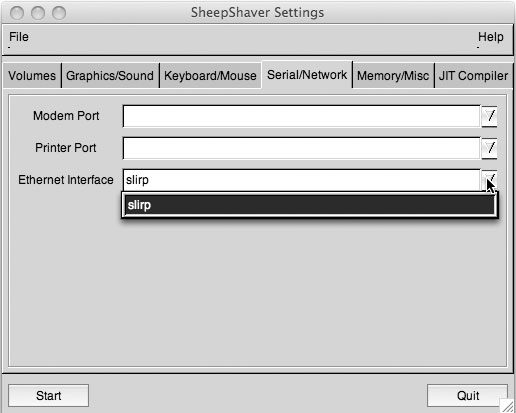
Наконец, вы можете быть заинтересованы в изменении размера окна в чуть большую сторону (мне, например, так и не удалось добиться работы в полноэкранном режиме). Чтобы получить наилучшие результаты, выберите экранное разрешение с таким же соотношением сторон, как и используемое по умолчанию (см. рис. 8.34).
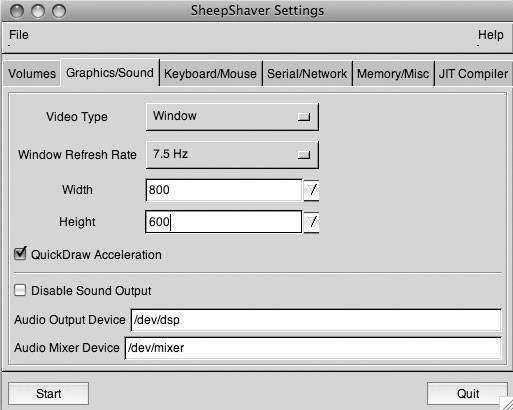
Хорошая новость заключается в том, что инсталляция уже почти закончилась. Вам остается только вставить ваш диск с дистрибутивом Mac OS 9 в привод CD и перейти в окне SheepShaver на панель Volumes. Выберите опцию Boot from CD ROM, и процедура установки начнется (рис. 8.35).
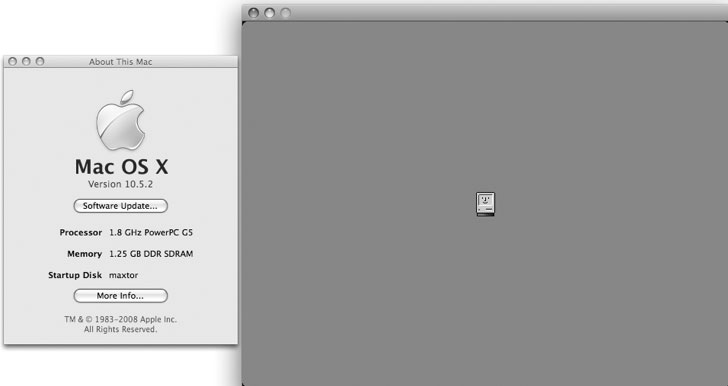
Когда Mac OS 9 запущена и работает, вы не можете просто так взять и закрыть приложение SheepShaver. Вместо этого вам придется сначала остановить Mac OS 9. Если с момента вашего последнего запуска mac OS 9 прошло некоторое время, выберите команду Special из меню Finder и выберите опцию Shut Down.
Если вы хотите пользоваться диском, который будет доступен как Mac OS 9, так и Mac OS X, то это не так уж и сложно. Все, что вам реально необходимо будет сделать — это создать образ и добавить его к списку томов, распознаваемых SheepShaver. Если вы уже хорошо освоились с приложением Terminal, вы можете дать соответствующие команды, но в данном случае, особенно если вы больше ориентированы на использование GUI, эту же задачу удобнее выполнить с помощью программы Disk Utility (Applications → Utilities).
Как только программа Disk Utility запустится и начнет работу, вам потребуется создать образ диска, на котором разместится Mac OS 9. Первое решение, которое вам необходимо будет принять, касается размеров образа. Дисковое пространство в настоящее время стоит совсем недорого, и Mac OS 9 — это относительно небольшая операционная система. Поэтому образа размером 500 Мбайт в любом случае будет более чем достаточно. Кроме того, в качестве дополнительного бонуса можно рассматривать и тот факт, что в Disk Utility имеется стандартная опция для создания образа именно такого размера. Поскольку вы хотите, чтобы этот диск вел себя в точности как жесткий диск, из списка Partitions следует выбрать опцию Hard disk (рис. 8.36).
SheepShaver — это замечательный вариант, если программы, которые вы хотите запускать, требуют совместимости с Mac OS 9.0.4. Но вот если программы, которые вам нужны, требуют Mac OS 9, то эмулятор SheepShaver уже не так хорош. Возможно, вас удивит то, как такая несущественная разница между номерами версий может оказать такое существенное влияние? Оказывается, может. Программы, которые требуют версии Mac OS 9.1, требуют эмулятора MMU2 или виртуальной памяти, а ни того, ни другого SheepShaver не поддерживает.
Хотите запустить MDK на своем первом iMac? Это не проблема. Вам нужно запустить программу, которая требует Mac OS 9.2? Забудьте об этом, потому что SheepShaver не предлагает необходимых для этого функциональных возможностей. Имеется ли хоть какой-то путь к отступлению? Нет! Если у вас новый Mac с преинсталлированной версией Leopard или Mac на базе процессора Intel, то считайте, что вам не повезло. Если вам никак не обойтись без поддержки Mac OS 9.2, то единственное, что вам осталось — приобрести старый Mac с возможностью запуска Mac OS 9 (если у вас компьютер Mac на базе Intel) — на eBay такой компьютер можно приобрести очень дешево. Если же у вас Mac на базе PowerPC, то вы можете запустить на нем Mac OS X 10.4.x.

После того как вы создадите новый диск с помощью Disk Utility, извлеките его, воспользовавшись кнопкой Eject, расположенной рядом со значком диска. Этот шаг играет ключевую роль, поскольку SheepShaver не сможет корректно работать с примонтированным диском (а то и вообще откажется с ним работать).
Как только инсталляция завершится, вы сможете вернуться к истокам Mac OS 9, запуская SheepShaver всякий раз, когда вами овладевает ностальгия по прошлым дням. Если вы беспокоитесь о производительности, то SheepShaver, предположительно, будет работать примерно на 1/8 от заявленной таковой частоты процессора. Таким образом, если у вас Mac с процессором, работающем на 2.0 ГГц, то от SheepShaver можно ожидать иллюзии работы за iMac с тактовой частотой примерно 250 МГц. Честно говоря, звучит это как-то непривлекательно. Mac с тактовой частотой примерно 250 МГц был вполне достаточен для того, чтобы работать с Mac OS 9 в почти комфортабельных условиях, но вот при работе с SheepShaver впечатление будет не лучшим. Тем не менее, несмотря ни на что, в мире Leopard и компьютеров Mac на базе Intel SheepShaver остается вашим лучшим выбором, если вам требуется запускать Mac OS 8.6—9.0.
Запуск еще более ранних версий Mac OS с помощью Basilisk II
SheepShaver — это лучший выбор, если вам требуется запускать Mac OS 8.6—9.0, но для версий Mac OS, выпущенных до 8.6, большинство пользователей предпочитают Basilisk II. Препятствия к установке Basilisk — точно такие же, как и те, с которыми вы уже встречались при установке SheepShaver, и основное из них — это, безусловно, добывание файлов. К счастью, для реализации данного рецепта вам не потребуется коробочная версия Mac OS X 9, потому что Apple с готовностью предоставит вам версию 7.0.1. Итак, чтобы воспользоваться Basilisk II, вам потребуются:
- Mac ROM;
- Basilisk II;
- Версия Mac OS, более ранняя, чем 8.6.
Если вы думаете, что у вас уже есть модуль ROM, оставшийся от реализации данного совета на базе SheepShaver, то вас ждет разочарование. Если вы попытаетесь использовать модуль ROM, ранее загруженный с сайта Apple, то вы получите сообщение об ошибке (рис. 8.37).
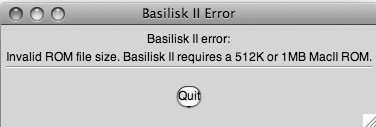
Так или иначе, но вам потребуется заполучить ROM старого образца. Один из методов описан в статье «Capturing a Mac ROM» (http://mes.emuunlim.com/tips/capturing_a_mac_rom_image.htm), но старательный поиск с помощью Google, вероятнее всего, позволит вам обнаружить более простые методы получения Mac ROM старого образца. Как только вы раздобудете ROM, можете считать, что все самое сложное уже позади. Вы можете загрузить Basilisk II по адресу http://gwenole.beauchesne.info/projects/basilisk2, а более старую версию Mac OS — с сайта Apple (http://www.info.apple.com/support/oldersoftwarelist.html).
Mac Classic — это был первый Macintosh, который когда-либо попал мне в руки. Он поставлялся с версией операционной системы System 6.0.8, но еще лучше работал под управлением System 7. Так как мне хотелось возродить чувство обладания классическим Mac, то я собираюсь установить System 7.0.1 с Basilisk II. Использование Basilisk практически аналогично использованию SheepShaver. В общих чертах данная процедура выглядит так:
- Создайте файл образа диска с установленной ОС (или воспользуйтесь образом диска, созданным с помощью Disk Utility).
- Выделите память и найдите ROM.
- Добавьте установочные диски на панель Volumes.
- Отредактируйте параметры предпочтительной настройки.
- Запустите Basilisk II.
Здесь, как и в случае с SheepShaver, после распаковки загруженного файла с Basilisk II, вы увидите два файла — Basilisk II и Basilisk IIGUI. Настройка Basilisk II с помощью Basilisk IIGUI и навигация осуществляется точно так же, как и в SheepShaverGUI. Если вы удивляетесь, почему эти программы ведут себя настолько похожим образом, то объяснение этому очень простое — они берут свое начало из единого проекта. Если немного запутанная навигация достаточно хороша для эмуляции Mac OS 9.1, то совершенно очевидно, что она точно так же пригодна и для эмуляции System 8.6 и более ранних. Выполните двойной щелчок мышью, чтобы открыть нужный каталог в левой панели, а файлы, которые вы хотите использовать, выберите в правой панели.
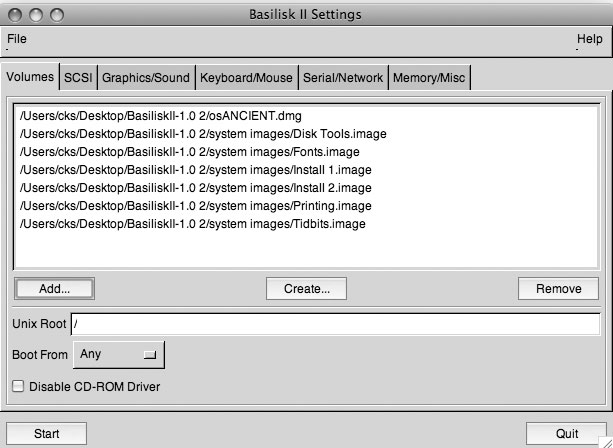
Начните с создания тома (100 Мбайт должно быть более чем достаточно) или воспользуйтесь томом, созданным с помощью Disk Utility. Добавьте установочные образы (рис. 8.38), загруженные с сайта Apple. В случае с System 7.0.1, таких образов будет шесть. Если вы решите устанавливать System 7.5, у вас будет 19 отдельных файлов. При использовании Basilisk IIGUI вам придется довольно интенсивно щелкать мышью. На следующем шаге вам потребуется выделить память. System 7 поставлялась на Quadra 700, которая имела 4 Мбайт RAM. Цены на RAM с тех пор существенно упали, поэтому вы можете установить объем RAM, соответствующий максимуму Quadra — целых 68 Мбайт (рис. 8.39).
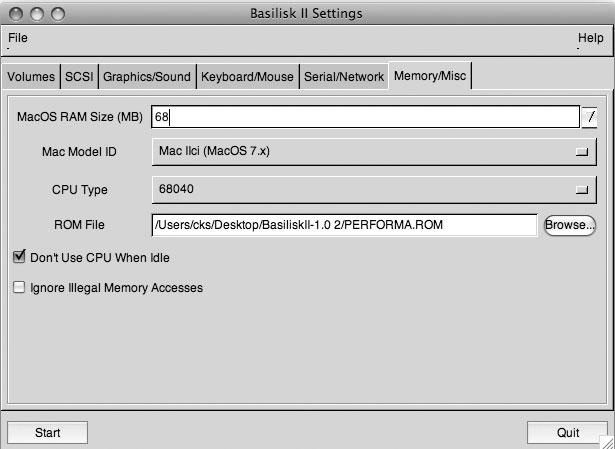
Наконец, вы можете выполнить настройку параметров видео. В данном случае я предпочитаю настройки по умолчанию, поэтому я их не меняю. Нажмите кнопку Start, и магия вступит в действие (рис. 8.40 и 8.41).
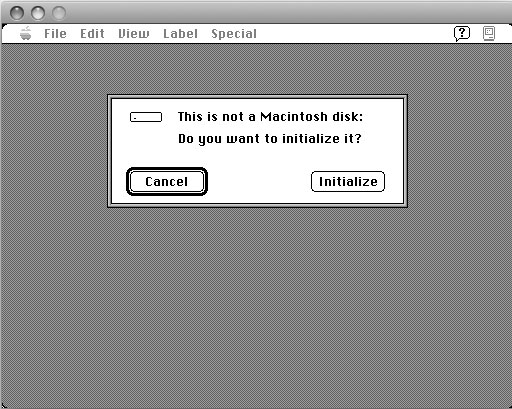
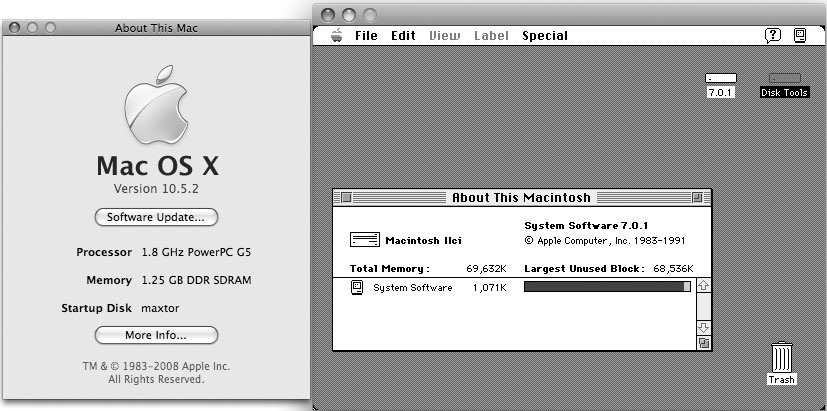
Поиграть с System 7 — это огромное удовольствие. Кроме того, вам будет доступно великое множество программ — и все только по цене поиска в Google. Но что все это в сравнении с тем удовольствием, которое вы получили!