
Выгоды очевидны — если вы можете запускать виртуальные машины Windows на своем Mac, у вас может отпасть необходимость в покупке дополнительного компьютера (например, Dell). В данной статье мы рассмотрим, каким образом можно запустить Windows на вашем Mac даже без необходимости установки этой ОС. Итак, приступим.
Как уже говорилось, существуют программы, конкурирующие по своим функциональным возможностям с такими известными продуктами, как Parallels и VMware. В этом разделе мы рассмотрим две из них. В данном рецепте мы будем использовать Parallels. Вы можете либо приобрести Parallels, либо загрузить оценочную версию — этого будет достаточно, чтобы протестировать данный рецепт без дополнительных финансовых вложений. Кроме того, для выполнения описываемых операций вам потребуется Intel Mac и компьютер, работающий под управлением Windows XP или Vista.
Подготовка компьютера Windows
В первую очередь, на свой компьютер Windows необходимо загрузить и установить программу Parallels Transporter (см. рис. 8.8, 8.9 и 8.10). Transporter позволит вам создать образ вашего жесткого диска Windows в формате, воспринимаемом эмулятором Parallels, установленном на вашем Mac. Вам потребуется убедиться в том, что на жестком диске имеется, по крайней мере, такой объем свободного пространства, как и на вашем компьютере Windows. Поэтому, если, например, на вашем компьютере Windows установлен жесткий диск объемом 60 Гбайт, то на диске должно быть свободно не менее 30 Гбайт. Не беспокойтесь, так как после переноса образа вы сможете удалить его со своего Windows-компьютера. Таким образом, ваше свободное дисковое пространство будет вновь доступно для ваших целей.
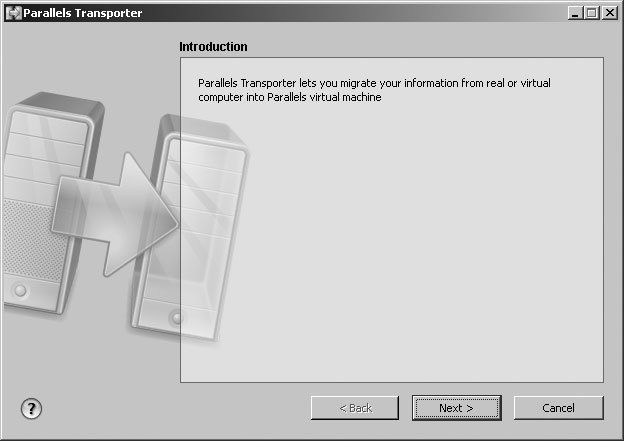
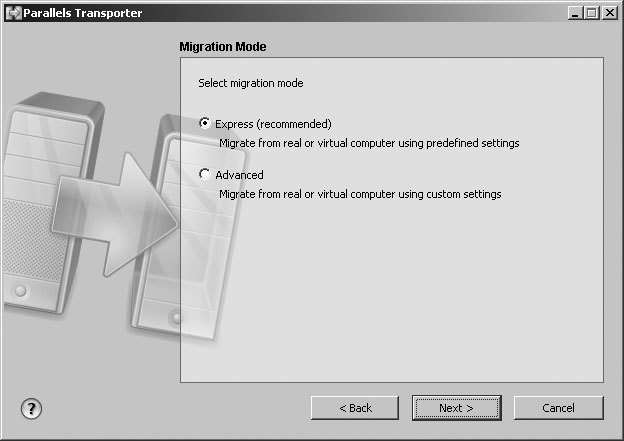
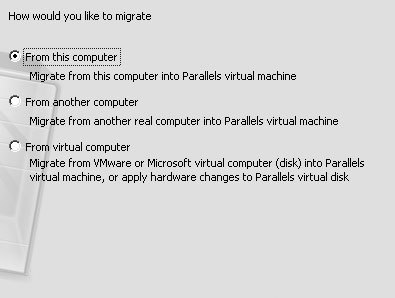
Иногда программа Transporter, вместо того, чтобы работать так, как вы от нее ожидаете, выводит сообщение об ошибке. Как правило, появление сообщения об ошибке вызвано нехваткой свободного дискового пространства, о чем уже говорилось ранее в этой статье. Тем не менее, бывают и ситуации, когда ошибка возникает по другим причинам. Приведем ряд советов, которые могут помочь вам решить возникшую проблему.
- Во-первых, попробуйте временно блокировать работу антивирусного программного обеспечения на вашем Windows-компьютере.
- Во-вторых, выполните дефрагментацию вашего жесткого диска.
- Наконец, временно блокируйте все брандмауэры от сторонних производителей на вашей Windows-машине.
Как только программа Transporter начнет работу, вы сможете отдохнуть и заняться другими делами. Лучше всего, конечно, перебраться на свой Mac и выполнить что-нибудь полезное. Поскольку Transporter создает практически точную копию вашего жесткого диска, на котором установлена Windows (практически по тому же принципу, который использует Carbon Copy Cloner при создании точной копии вашего загрузочного диска Mac OS X), этот процесс займет некоторое время. Продолжительность процесса, естественно, зависит от объема «клонируемого» диска, но, наконец, Transporter завершит создание образа загрузочного диска Windows. Теперь полученный образ можно переносить на ваш Mac. Простейший способ выполнения этой задачи — соединить ваши Mac и PC кабелем, получив соединение «Ethernet to Ethernet». Если вы пользуетесь только беспроводными сетями, приобретите в своем местном компьютерном магазине старый кабель Ethernet. Один конец подключите к Ethernet-порту вашего Mac, а другой — к Ethernet-порту вашего компьютера (оба компьютера должны быть при этом включены).
Если на вашем ПК имеется порт FireWire, то можно соединить компьютеры кабелем FireWire.
На Mac раскройте окно System Preferences → Network и выполните двойной щелчок мышью по опции Built-in Ethernet. Убедитесь в том, что установлена опция DHCP. Теперь, когда оба компьютера соединены, на Mac выберите команды Applications → Parallels Transporter. Открывшееся окно запустившейся программы будет выглядеть так же, как и в версии Windows, хотя стиль интерфейса изменится на Aqua от Mac OS X (рис. 8.11, 8.12 и 8.13).
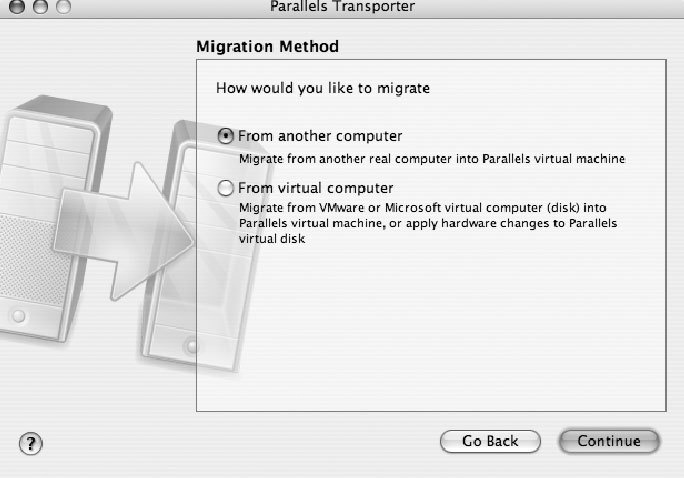
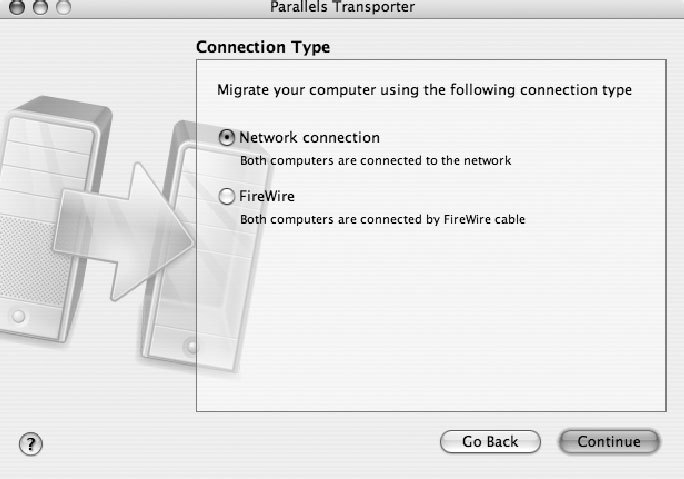
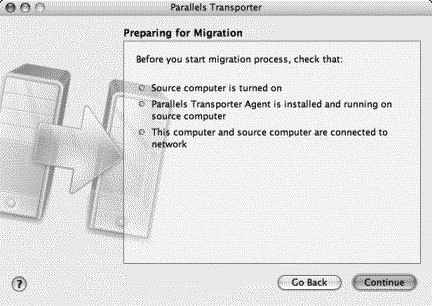
Как только ваши компьютеры обнаружат друг друга, вы сможете начать процесс передачи. На данном этапе вы можете сделать еще один перерыв, но, скорее всего, на менее продолжительный период, нежели в предыдущий раз. На этот раз образ диска, созданный Parallels, на вашем Windows-компьютере, будет передаваться на Mac через сеть. Кроме того, на данном этапе предварительно следует убедиться в том, что и на вашем Mac достаточно свободного дискового пространства, чтобы разместить передаваемый образ диска. Правда, беспокоиться чрезмерно не стоит, так как Parallels предупредит вас о нехватке дискового пространства, если она имеет место.
После завершения передачи образа вы можете считать, что ваша цель почти достигнута! В Parallels появится новая виртуальная машина. Наконец, последний шаг, позволяющий обеспечить гладкую и бесперебойную работу абсолютно всего ПО — установить на вашем компьютере Mac дополнительные инструменты Parallels Windows Tools. Этот инструментарий упростит работу с Windows и сделает ее более удобной.